How to Launch ComfyUI Post-Installation?
Before starting this tutorial:
- Ensure that ComfyUI is installed on your system.
- It’s recommended to have at least one checkpoint model in your ComfyUI, although this step can be skipped if you’re only testing the software’s functionality.
If you haven’t installed ComfyUI yet, please follow the ComfyUI Installation Guide. The relevant sections also detail the process of generating your first image.
This guide is based on the Windows version of ComfyUI.
ComfyUI Desktop Version
If you are using the ComfyUI Desktop version, you can launch ComfyUI by double-clicking the ComfyUI icon on your desktop.
Launching ComfyUI with the Official Portable Version
If you are using the official ComfyUI portable package, you should find the following files in the respective folder:
ComfyUI_windows_portable
├── ...Other files are omitted
├── run_cpu.bat // Batch file, double-click to launch ComfyUI when your graphics card is an A card or you only have a CPU
└── run_nvidia_gpu.bat // Batch file, double-click to launch ComfyUI when your graphics card is an Nvidia card (N card)Choose run_cpu.bat or run_nvidia_gpu.bat based on your system configuration to run the program.
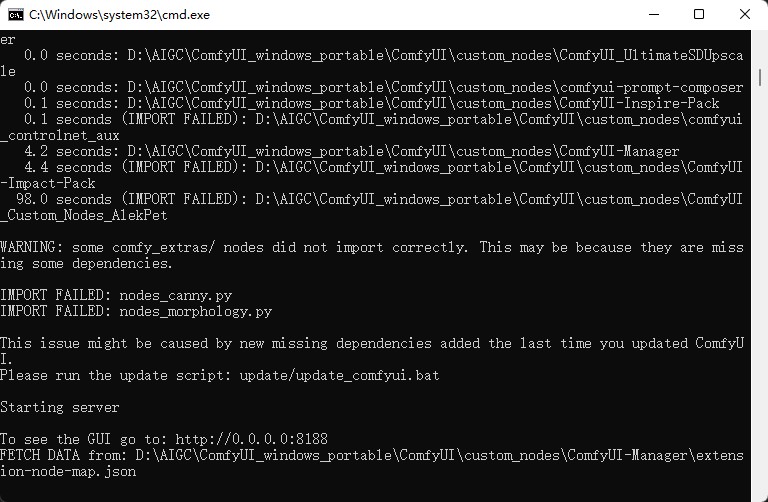 As shown in the diagram, when you see:
As shown in the diagram, when you see:
Starting server
To See the GUI go to: http://0.0.0.0:8188 // The URL may vary depending on the deviceThis confirms that ComfyUI has been launched successfully. If the browser does not start as expected, you can visit the URL after To See the GUI go to: directly through your browser, which in the example provided would be http://0.0.0.0:8188.
Launching ComfyUI with the aaaki Launcher
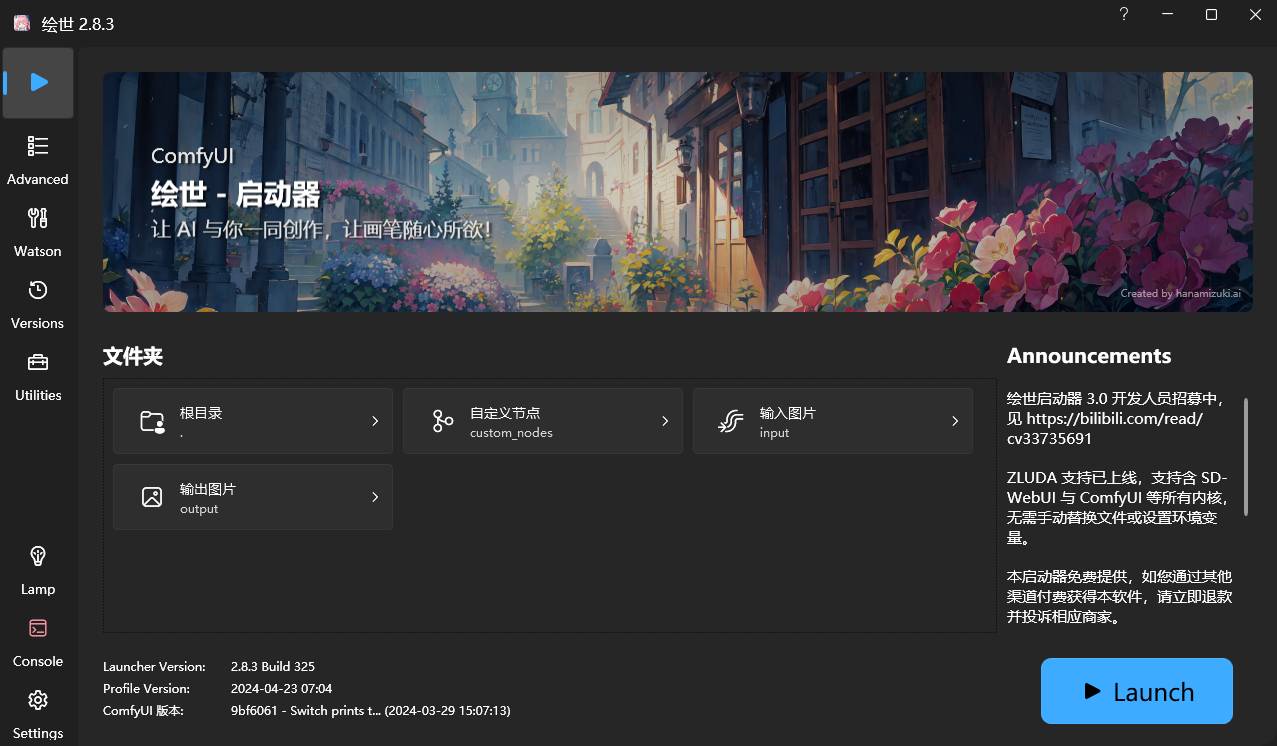
Click the blue icon ▶︎One-Click Launch at the bottom right of the launcher’s home page to start ComfyUI with a single click. If the operation is successful, it should automatically open the console and run the necessary scripts for you.
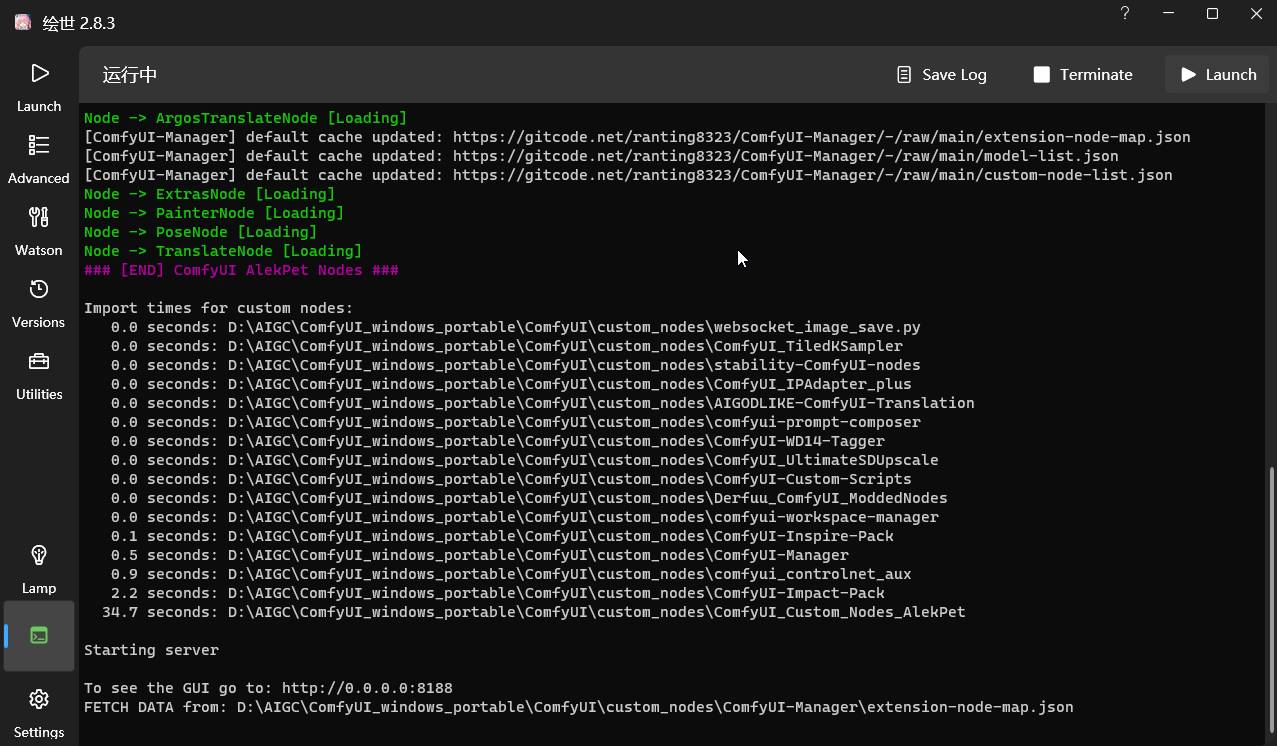 As shown in the diagram, when you see:
As shown in the diagram, when you see:
Starting server
To See the GUI go to: http://192.168.3.58:8188 // The URL may vary depending on the deviceThis indicates that ComfyUI has been successfully launched. If the browser does not launch automatically, you can visit the URL provided after To See the GUI go to: directly, which in the example above would be http://192.168.3.58:8188.
How to Access the Running ComfyUI Service from Other Devices on the Local Network
If ComfyUI is deployed on a device within the local network, other devices can access the running service in different ways depending on the client. For detailed instructions, refer to the section How to Access ComfyUI on the Local Network.