ByteDanceがSa2VAをリリース:初の統合型画像・動画理解モデル
2025/10/17
ComfyUIユーザーインターフェース
このセクションでは、ComfyUIのユーザーインターフェースの概要を説明します。基本操作、メニュー設定、ノード操作、その他の一般的なユーザーインターフェースオプションが含まれます。ComfyUIは頻繁にバージョンアップデートが行われるため、このセクションの一部の内容が古くなっている可能性があります - 実際のインターフェースを参照してください。
ComfyUI v0.2.0以降、ユーザーインターフェースは多くの新機能を備えて再設計されました。メニュー設定では、古いメニューインターフェースに戻すことができるようになりました。
現在のComfyUIバージョン(2024年12月25日時点)では、以下を含む多くの言語をサポートしています:
- 英語
- 中国語
- 日本語
- 韓国語
- ロシア語
基本的なインターフェース設定
ComfyUIインターフェース言語の切り替え
通常、ComfyUIは現在のブラウザ/システムの言語に基づいて自動的に言語を切り替えます。ComfyUIを開いて希望する言語でない場合は、メニュー設定で手動で言語を切り替えることができます。
古いメニューバージョンは英語のみをサポートしていますが、新しいメニューバージョンは複数の言語をサポートしています。言語の切り替えは古いメニューインターフェースには影響しません。
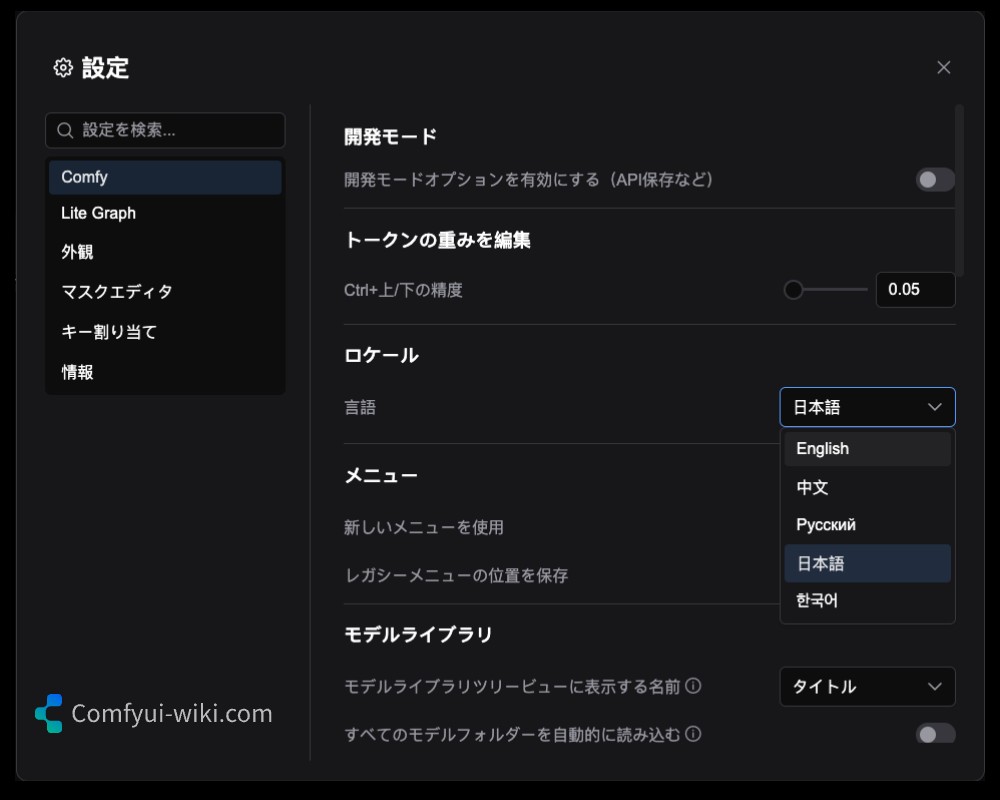
新旧メニューバージョンの切り替え
メニュー設定で、新旧メニューバージョンを切り替えることができます。ComfyUI > Menu > Use New Menuに移動し、オプションを無効に設定すると、古いメニューインターフェースに戻ります。

新メニューインターフェースの説明
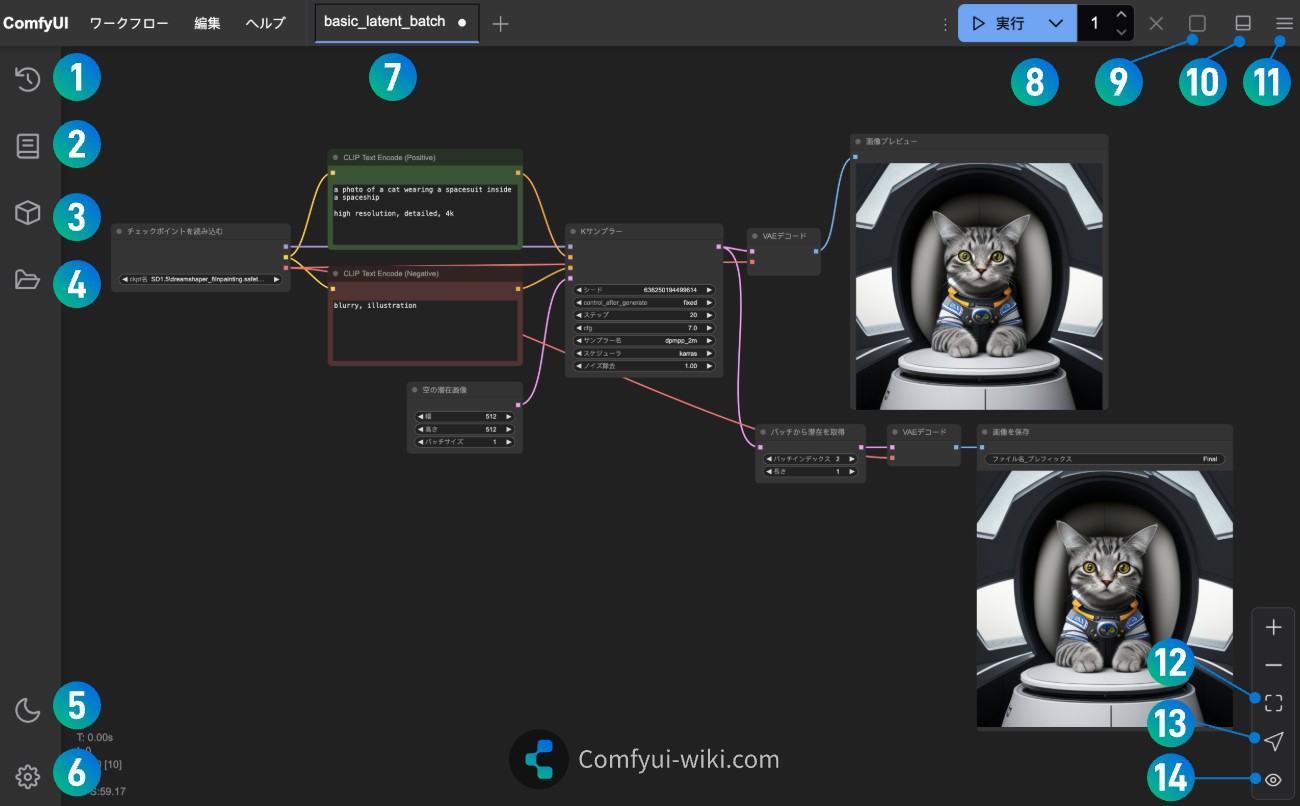
上の画像に示されているように、現在の新メニューの機能は以下の通りです:
| 番号 | 名前 | ショートカット | 説明 |
|---|---|---|---|
| 1 | キュー履歴 | Q | 画像生成キューの記録履歴で、素早く閲覧や切り替えができます |
| 2 | ノードライブラリ | N | すべてのComfyUIノードを閲覧する新しい方法で、ComfyUIコアノードライブラリを確認し、他のカスタムノードからノードを閲覧できます。強力なフィルタリング機能付き |
| 3 | モデルライブラリ | M | ローカルにインデックスされたすべてのComfyUIモデルを閲覧し、対応するローダーノードでドラッグ&ドロップしてモデルを読み込めます |
| 4 | ワークフロー | W | ローカルに保存されたすべてのComfyUIワークフローを閲覧し、ダブルクリックで新しいワークフロータブウィンドウにワークフローを読み込めます |
| 5 | テーマ切り替え | - | 現在のComfyUIインターフェーステーマを切り替えます。現在サポート:ダーク、ライト |
| 6 | 設定 | - | クリックして設定を開きます |
| 7 | ワークフロータブ | - | 複数のワークフローを同時に開くことができ、プラスをクリックして新しいワークフロータブを作成できます |
| 8 | ワークフローキュー実行 | Ctrl / Command + Enter | 現在のワークフローを画像生成キューに追加、Ctrl / Command + Shift + Enterで最優先キューに設定 |
| 9 | 保留中のタスクをクリア | - | 現在のワークフローキューの保留中のタスクをすべてクリアします |
| 10 | 下部パネル | - | 古いUntilノードのログ機能で、現在のワークフロー実行ログ情報をここで確認できます |
| 11 | メニュー表示/非表示 | - | クリックしてメニューの表示/非表示を切り替えます |
| 12 | ビューをフィット | - | クリックして現在のワークフローノードを現在のビューに完全にフィットさせます |
| 13 | ビュー選択モード | スペース | 選択モードとパンモードを切り替え、スペースキーで素早く切り替えできます |
| 14 | ノード接続の切り替え | - | クリックしてノード接続線の表示モードを切り替えます。デフォルトで表示されます |
新サイドバー機能
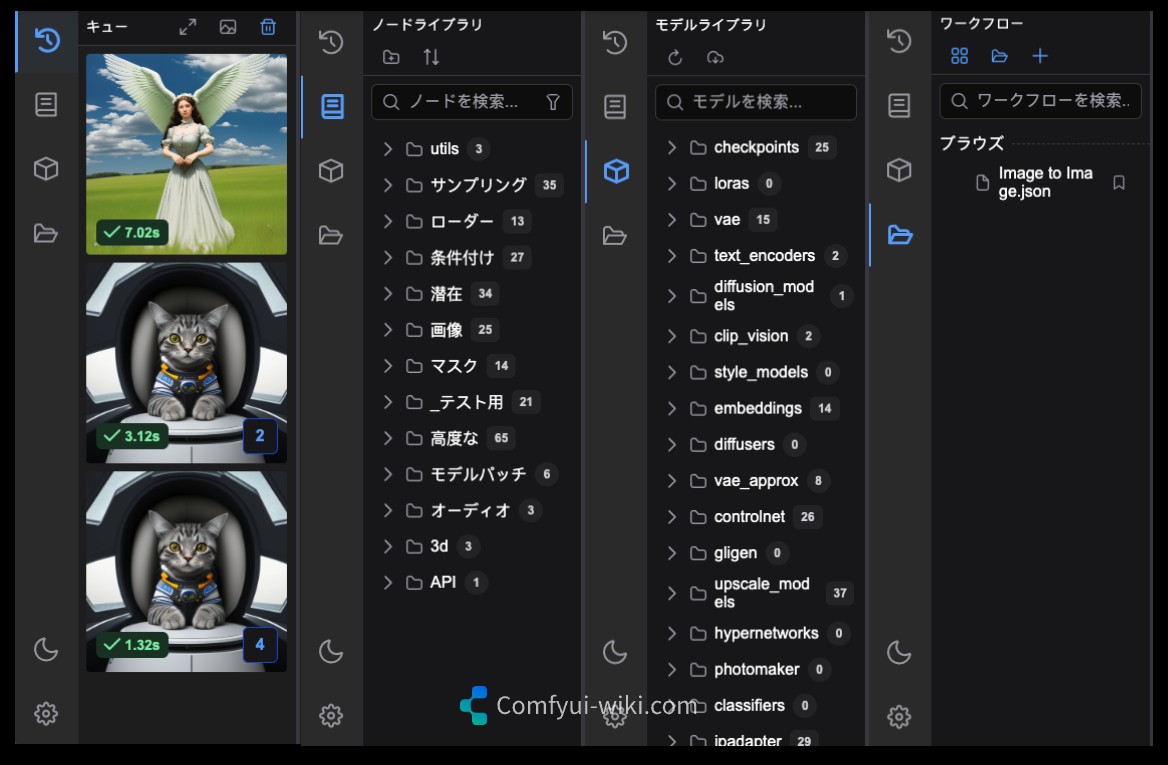 新しいサイドバーには多くのメニュー機能が追加され、主に画像生成キュー管理、ノード管理、モデル管理、ワークフロー管理が改善されています。これらの機能は比較的使いやすいため、詳細な説明は省略します。主な機能は以下の通りです:
新しいサイドバーには多くのメニュー機能が追加され、主に画像生成キュー管理、ノード管理、モデル管理、ワークフロー管理が改善されています。これらの機能は比較的使いやすいため、詳細な説明は省略します。主な機能は以下の通りです:
- 画像生成キュー管理、キュー履歴画像の素早い閲覧
- ノード管理、ノードライブラリの閲覧、ノード検索、ノードフィルタリング
- モデル管理、モデルライブラリの閲覧、モデル検索、モデルフィルタリング
- ワークフロー管理、ワークフローの閲覧、ワークフロー検索、ワークフローフィルタリング
古いメニューインターフェースの説明
以下の画像は、ComfyUIインターフェースのスクリーンショットです。

ComfyUIインターフェースには以下が含まれます:
- メイン操作インターフェース
- ワークフローノード情報
- メニューパネル
他のビデオやチュートリアルで追加のパネル情報が表示される場合、ユーザーが追加のプラグインをインストールしている可能性があります。
メニューパネル機能の説明
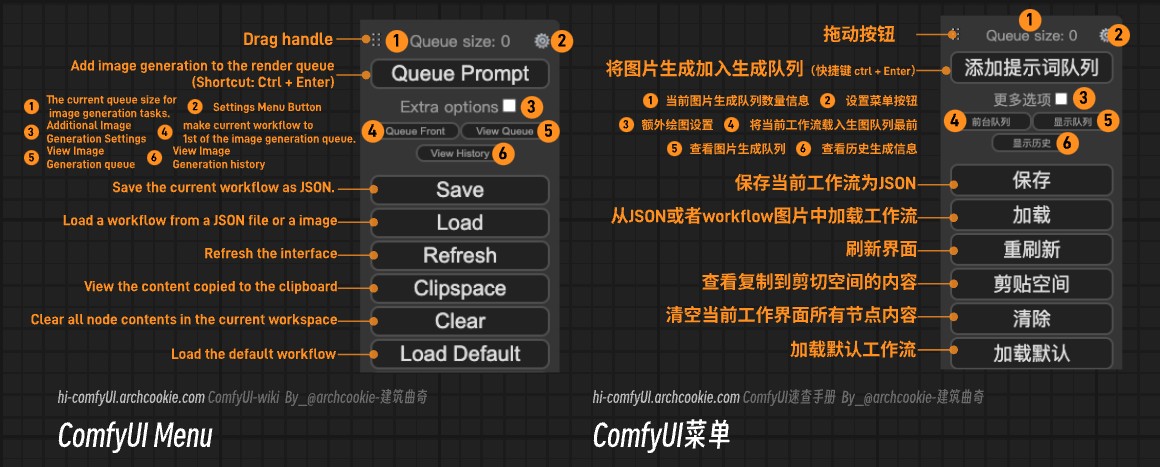
上記の画像に注釈が付けられているように、対応する機能の説明は以下の通りです:
- Drag Button: クリック後、メニューパネルをドラッグして位置を移動できます。
- Queue Size: 現在の画像生成タスクの数。
- Settings Button: クリック後、ComfyUI設定パネルを開きます。
- Add Prompt Word Queue: 現在のワークフローを画像生成キューに追加します(最後に)、ショートカットキーは
Ctrl+Enterです。 - Additional Options: 画像生成に関連するオプション、例えば一度に生成される画像の数、パラメータが変更されたときに自動的に画像生成タスクを実行するなど。
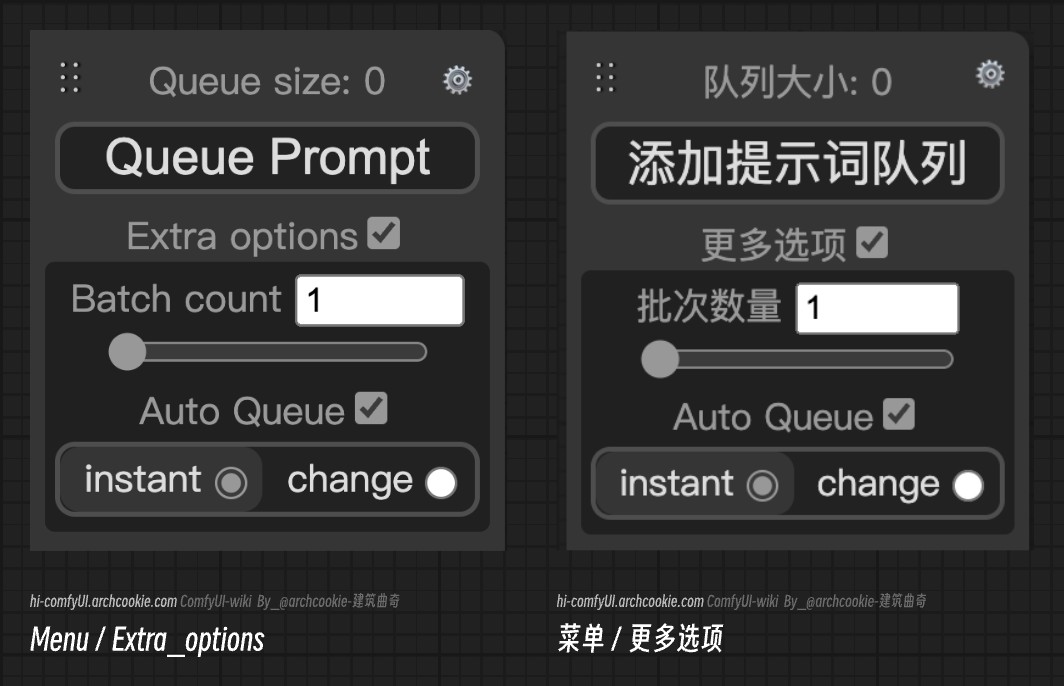
Batch Size: 一度に生成される画像の数。 Auto Queue (Automatic Queue): 設定された条件に基づいて、現在のワークフローを画像生成キューに自動的に追加します。
- instant - リアルタイム: リアルタイムで生成します。
- change - 変更があるとき: ワークフローにパラメータの変更があるときに画像生成を実行します。
- Front Queue: 現在のワークフローを画像生成キューに追加し、最優先キューにします。
- View Queue: 現在の画像生成タスクのリストを表示します。
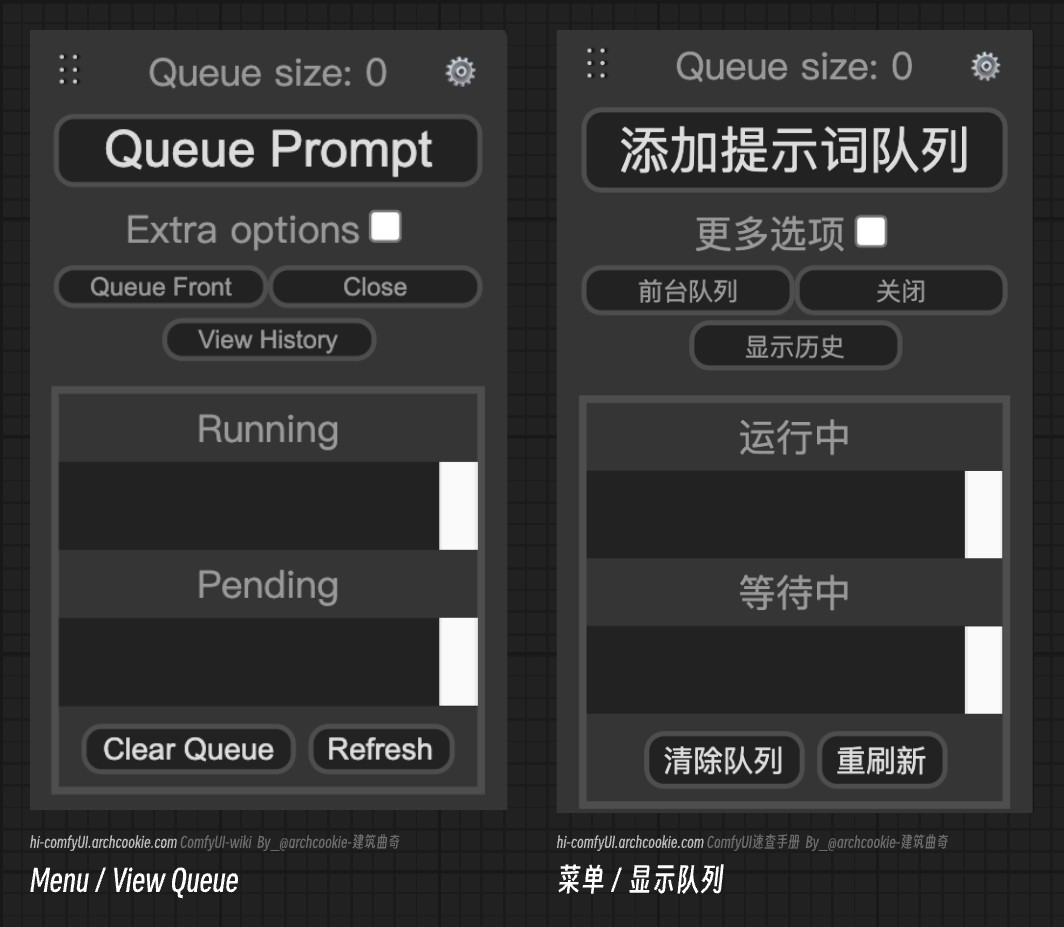
- Running: 現在画像を生成しているキュー。
- Waiting: 画像生成を待っているキュー。
- Clear Queue: 画像生成キュー情報を削除します。
- Refresh: キュー情報を更新します。
- View History: 画像生成の履歴と情報を表示します。

History List: 画像生成の履歴で、Loadをクリックすると対応する画像生成パラメータをワークフローにロードでき、Deleteをクリックすると対応する画像生成記録情報を削除します。 Clear History: 画像生成履歴を削除します。 Refresh: 履歴記録を更新します。
- Save: 現在のワークフローをJSONファイルとして保存します。
- Load: JSONファイルまたはComfyUIで生成された画像からワークフローをロードします。
- Refresh: 現在のインターフェースを更新します。
- Clip Space: クリップボードスペースにコピーされた内容を表示します。
画像生成を完了した後、プレビュー/保存画像ノードを右クリックして対応する画像をコピーできます。この時、クリップボードスペースをクリックすると現在コピーされた画像が表示され、貼り付けをサポートするノードに画像をロードできます(例:Load Imageノード)。
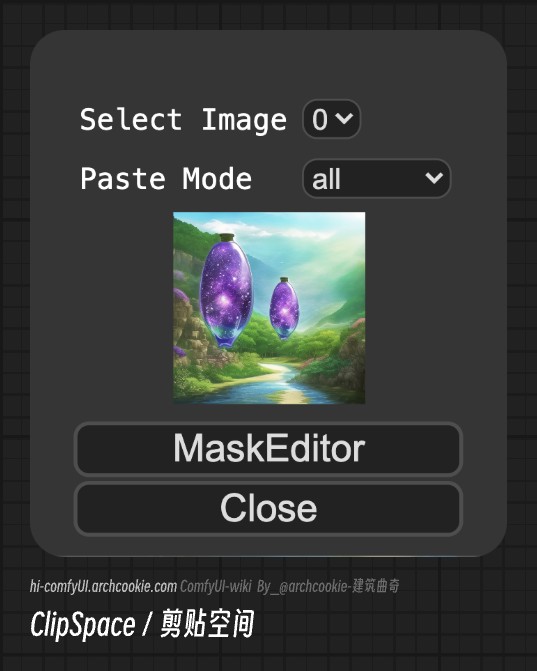
- Clear: 現在のワークスペース内のすべてのノードコンテンツをクリアします。
- Load Default: ComfyUIのデフォルトワークフローをロードします。