ByteDanceがSa2VAをリリース:初の統合型画像・動画理解モデル
2025/10/17
ComfyUIノードインターフェースの説明
このセクションでは、ComfyUIのワークフローノードインターフェースについて説明します。ノードの追加方法、メニューオプション、エラー状態、その他の一般的な操作を含みます。
新しいワークフローノードを作成する方法
新しいノードを作成する方法はいくつかあります:
- 空白の領域を右クリックしてコンテキストメニューを表示
- 左クリックをダブルクリックして検索メニューを表示
- サイドバーパネルから検索してノードをドラッグ
Ctrl+C/Ctrl+Vを使用して既存のノードをコピー
altキーを押しながらドラッグすることでも直接ノードをコピーできます
ノードインターフェースの説明
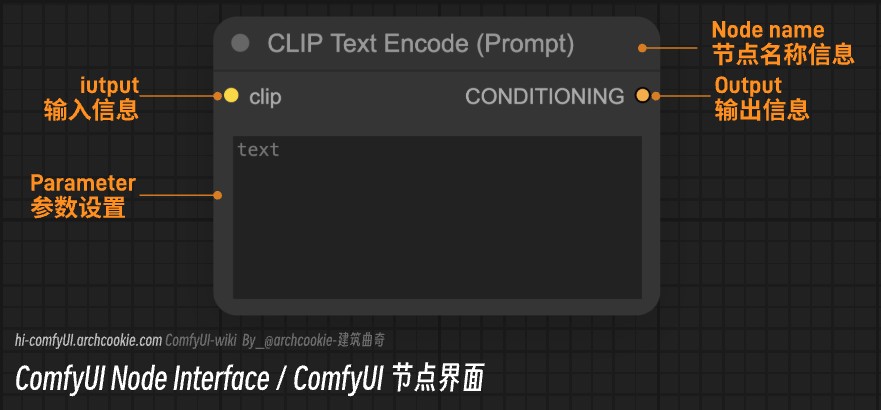
典型的なノードは通常、以下の部分で構成されます:
- ノード名情報(右クリックメニューまたは名前のダブルクリックで変更可能)
- 入力:異なる色で区別された入力タイプをサポートし、マッチするタイプのみ接続可能
- 出力:ノード処理後に異なるタイプの情報を出力(異なる色は異なる出力を表す)
- パラメータ:パラメータ設定部分
単一ノードのメニューオプション
任意のノードオプションを右クリックして、そのノードに関連するメニューを表示
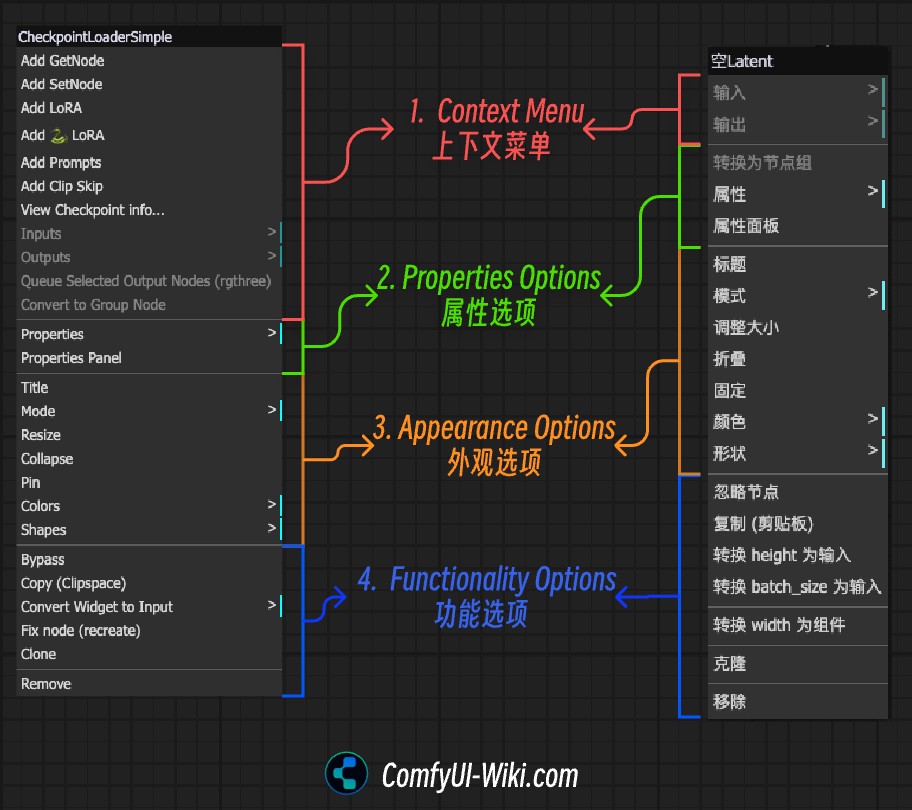
ノードメニューには主に4つのカテゴリがあります:
- コンテキストメニュー(Context Menu):現在のノードタイプと条件に応じて、特定の機能を表示するメニュー
- プロパティ:ノードのプロパティパネルを開いたり、現在のノードのプロパティ情報を表示したりするために使用
- 外観:ノード名、サイズ、色、形状、折りたたみなどの設定や変更
- 機能:ノードの無効化、パラメータの入力への変換、ノード内部コンポーネントの編集状態、ノードの削除などの機能関連の操作
ノードの操作
このセクションでは、ノードに関する一般的な操作について説明します
1. 関連ノードの素早い追加
以下の動画のように、対応するノードの入力/出力ポイントをドラッグすることで、接続可能な他のComfyUIノードを素早く追加できます
対応するノードの入力/出力ポイントをドラッグすることで、そのノードのメニューを表示し、この接続ポイントに接続可能な他のノードを表示できます
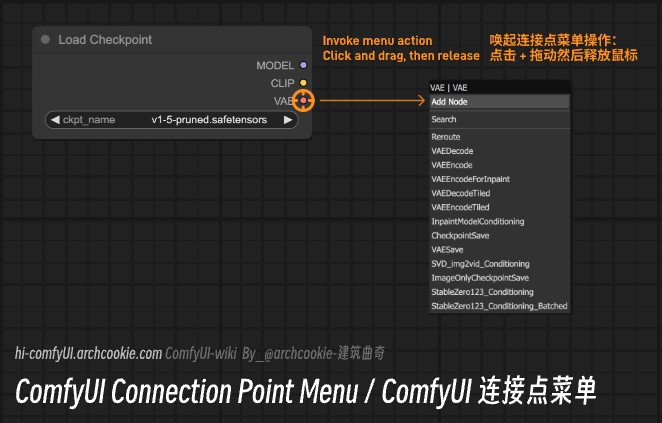
2. ComfyUIノードオプションをwidgetまたはinputに変換
以下の動画のように、ノードを右クリックしてConvert to widgetまたはConvert to inputオプションを使用することで、ノードオプションをwidgetとinputの間で変換できます
3. ノードの折りたたみ
以下の画像のように、各ノードの左上にある灰色のボタンをクリックするか、右クリックメニューのCollapseオプションを使用して、ノードの折りたたみ状態を切り替えることができます
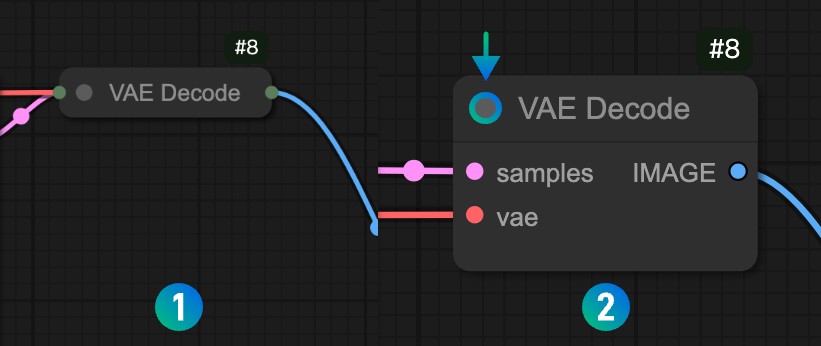
4. ノードの削除
Deleteキーを使用して現在選択されているノードを削除するか、右クリックメニューのRemoveオプションを使用して削除できます
ノードエラー状態
ノードにエラーがある場合、以下の画像のように状態が表示され、フレームに赤いアウトラインが表示され、対応する接続ノードに赤い円のプロンプトが表示され、接続ポイントが接続されていないことを示します
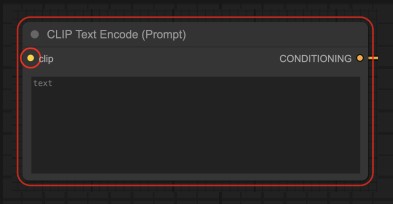
マルチノードメニュー
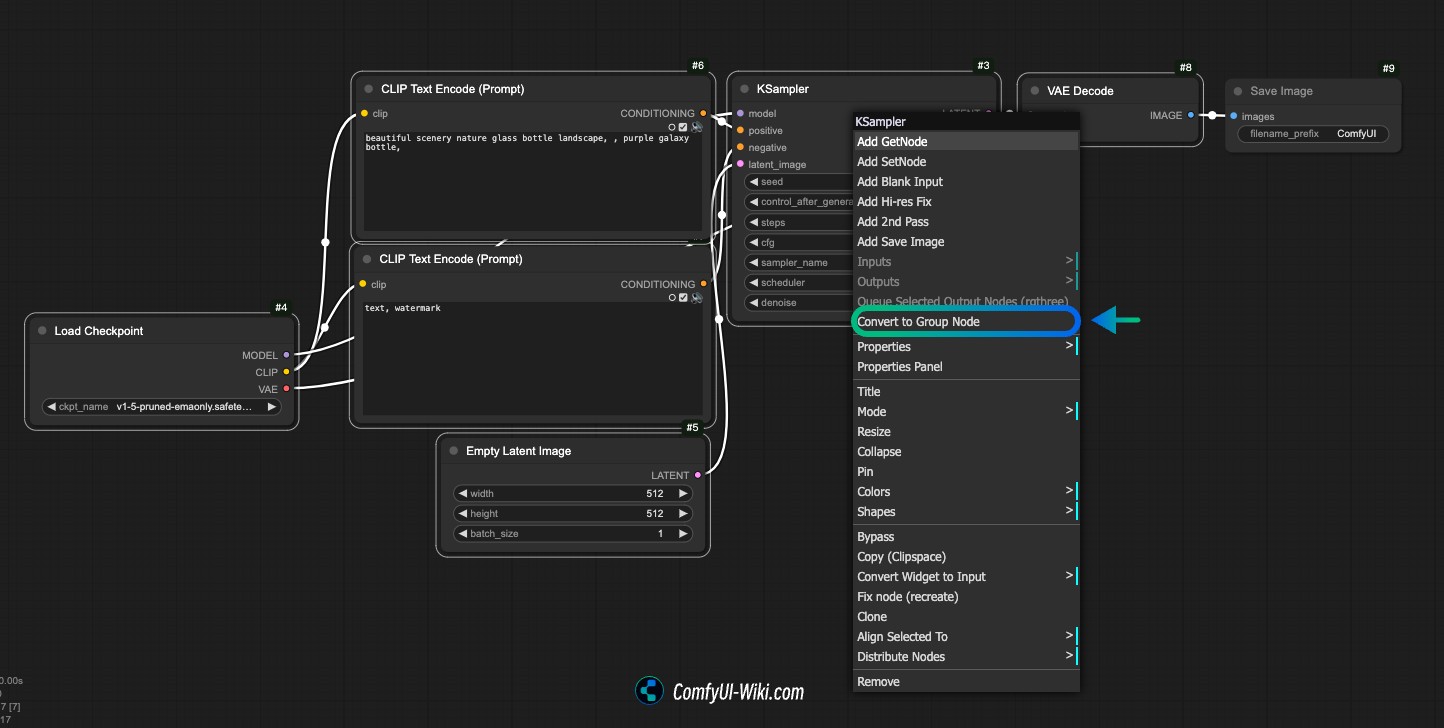
複数のノードを選択すると、単一ノードとは異なるメニューが表示されます。例えば、Convert to Group Nodeオプションでは、複数のノードを1つのカスタムノードにマージできます。このメニューを選択すると、カスタム名の入力を求められます
- よく使用するワークフローをGroup Nodeに変換して、後で素早くアクセスできます
- Group Nodeは通常のノードと同じ方法で追加でき、右クリックメニュー、空白部分のダブルクリック、サイドバーからのドラッグのいずれでも見つけることができます
以下は、Text to Imageノードをグループノードにマージする例です
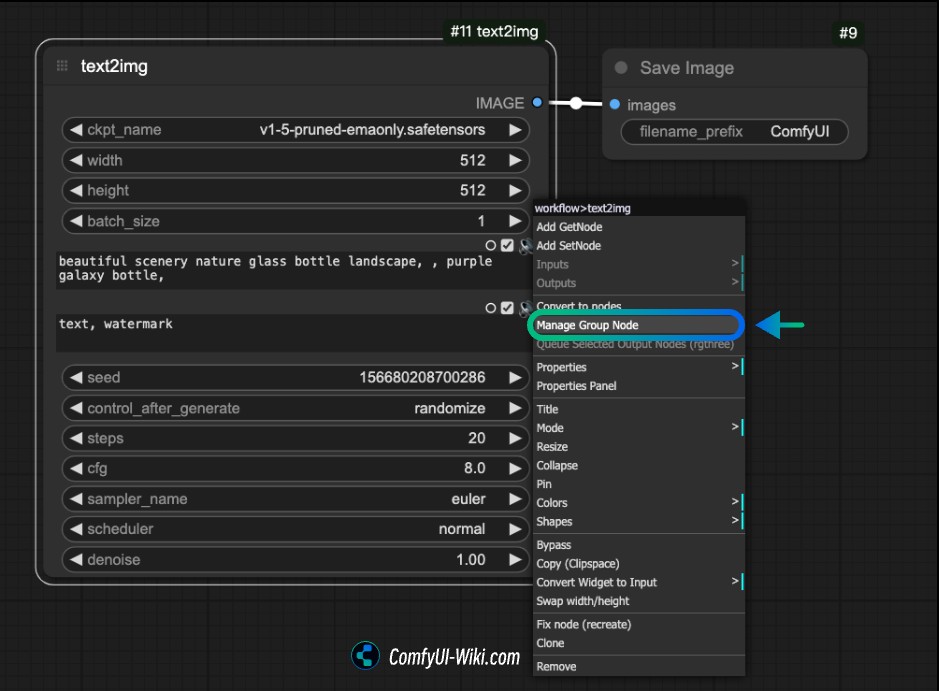
Group Nodeのパラメータや設定を編集または調整する必要がある場合は、対応するノードを右クリックしてManage Group Nodeオプションをクリックすると、Group Nodeのメニューが表示され、関連する操作を行うことができます
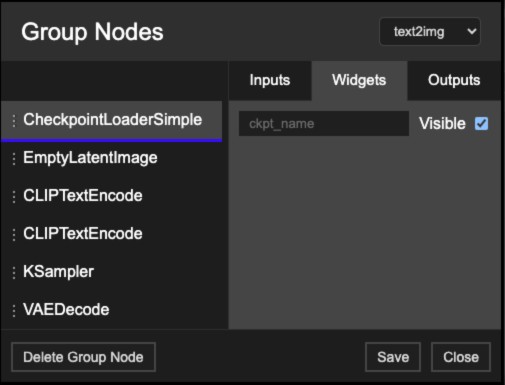 図のように、Group Node Managerのメニューで以下の操作を行うことができます:
図のように、Group Node Managerのメニューで以下の操作を行うことができます:
- オプションの可視性を変更
- オプションの順序を調整
- Group Nodeの削除など
ノードのグループ化
ComfyUIでは、Ctrlキーを押しながら複数のノードをクリックするか、ctrlキー(またはaltキー)を押しながら左マウスボタンでドラッグして複数のノードを選択し、Ctrl+Gショートカットを使用して選択したノードをグループ化できます
- グループ化されたノードは、背景に自動的にグループスタイルが生成されます
- グループ化されたノードは一緒に移動でき、異なる機能ロジックを区別するために一般的に使用されます
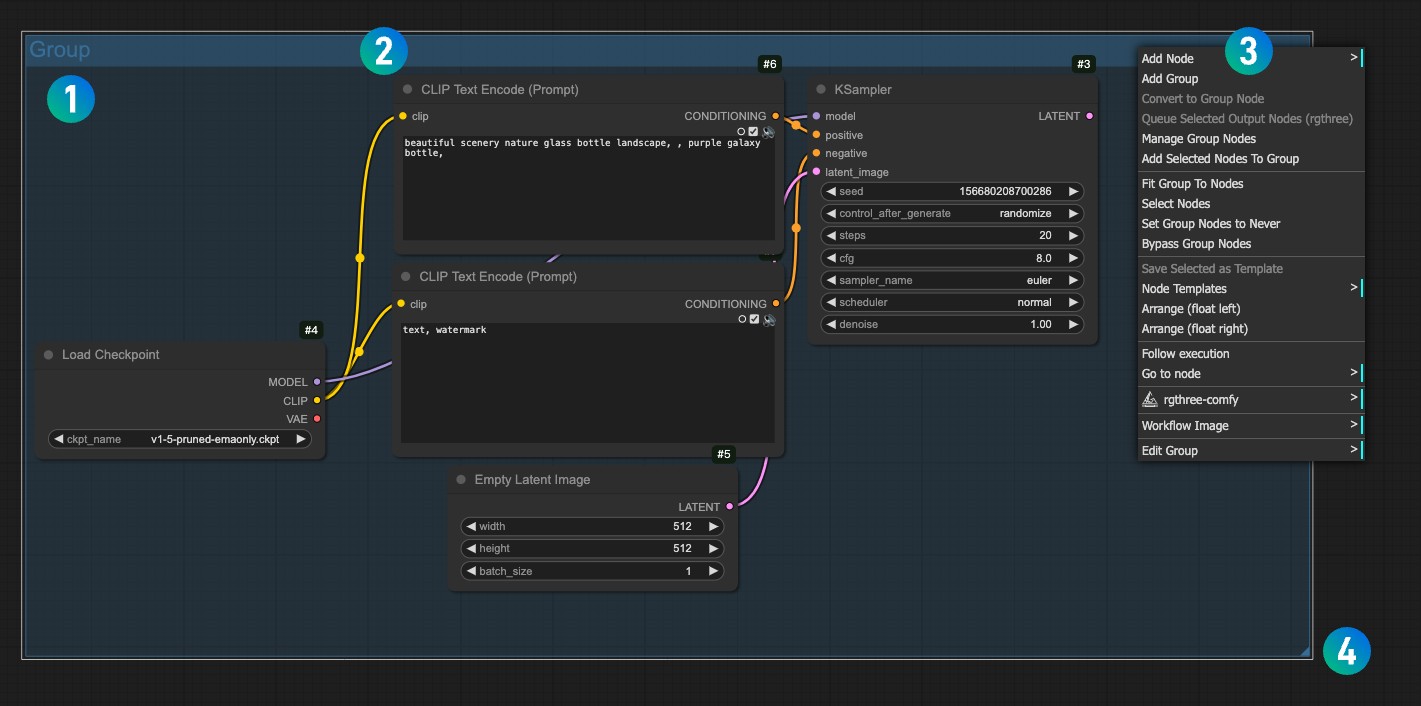
上のスクリーンショットの異なる部分について以下のように説明します:
- タイトルをダブルクリックしてグループ名を変更できます
- タイトル部分の操作バーをクリックすると、グループ全体を一緒に移動できます
- グループ空間内の任意の場所を右クリックすると、グループメニューが表示され、関連する操作を行えます
- 右下の小さな三角形を使用してグループのサイズを調整できます
グループを削除したい場合:
- タイトル操作バーをクリックして対応する編集を有効にし、キーボードの削除キーを使用してグループを削除します
- グループ空間内の任意の場所を右クリックしてグループメニューを表示し、
Edit Group > Removeオプションを見つけてクリックすると削除できます