ByteDanceがSa2VAをリリース:初の統合型画像・動画理解モデル
2025/10/17
ComfyUIのインストール方法
ComfyUIは通常のソフトウェアプログラムのようにインストールできるComfyUI Desktopバージョンをリリースしました。Windowsユーザーの方は、ComfyUI Desktopバージョンの使用を強くお勧めします。
- ComfyUI Desktopインストールガイド
- ComfyUI Desktopバージョンは英語、中国語、ロシア語、日本語、韓国語にネイティブ対応
- 多くの使用体験の最適化を提供
💡このチュートリアルでは、主に公式のポータブルバージョンとその他のサードパーティのインストール方法について説明します
ComfyUIの公式GitHubリポジトリのREADMEセクションには、Windows、Mac、Linux、Jupyter Notebookなど、様々なシステムに対応した詳細なインストール手順が記載されています。
公式の統合パッケージは、ダウンロードして追加のモデルをインストールするだけで、すぐに使用できます。本記事では、中国で人気のある秋葉(Aaaki)統合パッケージのインストール手順も紹介します。 本記事で主に説明する内容:
- 公式統合パッケージのインストール
- 秋葉統合パッケージのインストール(日本語、英語、中国語対応)
WindowsでComfyUIをインストールするためのハードウェア要件
以下は、ComfyUIを快適に実行するためのハードウェア要件をまとめた表です。
| コンポーネント | 要件 |
|---|---|
| GPU | 最低4GBのVRAM、NVIDIA製グラフィックスカードを推奨、RTX3060以上が望ましい |
3GB未満のVRAMのGPUは--lowvramオプションで実行可能だが、パフォーマンスが低下する可能性あり | |
| CPU | CPUでも実行可能だが、速度は遅くなる、--cpuオプションを使用 |
| メモリ | 最低8GBのシステムメモリを推奨 |
| オペレーティングシステム | Windowsシステムをサポート |
| Apple Silicon搭載Macのインストール手順も提供 | |
| ストレージ | モデルファイルの読み込みと実行を高速化するためにSSDの使用を強く推奨、最低40GBのディスク容量を推奨 |
| ソフトウェア依存関係 | Python環境が必要、ただしインストールパッケージにPython環境も同梱 |
torch、transformersなどのPythonライブラリのインストールが必要 | |
| 一部のプラグインのインストールにはGitが必要な場合あり | |
| 注意 | 具体的な要件はComfyUIの更新により変更される可能性があり、公式ドキュメントの確認を推奨 |
GPU の購入に関するアドバイスについては、GPU 購入ガイドをご覧ください。ただし、この分野での私の知識は特に広くないため、高度な専門的なアドバイスを提供できない場合がありますので、ご了承ください。
ハードウェアについて、私の個人的な提案は、コンピュータの構成に関係なく、まずComfyUIをインストールし、ソフトウェアの動作が遅すぎると感じた場合にハードウェアをアップグレードして体験を改善することです。
ComfyUIのローカルインストール
このセクションでは、サードパーティの統合パッケージを使用する方法と公式ComfyUIインストールパッケージを使用する方法の2つのインストール方法を説明します。私はWindowsホストとIntelチップ搭載のAppleコンピュータしか持っていないため、他のシステムでのComfyUIのインストールは公式およびオンラインチュートリアルに基づいています。
ComfyUIを初めて使用する場合や、環境設定に多くの時間を費やしたくない場合は、統合パッケージを使用したインストールを強くお勧めします。多くの設定の問題を回避できます。
[方法1] 公式ComfyUIインストーラーパッケージを使用したインストール
以下の手順では、公式インストーラーパッケージを使用します。
公式インストーラーパッケージのダウンロード
ComfyUI公式リポジトリアドレス:ComfyUIのGithubリポジトリ リポジトリのReadmeセクションにあるDirect Link to downloadの青いリンクをクリックすると、公式が整理した統合パッケージをダウンロードできます。
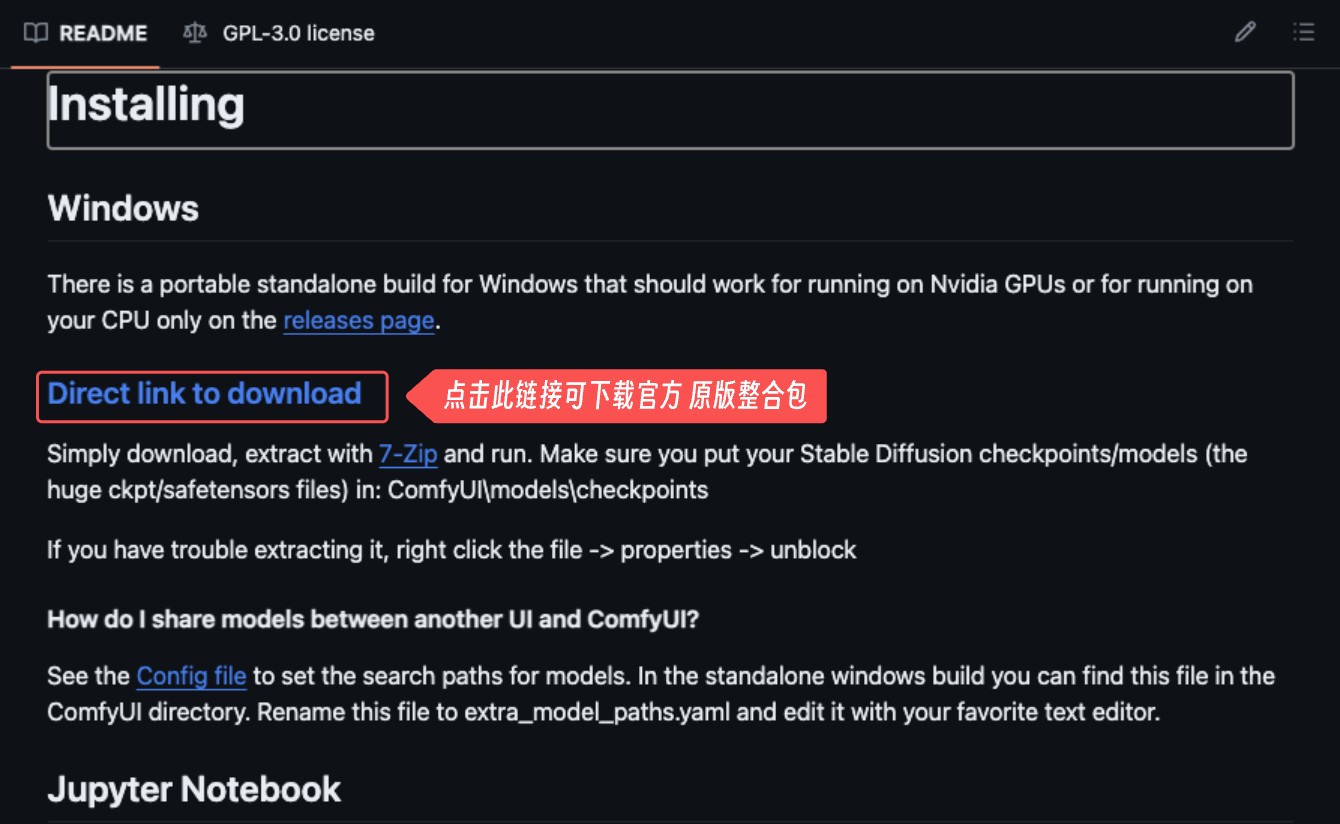
解凍ソフトウェアを使用して統合パッケージを解凍する
ComfyUIをインストールしたいローカルディレクトリに統合パッケージを解凍します。解凍後のファイルは、前述のComfyUIのファイルディレクトリセクションと一致している必要があります。
モデルのインストール
- クラウドディスクフォルダから提供されたanything-v5-PrtRE.safetensorsファイルをダウンロードするか、civitai - anything-v5やliblibなどのモデルサイトからCheckpointモデルをダウンロードします。
- 対応するモデルをComfyUIディレクトリ内の
models/checkpointsフォルダに配置します。
ComfyUI_windows_portable
├──ComfyUI
│ ├── models
│ │ ├── checkpoints // チェックポイントモデルファイルをここに配置してください
│ │ └── ...Other files are omitted
│ └── ...Other files are omitted
└── ...Other files are omittedモデルの推奨セクションでいくつかのチェックポイントモデルを推奨していますので、必要に応じてダウンロードしてください。 すでにA1111’s WEBUIをお使いの場合は、以下のチュートリアルを参照してください。
ComfyUIの実行
解凍したディレクトリにはrun_cpu.batとrun_nvidia_gpu.batの2つのファイルがあります。以下の指示に従って実行を選択してください
ComfyUI_windows_portable
├── ...Other files are omitted
├── run_cpu.bat // グラフィックスカードがAカードまたはCPUのみの場合、ダブルクリックしてComfyUIを起動します
└── run_nvidia_gpu.bat // グラフィックスカードがNカード(Nvidia)の場合、ダブルクリックしてComfyUIを起動します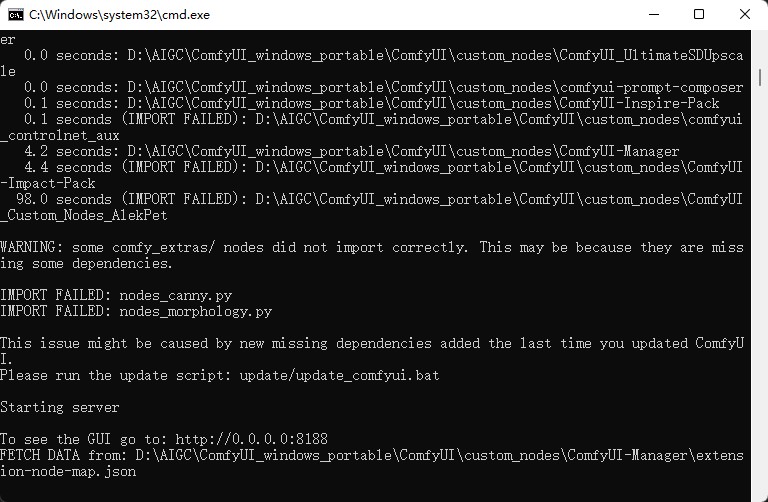 上図のように、以下のメッセージが表示されたら
上図のように、以下のメッセージが表示されたら
Starting server
To See the GUI go to: http://0.0.0.0:8188 // URLはデバイスの表示によって異なる場合がありますこれはComfyUIが正常に起動したことを意味します。ブラウザが自動的に起動しない場合は、To See the GUI go to:の後に表示されるURLに直接アクセスしてください。上記の例では、http://0.0.0.0:8188 となります。
デフォルトでは、起動後にComfyUIのデフォルトワークフローが自動的に読み込まれます。下図のような画面が表示されます。
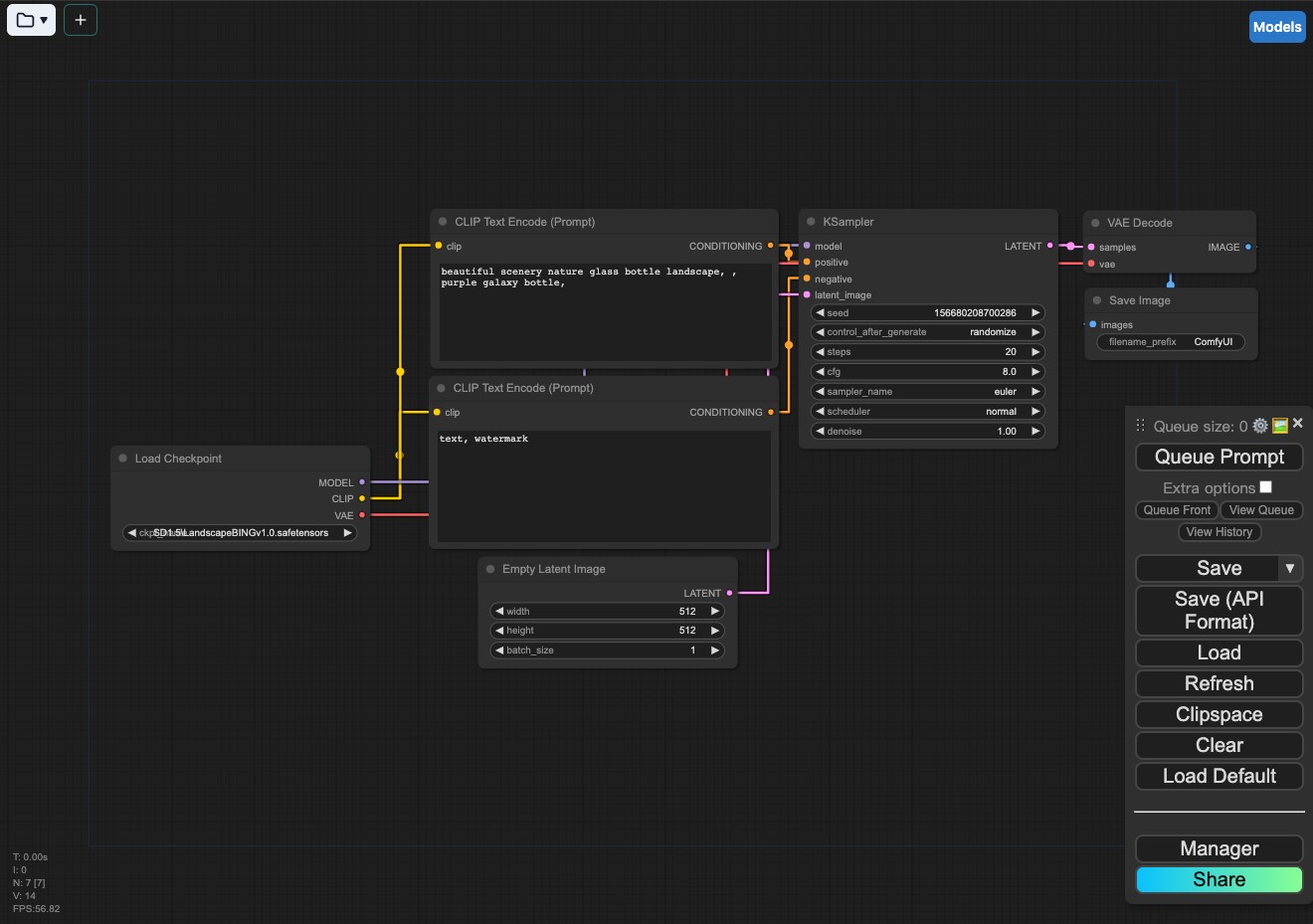
インターフェースが空白またはデフォルトワークフローが読み込まれていない場合は、右下のメニューにあるLoad default / デフォルトを読み込むをクリックしてデフォルトワークフローを読み込んでください。
ブラウザを開いた後、ウェブページのタイトルComfyUIのみが表示され、GUIの要素が表示されない場合は、ブラウザの互換性の問題である可能性があります。最新バージョンのChromeブラウザの使用をお勧めします。
最初の画像生成
- まず、ワークフロー内のLoad checkpointでロードされているモデルファイルが正常に読み込まれていることを確認してください。
- エラーがなければ、
Queue Promptをクリックします。 - 処理が完了するまで待ちます。すべてが正常に動作し、画像が生成されれば、おめでとうございます!ComfyUIのインストールと関連する基本的な内容が完了しました。
さらに探索を続けたい場合は、以下のコンテンツでComfyUIインターフェースの基本操作について学ぶことができます。
[方法2] Aaaki ComfyUI Launcherの使用
ここでは、Bilibili @秋葉aaakiが作成したComfyUI統合パッケージをお勧めします。 推奨理由:
- Windowsシステムに適している
- 簡体字中国語、繁体字中国語、英語、日本語をサポート
- 一般的に使用されるComfyUIプラグインを統合し、探索の時間を節約
aaakiのComfyUI統合パッケージのダウンロード
ダウンロードリンク:https://pan.quark.cn/s/41302f448cec
@秋葉aaakiのAaaki ComfyUI Launcherパッケージの公式リリースアドレス:https://www.bilibili.com/video/BV1Ew411776J/
クラウドディスクのファイル構成は以下の通りです
ComfyUI-aki
├── Getting Started Workflow // 入門用のサンプルファイル(オプションでダウンロード)
├── Models // Stable diffusionモデルファイル(Stable diffusionを初めて使用する場合はダウンロード)
├── Old Versions // ComfyUI-akiの過去バージョン(オプションでダウンロード)
├── controlnet // ControlNetモデルファイル(ControlNetモデルがない場合はダウンロード)
└── ComfyUI-aki-v1.3.7z // メインパッケージ、このファイルをダウンロードしてくださいComfyUI-aki-v1.3.7zをダウンロードしてください。
統合パッケージファイルの解凍
ComfyUIをインストールしたいローカルディレクトリに解凍してください。
Aaaki ComfyUI Launcherの起動
このステップでは主にAaaki ComfyUI Launcherが正常に動作するかを確認します。解凍したフォルダ内のAaaki ComfyUI Launcherのアイコンを見つけ、ダブルクリックしてAaaki ComfyUI Launcherを起動します。起動後、システムの言語設定に応じて自動的に表示されます。
初回起動時は環境設定ファイルのダウンロードと読み込みが行われる場合があるため、ネットワーク接続が安定していることを確認してください。
(オプション)言語設定の変更
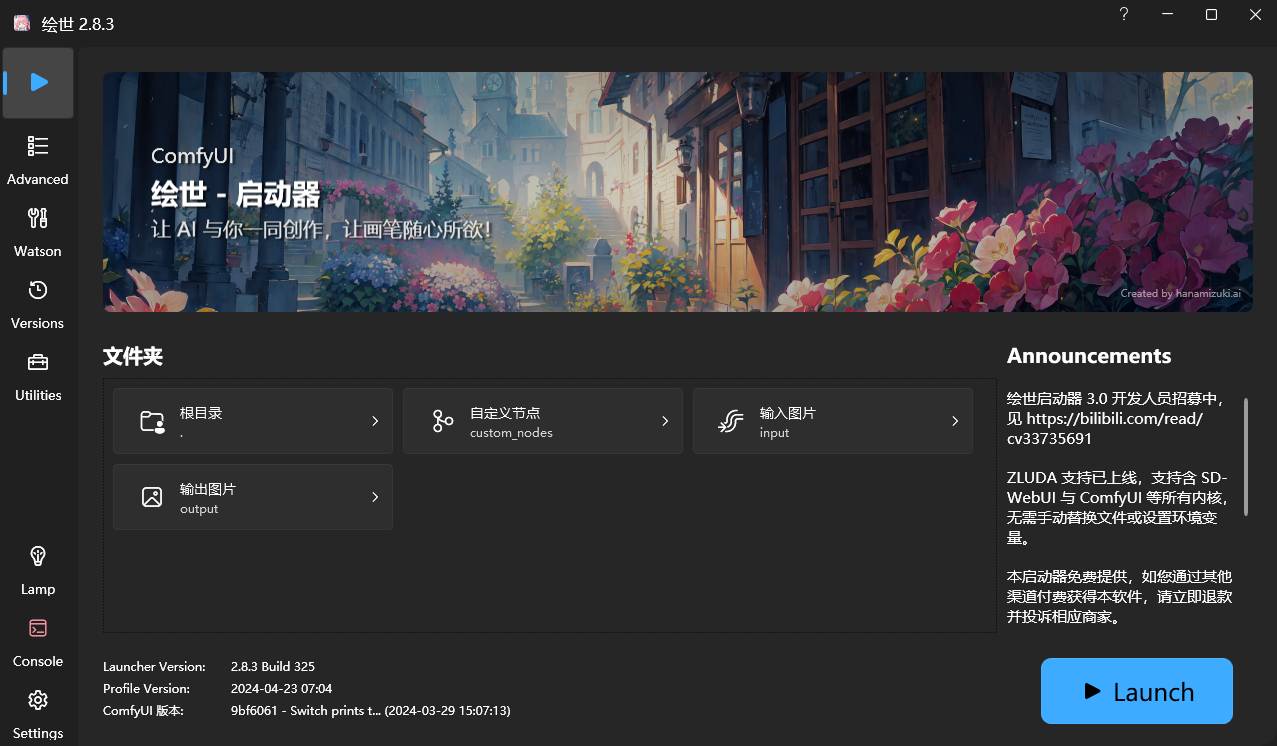
言語表示が正しくない場合は、設定で変更できます
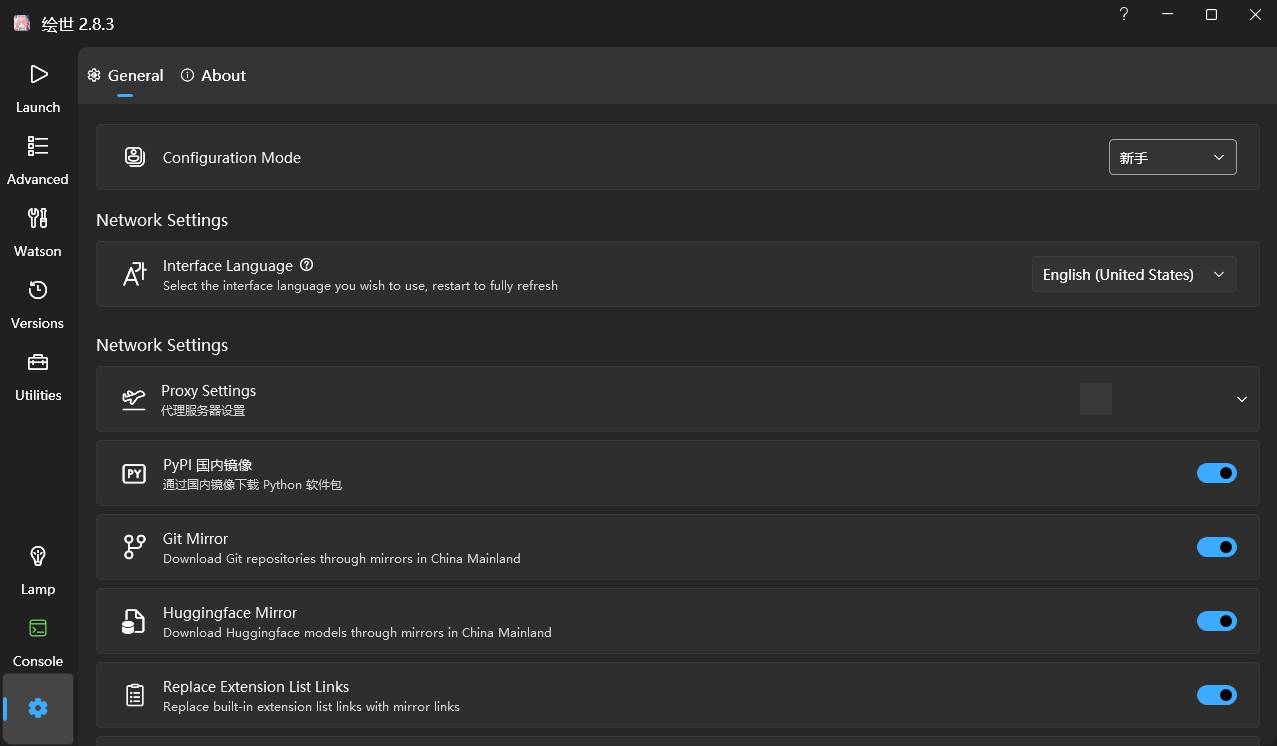 上の画像のように、
上の画像のように、interface Languageセクションでインターフェース言語を設定・変更できます
Aaaki ComfyUI Launcherの使用に関する完全なチュートリアルは、Aaaki ComfyUI Launcherチュートリアルセクションで引き続き更新されます
モデルのインストール
@秋葉aaakiは以前WebUI用の統合パッケージを作成しており、モデルファイルの重複を考慮して、このパッケージには対応するStable diffusionモデルは直接統合されていません。以下にモデルをインストールする2つの方法を紹介します
ComfyUIのみを使用するユーザー向け
- クラウドディスクから提供されているanything-v5-PrtRE.safetensorsファイルをダウンロードするか、civitai - anything-v5やliblibなどのモデルサイトからCheckpointモデルをダウンロードします
- 対応するモデルをComfyUIディレクトリの
models/checkpointsフォルダに配置します
ComfyUI_windows_portable
├──ComfyUI
│ ├── models
│ │ ├── checkpoints // チェックポイントモデルファイルをここに配置してください
│ │ └── ...Other files are omitted
│ └── ...Other files are omitted
└── ...Other files are omittedStable diffusionモデルセクションで推奨チェックポイントを紹介しています。必要に応じてダウンロードしてください。
異なるGUIでモデル設定を共有する場合は、このページの手順を参照してextra_model_paths.yaml.exampleを変更してください。
A1111 WebUIの既存ユーザー向け
WebUIをご利用の場合は、以下のインストール方法に従ってください。
ComfyUIの起動
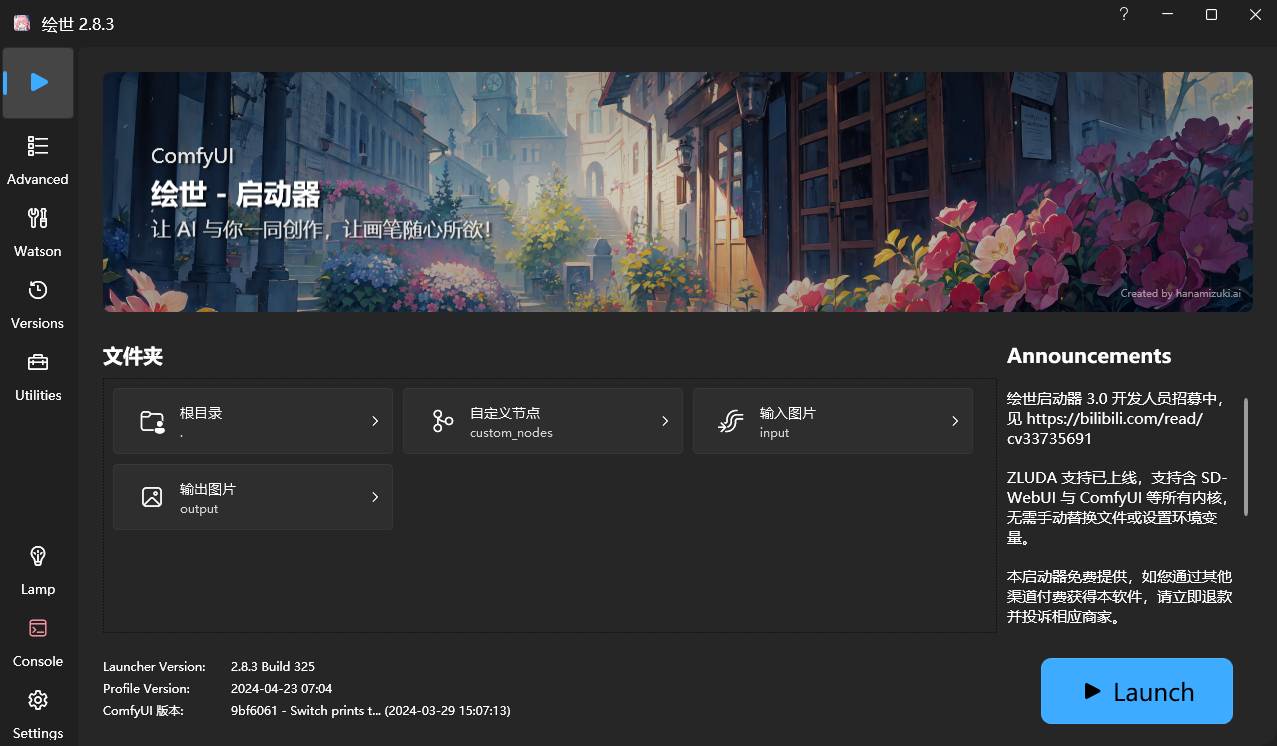
ランチャーのホームページにある青いアイコン▶︎ ワンクリック起動をクリックして、ComfyUIをワンクリックで起動します。操作が正しければ、自動的にコンソールが開き、関連スクリプトが実行されます。
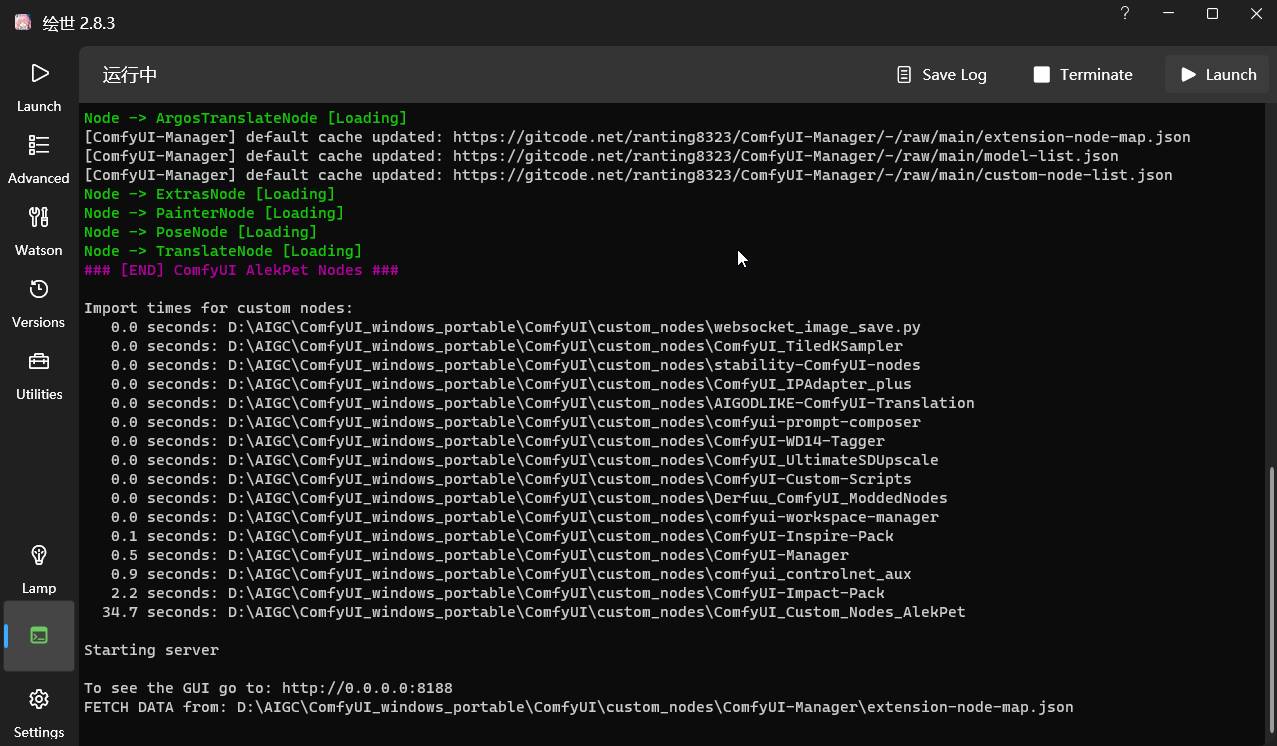
上図のように、以下のメッセージが表示されたら
Starting server
To See the GUI go to: http://0.0.0.0:8188 // URLはデバイスの表示によって異なる場合がありますこれはComfyUIが正常に起動したことを意味します。ブラウザが自動的に起動しない場合は、To See the GUI go to:の後に表示されるURLに直接アクセスしてください。上記の例では、http://0.0.0.0:8188 となります。
デフォルトでは、ComfyUIの起動後に自動的にデフォルトのワークフローが読み込まれます。下図のようになります。
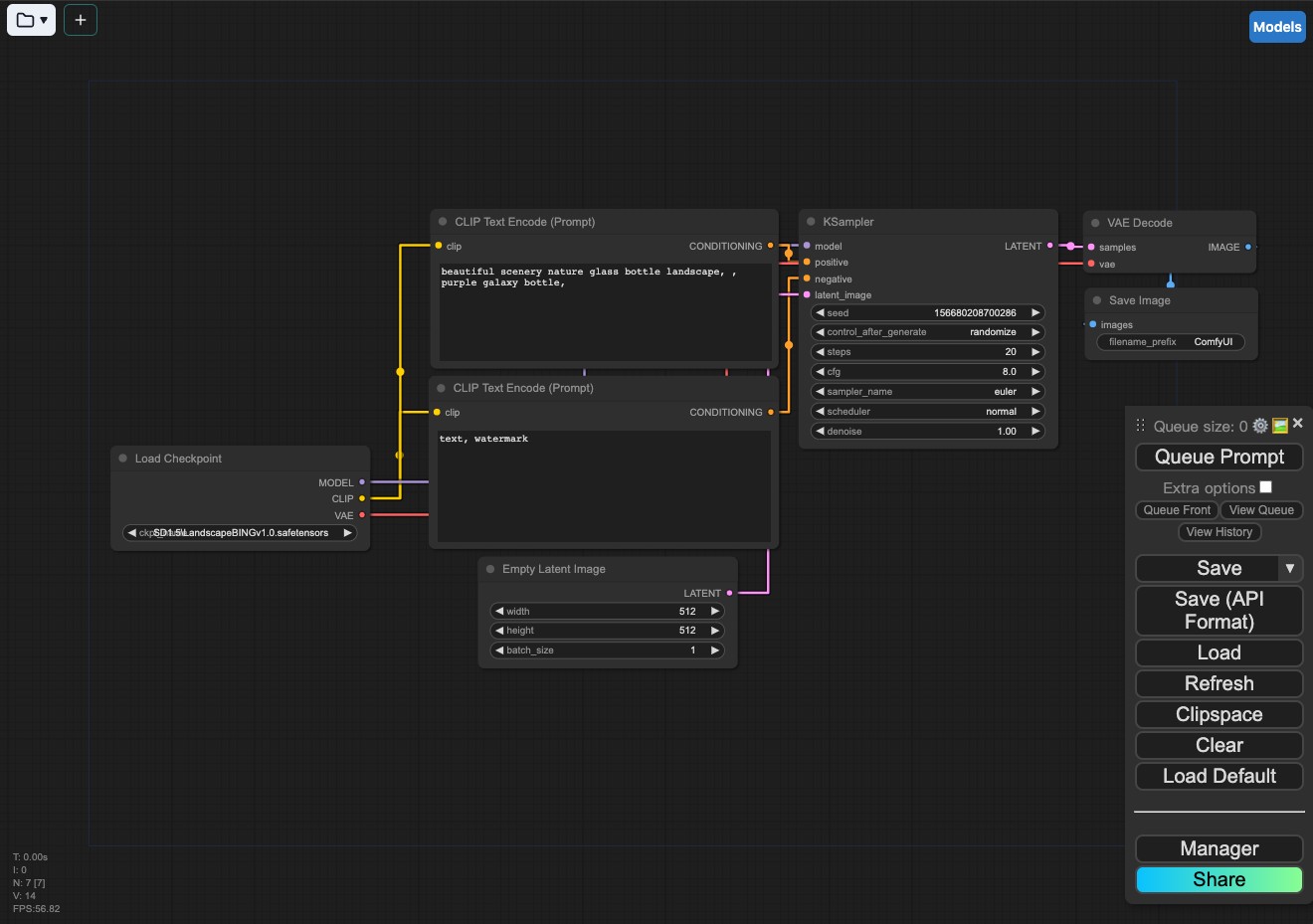 インターフェースが空白またはデフォルトのワークフローが読み込まれていない場合は、右下のメニューにある
インターフェースが空白またはデフォルトのワークフローが読み込まれていない場合は、右下のメニューにあるLoad default / デフォルトを読み込むをクリックしてデフォルトのワークフローを読み込んでください。
ブラウザを開いた後、ウェブページのタイトルComfyUIのみが表示され、GUIの要素が表示されない場合は、ブラウザの互換性の問題である可能性があります。最新バージョンのChromeブラウザの使用をお勧めします。
最初の画像生成
- まず、ワークフローのLoad checkpointで読み込まれているモデルファイルが正常に読み込まれていることを確認する必要があります。
- エラーがなければ、
Queue Promptをクリックできます。 - 処理が完了するまで待ちます。すべてが順調に進み、画像が生成されれば、おめでとうございます!ComfyUIのインストールが完了しました。
さらに探求を続けたい場合は、以下のコンテンツを参照してComfyUIインターフェースの基本操作について学び続けることができます。
その他のサードパーティ統合パッケージリソース
https://github.com/6174/comflowyspace/ 🚧 更新予定