ByteDanceがSa2VAをリリース:初の統合型画像・動画理解モデル
2025/10/17
ComfyUIをインストール後に起動する方法
このチュートリアルを始める前に:
- ComfyUIがシステムにインストールされていることを確認してください。
- ComfyUIに少なくとも1つのチェックポイントモデルがあることをお勧めしますが、ソフトウェアの機能をテストするだけの場合はこのステップをスキップできます。
まだComfyUIをインストールしていない場合は、ComfyUIインストールガイドに従ってください。関連セクションでは、最初の画像を生成するプロセスも詳しく説明しています。
このガイドは、Windows版のComfyUIに基づいています。
ComfyUI Desktop デスクトップ版
ComfyUI Desktop デスクトップ版を使用している場合、デスクトップのComfyUIアイコンをダブルクリックしてComfyUIを起動できます。
公式ポータブル版でComfyUIを起動する
公式のComfyUIポータブルパッケージを使用している場合、対応するフォルダ内に次のファイルが見つかるはずです:
ComfyUI_windows_portable
├── ...他のファイルは省略
├── run_cpu.bat // バッチファイル、グラフィックカードがAカードまたはCPUのみの場合、ダブルクリックしてComfyUIを起動
└── run_nvidia_gpu.bat // バッチファイル、グラフィックカードがNvidiaカード(Nカード)の場合、ダブルクリックしてComfyUIを起動システム構成に基づいて、run_cpu.batまたはrun_nvidia_gpu.batを選択してプログラムを実行します。
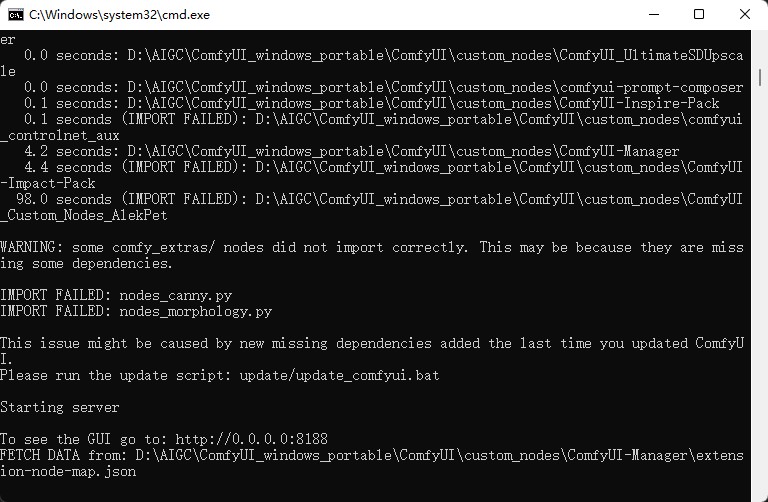 図に示されているように、次の表示が見えたら:
図に示されているように、次の表示が見えたら:
Starting server
To See the GUI go to: http://0.0.0.0:8188 // The URL may vary depending on the deviceこれでComfyUIが正常に起動したことが確認できます。ブラウザが自動的に起動しない場合は、To See the GUI go to:の後に表示されるURLを直接ブラウザで開いてください。上記の例では、http://0.0.0.0:8188 になります。
Aaaki Launcherを使用してComfyUIを起動する
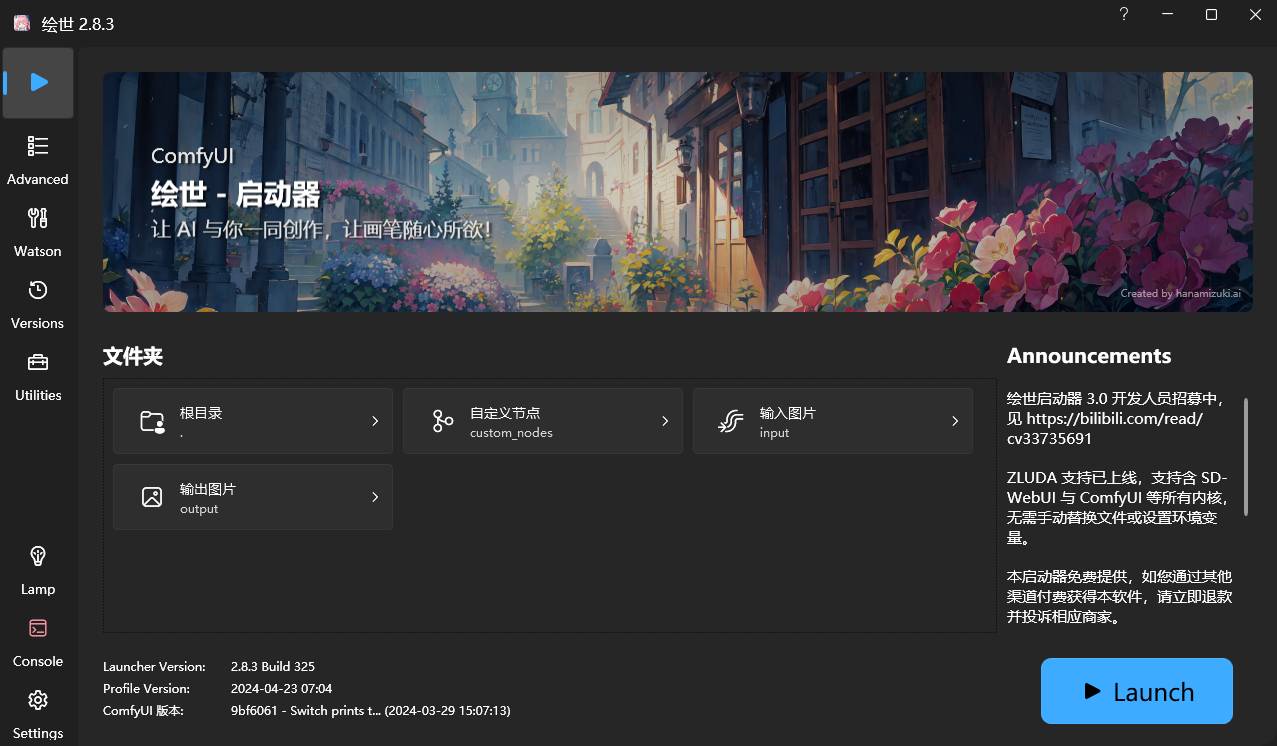
ランチャーのホームページ右下にある青いアイコン▶︎One-Click Launchをクリックすると、ComfyUIをワンクリックで起動できます。操作が成功すると、自動的にコンソールが開き、必要なスクリプトが実行されます。
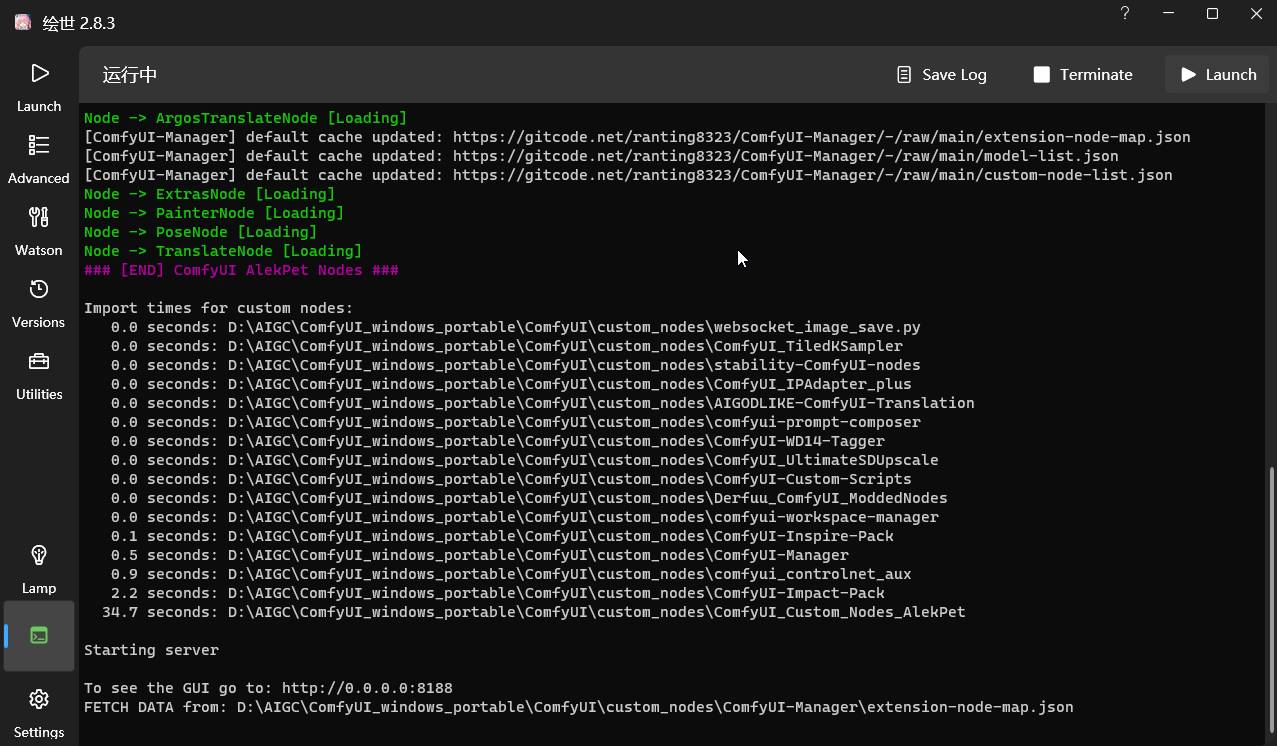
図に示されているように、次の表示が見えたら:
Starting server
To See the GUI go to: http://192.168.3.58:8188 // ここに表示されるURLはデバイスによって異なる場合がありますこれは、ComfyUIが正常に起動したことを示しています。ブラウザが自動的に起動しない場合は、To See the GUI go to:の後に表示されるURLを直接ブラウザで開いてください。上記の例では、http://192.168.3.58:8188 になります。
ローカルネットワーク内の他のデバイスから現在実行中のComfyUIサービスにアクセスする方法
ComfyUIがローカルネットワーク内のデバイスにデプロイされている場合、他のデバイスから現在のデバイスのサービスにアクセスする方法はクライアントによって異なります。詳細な手順は、ローカルネットワーク内でComfyUIにアクセスする方法セクションを参照してください。