ByteDanceがSa2VAをリリース:初の統合型画像・動画理解モデル
2025/10/17
ComfyUI Desktop インストール・使用ガイド
ComfyUI Desktop は ComfyUI 公式が推出したデスクトップ版ワンクリックインストール版で、通常のソフトウェアのようにインストールでき、クイックインストール、Python 環境と依存関係の自動設定をサポートし、既存の ComfyUI 設定、モデル、ワークフロー、ファイルのインポートをサポートします。
ComfyUI Desktop はオープンソースプロジェクトです。完全なコードについては GitHub リポジトリ をご覧ください。
ComfyUI Desktop は常に安定版に基づいて構築されているため、開発版やポータブル版のアップデートより常に遅れています。最新機能を体験したい場合は、手動インストールまたはポータブル版の使用をお試しください。
システム要件
- Windows版:NVIDIA グラフィックカード が必要(AMD GPU はサポートされていません)
- macOS版:Apple Silicon チップが必要
- Linux:現在サポートされていません
ComfyUI Desktop はまだベータ状態のため、実際のインストールプロセスが変更される可能性があります。
ダウンロードリンク
問題がある場合は、公式フォーラム または GitHub Issues でフィードバックしてください。
フィードバック時は、対応するログエラーログとインターフェースのスクリーンショットを添付して、公式チームがより良く問題を特定できるようにしてください。フィードバック前にフォーラムの内容を検索して、類似の問題の解決策が既にあるかどうかを確認することをお勧めします。
インストールチュートリアル
インストールパッケージのダウンロード
Windows ユーザーダウンロード:
- ダウンロードリンク:https://download.comfy.org/windows/nsis/x64
- NVIDIA グラフィックカード搭載の Windows システムに対応
インストールプログラムの実行
Windows インストール手順:
- こちらから ComfyUIインストーラー をダウンロード
- ダウンロード完了後、インストールパッケージをダブルクリックしてインストール
- インストール完了後、デスクトップに ComfyUI Desktop ショートカットが作成されます
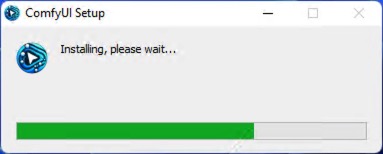

初回起動と初期化
デスクトップショートカット(Windows)をダブルクリックするか、Launchpad で ComfyUI(macOS)を見つけてプログラムを起動します。
初回起動時は初期化設定フローに入ります:
ステップ1:開始画面
「Get Started」をクリックして初期化を開始します。

ステップ2:GPU モード選択
Windows ユーザーが選択可能:
- NVIDIA グラフィックカード(推奨):PyTorch と CUDA を直接サポート
- 手動設定:Python 環境の手動インストールが必要
- CPU モード:開発または特殊な状況のみ

ステップ3:インストール場所の選択

ComfyUI 関連コンテンツのインストール場所を選択:
- Python 仮想環境
- モデルファイル
- カスタムノード
推奨事項:
- インストールディレクトリとして独立した空のフォルダを新規作成
- ディスクに少なくとも 15GB の利用可能スペースを確保
- パフォーマンス向上のため SSD の場所を選択
ステップ4:既存インストールの移行(オプション)
以前に ComfyUI をインストールしたことがある場合、移行を選択できます:
- ユーザーファイル
- モデルファイル(コピーではなく、関連付けのみ)
- カスタムノード(再インストールされます)

ステップ5:デスクトップ版設定

設定の構成:
- 自動更新:更新が利用可能な時に自動更新するかどうか
- 使用状況分析:改善のために匿名使用データを収集するかどうか
- ミラー設定:ネットワークアクセスが制限されている場合、ミラーを設定可能
赤い ❌ でミラー失敗が表示される場合、以下のミラーを試してください:
Python インストールミラー:
https://python-standalone.org/mirror/astral-sh/python-build-standalonePyPI ミラー:
- Alibaba Cloud:https://mirrors.aliyun.com/pypi/simple/
- Tencent Cloud:https://mirrors.cloud.tencent.com/pypi/simple/
- 中国科学技術大学:https://pypi.mirrors.ustc.edu.cn/simple/
インストールの完了
すべてが正常であれば、インストーラーは Python 環境設定を完了し、自動的に ComfyUI Desktop インターフェースに入ります。

初回画像生成
インストール完了後、以下のことができます:
- デフォルトワークフロー(workflow)の読み込み
- 必要なモデルファイルのダウンロード
- 画像生成の開始
初回使用時はモデルファイルのダウンロードが必要な場合があり、ネットワーク速度によっては時間がかかることがあります。
外部モデルパスの追加
ComfyUI のメニューで外部モデルを追加して、ローカルのモデルファイルをリンクできます
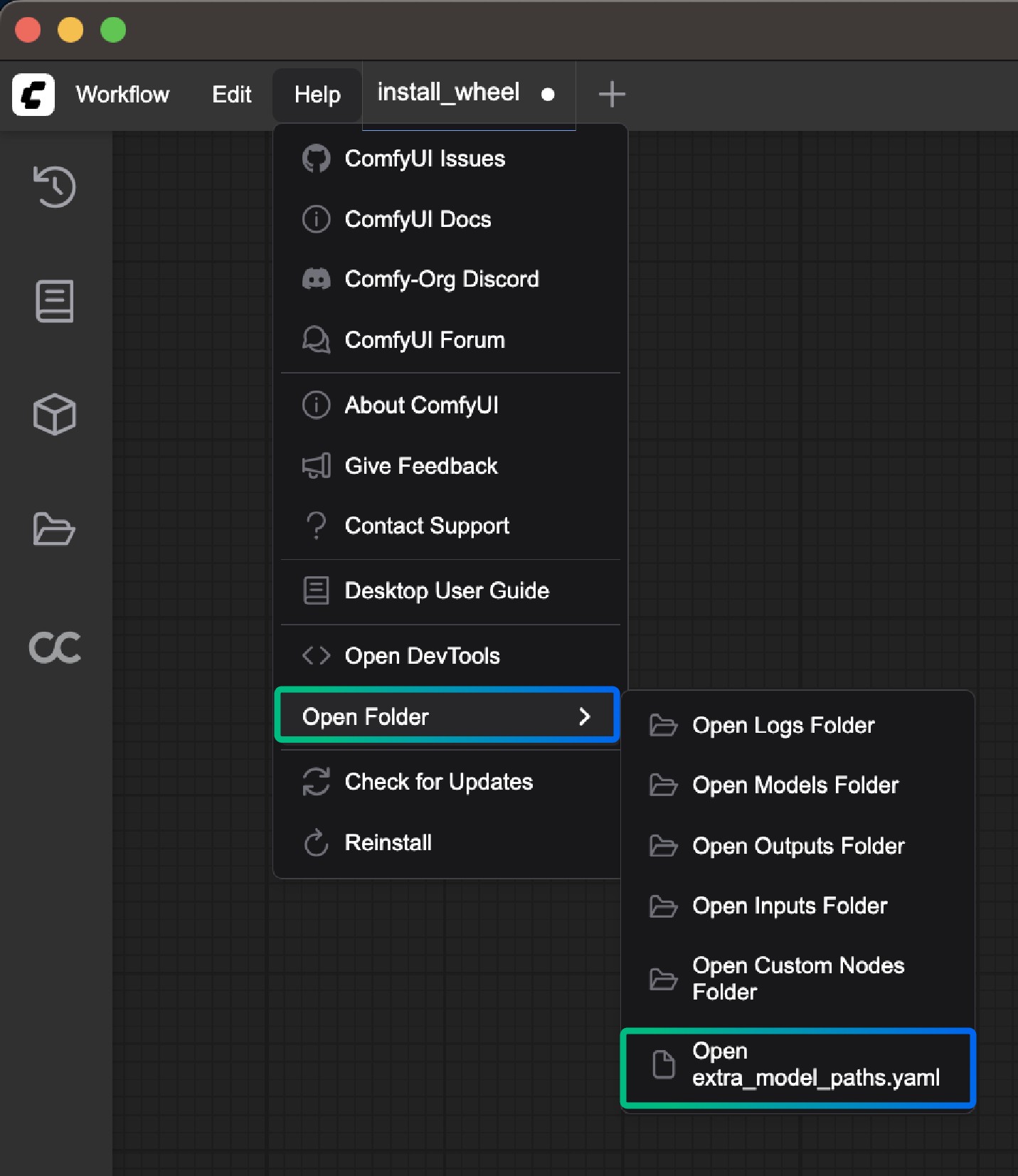
上図の方法で extra_model_paths.yaml ファイルを開いて外部モデルパスを追加できます:
- Windows:
C:\Users\<ユーザー名>\AppData\Roaming\ComfyUI\extra_model_paths.yaml - macOS:
~/Library/Application Support/ComfyUI/extra_model_paths.yaml
ComfyUI の更新

現在、ComfyUI Desktop は自動更新のみをサポートしており、利用可能な更新があるときにダウンロードとインストールを促します。手動で更新を確認することもできます:
- 設定で自動更新を有効化
- またはメニューで「更新を確認」を選択

ComfyUI Desktop のアンインストール
Windows アンインストール方法:
簡単なアンインストール:
Windows 設定でプログラムをアンインストール、モデルファイル、カスタムノードなどは削除されません。

完全なアンインストール: プログラムのアンインストールに加えて、手動で削除:
C:\Users\<ユーザー名>\AppData\Local\@comfyorgcomfyui-electron-updaterC:\Users\<ユーザー名>\AppData\Local\Programs\@comfyorgcomfyui-electronC:\Users\<ユーザー名>\AppData\Roaming\ComfyUI
インストールディレクトリを削除すると、モデル、カスタムノード、入力/出力ファイルも削除されます。
トラブルシューティング
ネットワーク接続問題
インストール中にネットワーク問題が発生した場合:
- ネットワーク接続を確認
- VPN の使用を試す
- ミラー設定を構成
デバイス非対応
デバイス非対応が表示される場合:
- Windows:NVIDIA グラフィックカードがあることを確認
- macOS:Apple Silicon チップであることを確認
ヘルプの取得
その他の問題が発生した場合:
Windows ユーザー:
ログファイルを確認:C:\Users\<ユーザー名>\AppData\Roaming\ComfyUI\logs
サポートを受ける:
問題提出時に含めてください:
- エラーログ
- システム情報
- 詳細なエラーの説明
- 再現手順



