ByteDanceがSa2VAをリリース:初の統合型画像・動画理解モデル
2025/10/17
ComfyUI テキストから画像生成チュートリアル、初めての画像生成
このガイドでは、あなたの最初の画像生成をサポートします。テキストから画像を生成しますので、必要な準備が整っていることを確認してください。
準備
このチュートリアルを始める前に:
- ComfyUIがインストールされていることを確認してください。まだインストールしていない場合は、ComfyUIインストールガイドに従ってインストールしてください
- ComfyUIに少なくとも1つのcheckpointモデルが必要です
モデルをインストールしていない場合は、以下のモデルから始めることをお勧めします(いずれか1つを選択):
- Dreamshaper: SD1.5ベースのモデルで、リアルな画像や人物の表現に優れています。ダウンロードはこちら
- SD1.5: ダウンロードはこちら、v1-5-pruned-emaonly.ckptファイルをダウンロードしてください
公式ポータブル版を例に、ダウンロードしたモデルを対応するフォルダに保存する必要があります
📁ComfyUI_windows_portable // ComfyUI公式ポータブル版
├── 📁ComfyUI // ComfyUIメインフォルダ
│ ├──📁 models // モデルインストールフォルダ
│ | ├── 📁 checkpoints // SDモデルのインストール場所
│ | | ├── 📁 SD1.5 // SD1.5バージョンフォルダ(必須ではありませんが、モデル数が増えた時の整理に便利です)
│ | | | ├── dreamshaper_8.safetensors // ダウンロードしたモデルファイル
│ | | | └── v1-5-pruned-emaonly.ckpt // ダウンロードしたモデルファイル 詳細な説明が必要な場合は、ComfyUIでのSDモデルのインストール方法を参照してください
- ComfyUIサービスが起動していることを確認してください。起動していない場合は、ComfyUIサービスの起動方法を参照してください
ComfyUIのデフォルトテキスト生成ワークフローの読み込み
ComfyUI起動後にデフォルトのワークフローが読み込まれていない場合は、以下の画像の手順に従ってComfyUIのデフォルトテキスト生成ワークフローを読み込んでください
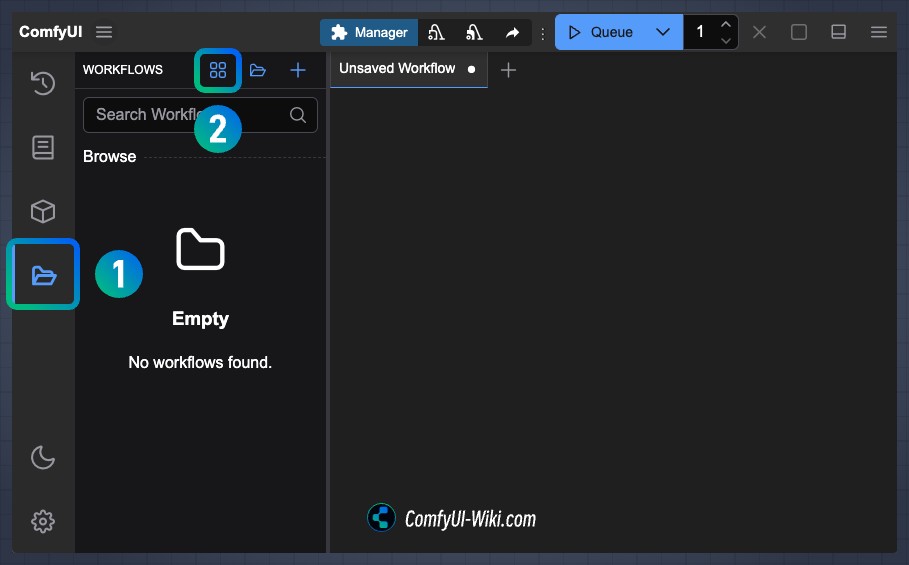
- サイドバーの
Workflowパネルをクリックします - クリックしてワークフローテンプレートを閲覧します
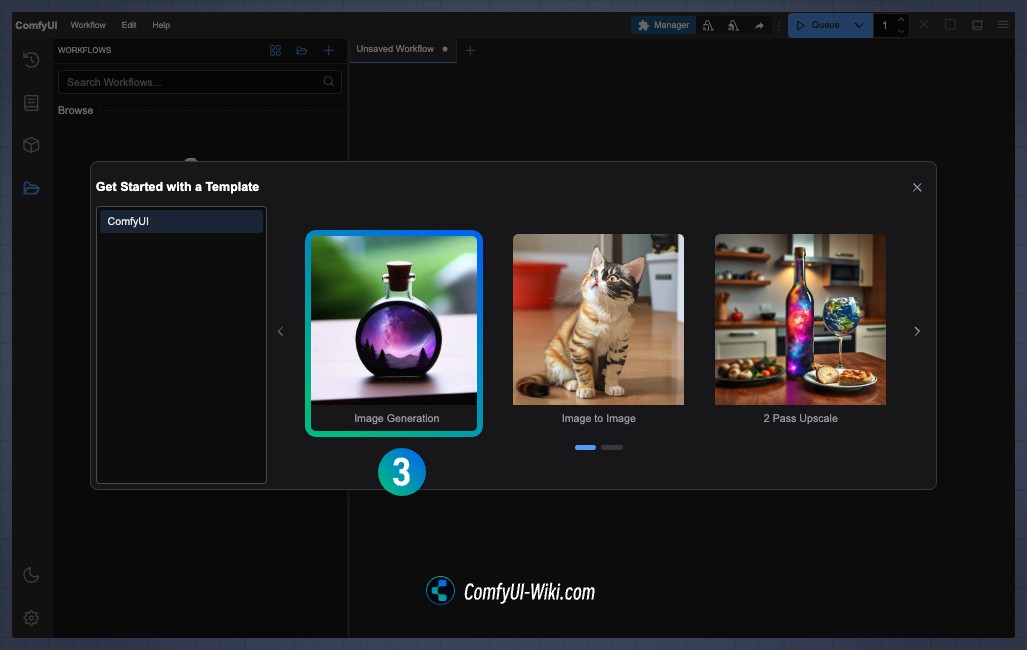
- デフォルトワークフローテンプレートから
Image Generationを選択してデフォルトワークフローを読み込みます

- このポップアップが表示された場合:
- 推奨通りにモデルをダウンロードしてインストールしている場合は、このポップアップを無視して閉じることができます
- モデルファイルをダウンロードしていない場合は、
Downloadをクリックすると、ComfyUIが自動的に対応するモデルファイルを適切なフォルダにダウンロードします
モデルの読み込みと画像生成

- ワークフローの読み込み完了後、Load checkpointの位置にマウスを移動し、
ckpt_nameで必要なモデルファイルを選択します。右クリックまたはノードの矢印を使用してモデルファイルを選択できます Runをクリックして画像を生成します
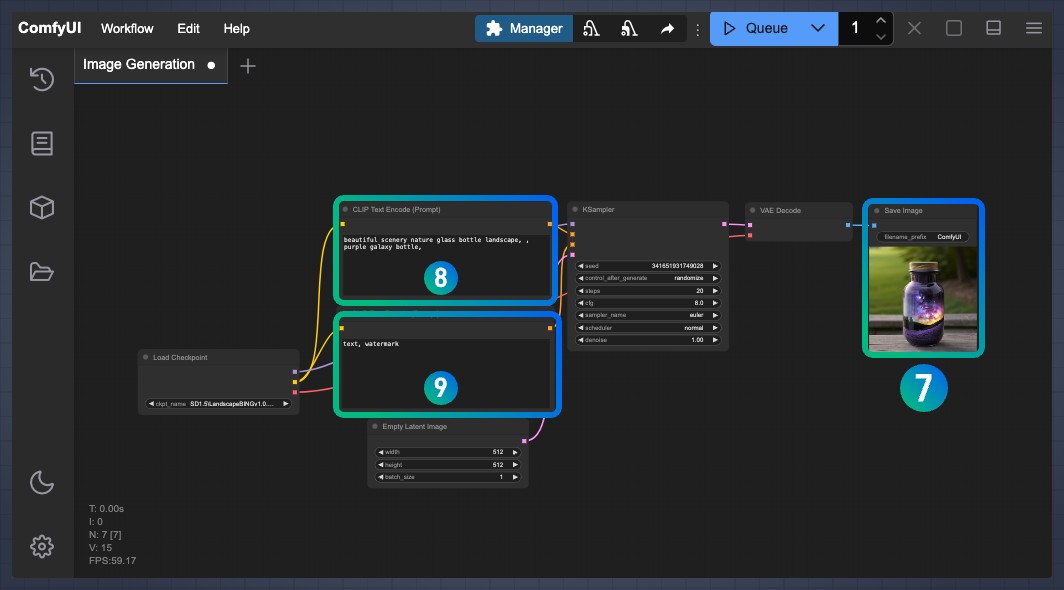
- すべてが正常な場合、Save Imageノードで生成された画像を確認できます。右クリックして画像をローカルに保存するか、
ComfyUI/outputフォルダで他の画像を確認することができます
CLIP Text Encodeノードのプロンプトを変更して、異なるプロンプトがどのような効果をもたらすか試してみることができます
8. [Ksampler](/ja/comfyui-nodes/sampling/k-sampler)ノードのpositive入力に接続されているため、このテキストボックスに入力する内容は画像に表示したい要素となります
9. [Ksampler](/ja/comfyui-nodes/sampling/k-sampler)ノードのnegative入力に接続されているため、このテキストボックスに入力する内容は画像に表示したくない要素となります
位置8と9の内容を変更して、さまざまな種類の内容を試してみてください
プロンプトについての詳細は、ComfyUIプロンプトの基本文法のヒントをご覧ください