ByteDanceがSa2VAをリリース:初の統合型画像・動画理解モデル
2025/10/17
ComfyUIでStable Diffusionモデルをインストールする方法
以下は、ComfyUIでStable Diffusionモデルをインストールして使用するためのガイドです。
ステップ1: Stable Diffusionモデルをダウンロードする
Stable Diffusionモデルをダウンロードするためのチャンネルは多数あります。例えば、Hugging FaceやCivitaiなどです。ここでは、コンテンツが豊富で多くのモデルをダウンロードできるCivitaiのウェブサイトをお勧めします。
- Civitaiのモデルセクションを開きます: https://civitai.com/models
- ページメニューのFiltersオプションをクリックします。
- Filtersのポップアップウィンドウで、Model typesの下にあるCheckpointを選択します。
- 特定のモデルバージョンが必要な場合は、Base modelカテゴリーで選択できます。
- ページを閲覧し、通常カバーは効果のプレビューであり、必要なモデルを選択できます。
- モデルカードをクリックして詳細ページに入り、青いDownloadボタンが表示されるので、クリックしてダウンロードします。
- ダウンロードが完了するのを待ち、次のステップに進みます。
ステップ2: ComfyUIに対応するモデルをインストールする
📁 ComfyUI_windows_portable // ComfyUIの公式ポータブルバージョン
├── 📁 ComfyUI // ComfyUIのメインフォルダ
│ ├──📁 models // モデルインストールフォルダ
│ | ├── 📁 checkpoints // 💡 ダウンロードしたモデルファイルをこのフォルダに入れる必要があります
│ │ └── ...
│ └── ...
└── ... Stable Diffusionモデルの異なるバージョンがLoRA、ControlNet、Embeddingモデルなどの他のモデルを使用するため、それらのモデルバージョンが対応する必要があります。そのため、インストール時にモデルバージョンを区別するための新しいフォルダを作成することを強くお勧めします。 例えば、以下のような構造です。
📁 ComfyUI_windows_portable
├── 📁 ComfyUI
│ ├──📁 models
│ | └── 📁 checkpoints
│ │ ├── 📁 SD1.5
│ │ ├── 📁 SD2.0
│ │ ├── 📁 SDXL
│ │ ├── 📁 FLUX
│ │ └── ...
│ └── ...
└── ... モデルファイルを対応するフォルダに保存してください。ComfyUIはファイル階層を認識できるため、日常の使用で区別が容易になります。
また、A1111のWebUIを使用している場合は、WebUIの対応するディレクトリにモデルをインストールし、以下の記事に従って設定してください:
ComfyUIとA1111 WebUI間でモデルをリンクする方法
ステップ3: インストールの成功を確認する
- ComfyUIサービスを開始または更新します。
- Load Checkpoint ノードを選択し、オプションに対応するモデルファイルが追加されているか確認します。追加されていない場合は、インストールパスと設定を確認してください。
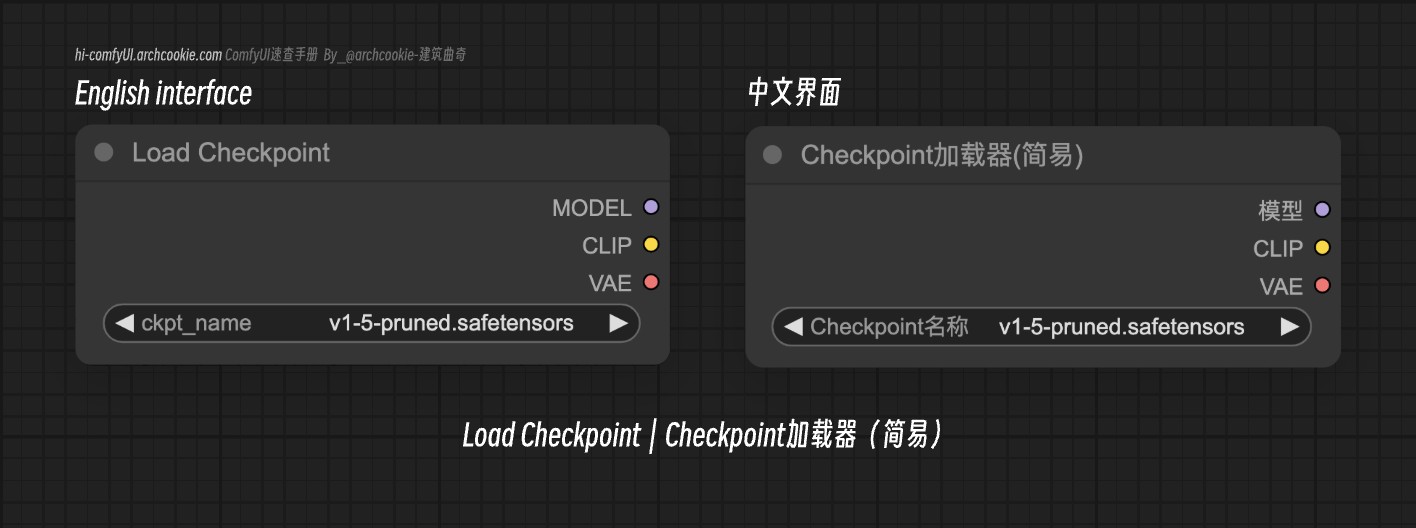
注意: ComfyUI Manager のようなカスタムノードは、ワンクリックでモデルをダウンロードすることをサポートしており、これらのプラグインは対応するフォルダに自動的にモデルをインストールするため、これらを使用してモデルをインストールすることもできます。