マスクエディタ - ComfyUI マスクエディタの使用方法と設定ガイド
この記事では以下について説明します:
- マスクとは
- 設定メニューのマスクエディタ
- ComfyUIでのマスク編集の使用方法
マスクとは
黒い紙に穴が開いているものを想像してください。この紙を写真の上に置くと、穴の部分だけが見えるようになります。 コンピュータ用語では、マスクはこの黒い紙と同じように機能します。マスクの黒い部分は下のコンテンツを隠し、白い部分(穴のような部分)はコンテンツを表示させます。マスクを使用して、必要な画像の特定の部分を選択することができます。半透明の領域は遷移領域として理解できます。
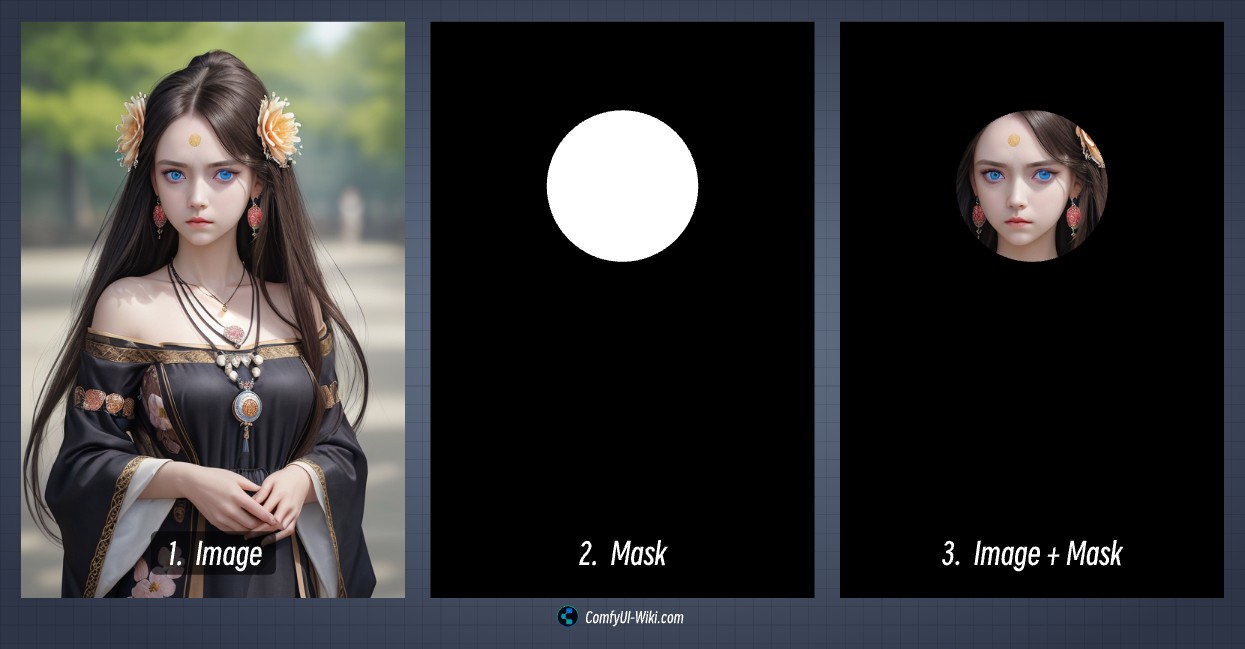
この画像に示されているように、選択された領域は黒で、選択されていない領域は白で表示されます。もちろん、反転機能を使用して黒と白の色を入れ替えることで、逆選択を行うこともできます。
マスクエディタ設定メニュー

ブラシ調整 (Brush Adjustment)
- ブラシ調整を優先軸に固定する (Lock brush adjustment to main axis): 有効にすると、移動方向に基づいてサイズまたは硬さのみが調整されます。
- ブラシ調整速度の倍率 (Brush adjustment speed multiplier): 調整時のブラシサイズと硬さの変化速度を制御します。値が大きいほど変化が速くなります。
新しいエディタ (New Editor)
- 新しいマスクエディタを使用する (Use new brush editor): マスクエディタの新バージョンを有効にします
新バージョンはデフォルトで有効になっており、より明確で使いやすいUIを提供します
ComfyUIのマスクエディタを開く方法
ComfyUIでは、マスク編集は主に画像マスクの編集に使用され、通常インペイントのワークフローで必要とされます。
下の画像に示すように、画像を読み込むノードに画像を読み込んだ後、ノードを右クリックしてOpen in MaskEditorを選択するとマスクエディタが開きます。マスク編集の出力はノードのMask出力で利用できます。
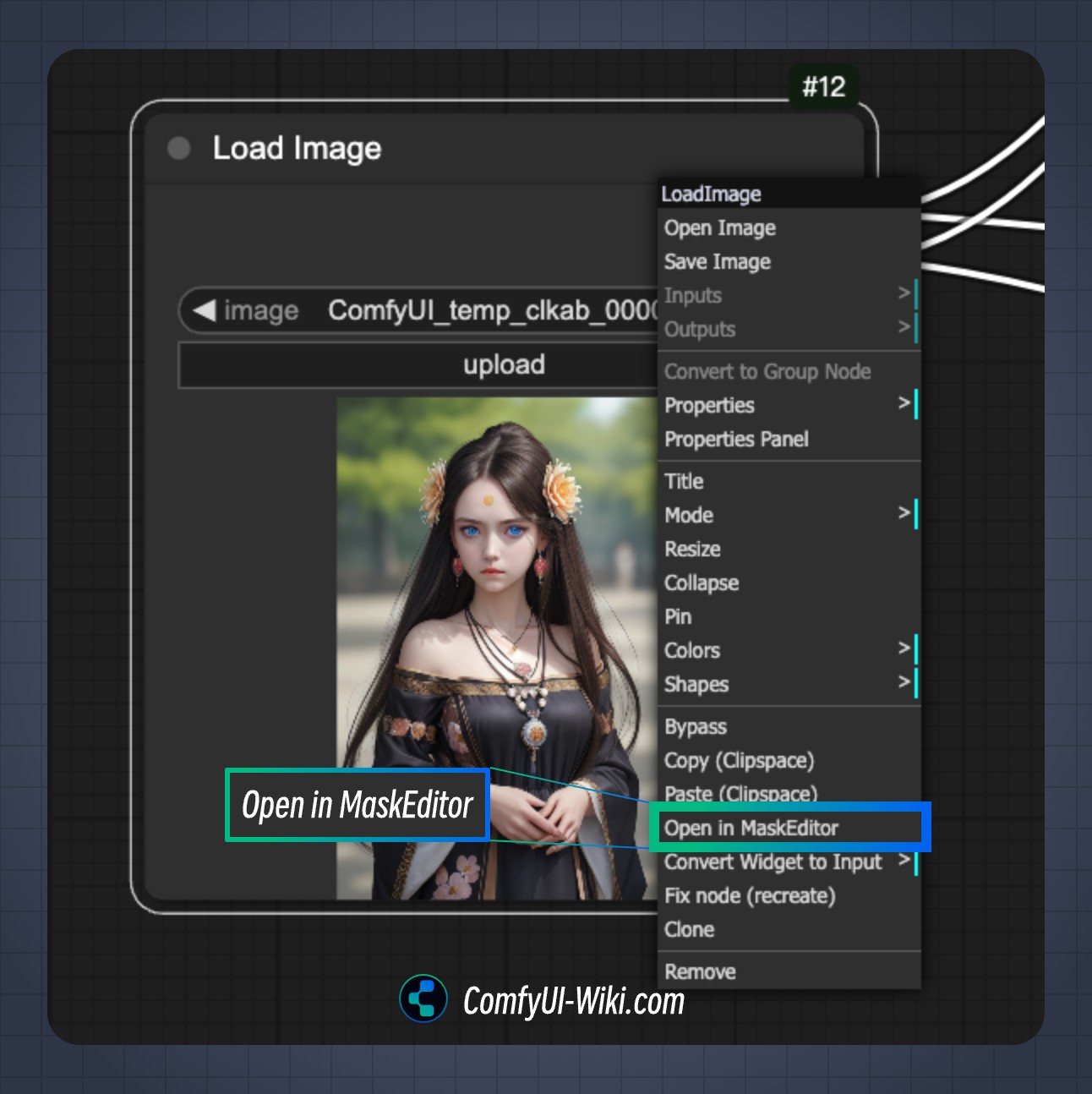
ComfyUI マスクエディタインターフェースガイド
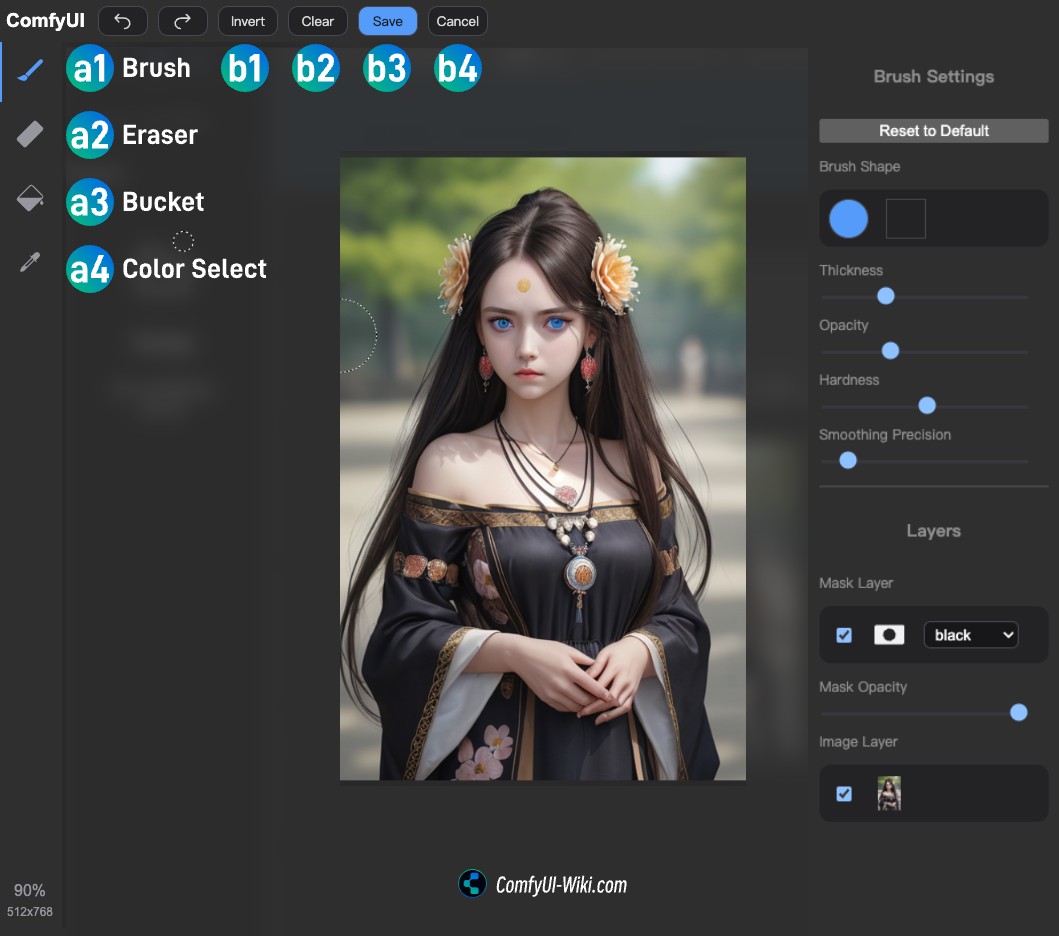
マスクエディタは主に3つの部分で構成されています:
-
上部操作メニュー (Top Operation Menu)
- 元に戻す・やり直し (Undo and Redo)
- b1: マスクを反転 (Invert mask) - 黒と白の色を反転
- b2: 描画したマスクをすべて消去 (Clear all drawn masks)
- b3: マスクの編集を保存してエディタを終了 (Save mask edits)
- b4: 現在の編集をキャンセルしてエディタを終了 (Cancel current edits)
-
左側のツール選択メニュー (Left Tool Selection Menu)
- a1: ブラシツール (Brush Tool) - マスクを描画
- a2: 消しゴムツール (Eraser Tool) - 描画したマスクを消去
- a3: バケツツール (Bucket Tool) - 領域にマスクを素早く追加
- a4: カラー選択ツール (Color Select Tool) - 類似した色をマスクに素早く追加
-
右側のツールオプションメニュー (Right Tool Options Menu)
ブラシツール (Brush Tool) の使用方法
ブラシツールを選択し、マスクしたい領域の上をペイントします。ブラシツールの設定は以下の通りです:
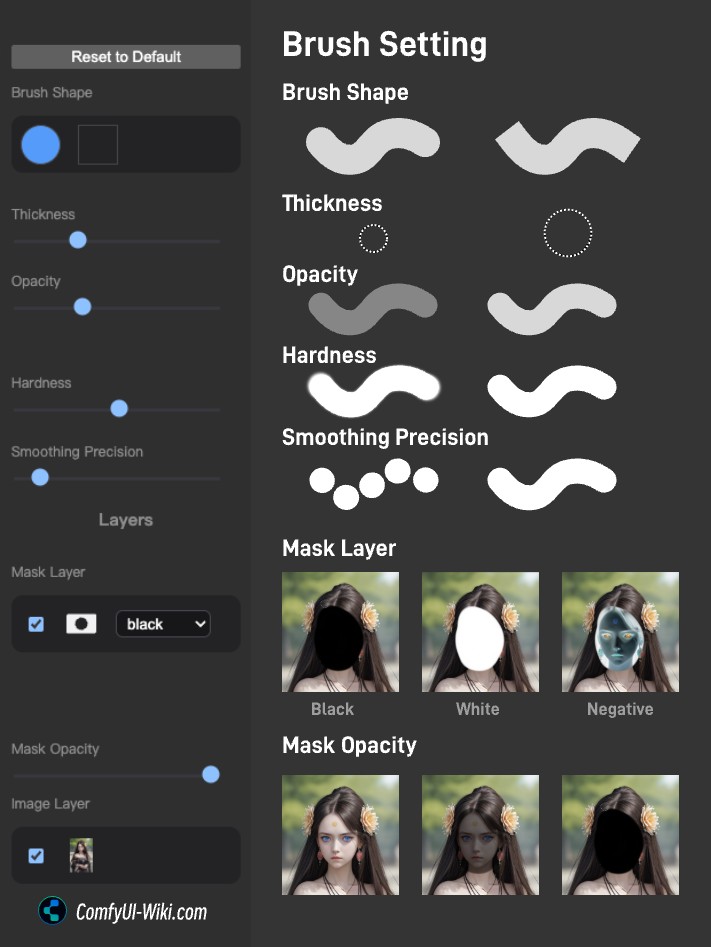
- ブラシの形状 (Brush Shape): 円形または四角形
- 太さ (Thickness): ブラシのサイズ
- 不透明度 (Opacity): 描画領域の透明度、値が低いほど透明になります
- 硬さ (Hardness): ブラシの硬さ、値が低いと柔らかい縁、高いと鋭い縁になります
- スムージング精度 (Smoothing Precision): 描画パスの連続性
消しゴムツール (Eraser Tool) の使用方法
マスクされた領域で選択して使用し、不要な部分を削除します
消しゴムツールの設定はブラシツールと同じです
バケツツール (Bucket Tool) の使用方法
バケツツールは主に閉じた領域を素早く塗りつぶすために使用されます。現在のマスク上に閉じた領域が必要です。以下の動画で素早い領域塗りつぶしの例をご覧ください:
- 許容値 (Tolerance): 許容値が高いほど、塗りつぶし領域と閉じた縁の間のギャップが目立たなくなります。塗りつぶし領域を識別するための閾値を設定します
カラー選択ツール (Color Select Tool) の使用方法
カラー選択ツールは、類似した色をマスクに素早く追加するのに便利で、特に単色の画像やSegment Anythingなどのツールで作成された材質セグメンテーションマップに適しています。 利用可能なオプションには以下があります:
- 許容値 (Tolerance): マスク領域に追加される類似色の量を決定します。値が高いほど、より多くの類似色が含まれます
- ライブプレビュー (Live Preview): スポイトツールで色を選択した後、このオプションを有効にすると許容値を調整する際にリアルタイムで変更を確認できます
- 画像全体に適用 (Apply to whole Image): 無効の場合、クリックした領域付近の類似色のみを選択します。有効の場合、画像全体の類似色をサンプリングします
- 方式 (Method): Simple、HSL、LAB
- マスクで停止 (Stop at mask): 近日公開
- マスク許容値 (Mask Tolerance): 近日公開
使用方法のデモンストレーションについては、以下の動画をご覧ください: