ByteDance发布Sa2VA:首个图像视频统一理解模型
2025/10/17
在 ComfyUI 对图片进行放大的不同方法及详细教程
本篇里 ComfyUI Wiki将讲解 ComfyUI 中几种基础的放大图片的办法,我们时常会因为设备性能问题,不能一次性生成大尺寸的图片,通常会先生成小尺寸的图像然后再进行放大。
不同的放大图片方法有不同的特点,以下是本篇教程将会涉及的方法:
- 像素重新采样
- SD 二次采样放大
- 使用放大模型放大图片
在 ComfyUI 中使用像素采样放大图片
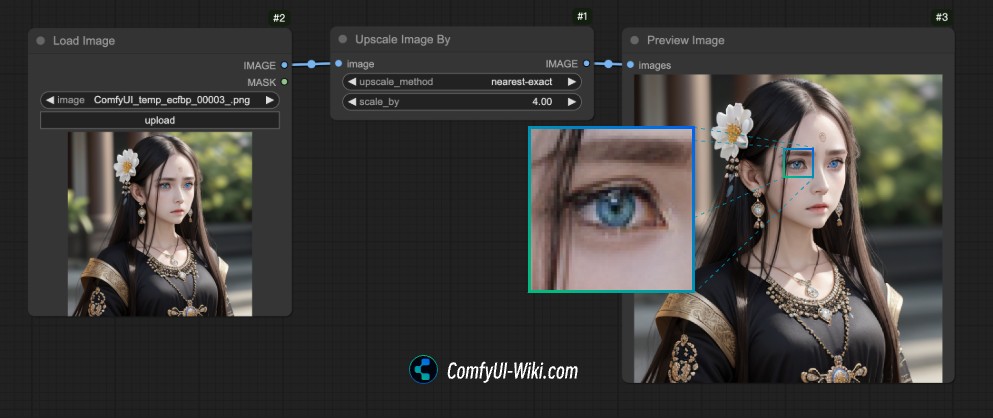 如图所示,通过Upscale Image By 节点是可以直接将输入图片通过不同的像素采样的方式来进行放大的,特点如下:
如图所示,通过Upscale Image By 节点是可以直接将输入图片通过不同的像素采样的方式来进行放大的,特点如下:
- 和原图内容一致,画面元素不会变化
- 放大后容易存在马赛克,缺少细节
在 ComfyUI 中通过图像二次采样放大
- 这种放大方式主要是将图片输入到这个潜空间中,然后再重新进行一个潜空间采样的一个过程
- 这种方法生成的图片在细节上会与原图会有些许的不同,会有图像元素的变化
- 使用这种方式的核心在于不要将k-Sampler的降噪(denoise)设置为1,如果你把降噪设为1,那么图片将会完全变为噪声输入潜空间,导致输出图片完全与原始图片没有关联
在下面的这个例子中,我将给出不同的这个使用方式
开始前的准备(可选)
这个工作流将会使用到以下模型,但不是必须的,除非你的电脑上没有对应模型:
| 模型类型 | 模型名称 | 下载链接 | 说明 |
|---|---|---|---|
| SD1.5 模型 | DreamShaper v8 | 前往下载 | SD1.5模型的基础模型 |
下载后请将这个模型文件保存在以下目录:
📁ComfyUI
├── 📁models
│ ├── 📁checkpoints
│ │ └── 📁SD1.5
│ │ └── dreamshaper_8.safetensors // 存放DreamShaper v81. 图片直接二次采样放大
请下载下面的图片和工作流文件,然后在 ComfyUI 中打开

对应工作流使用及讲解:
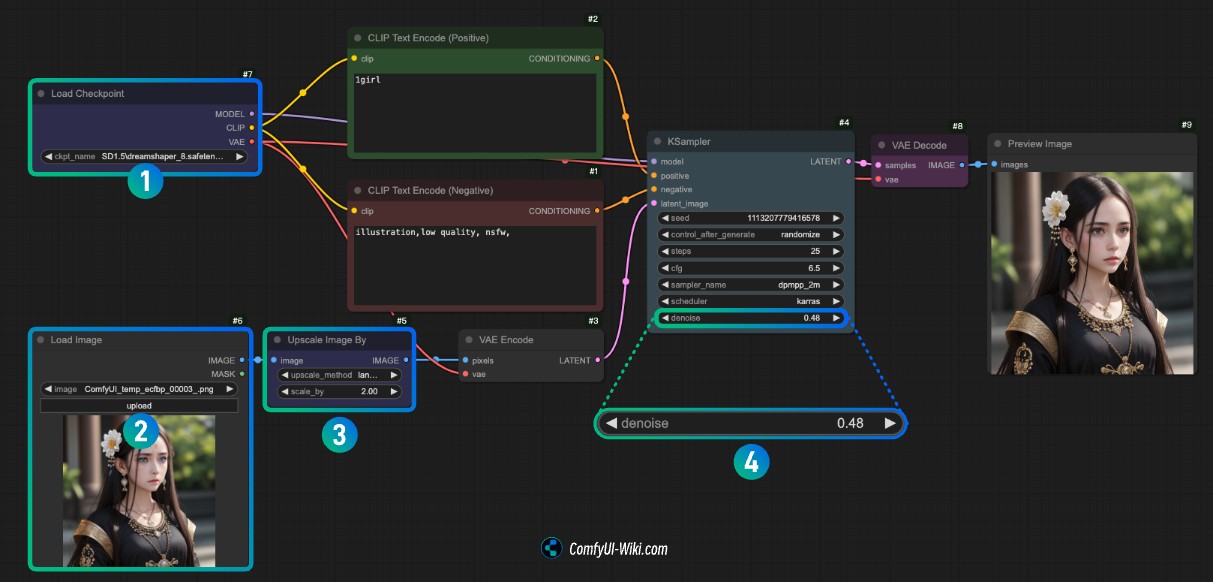
- 请在序号
1处加载你电脑上的模型,或者使用dreamshaper_8 - 请在序号
2的 Load Image 处点击upload上传刚才的图片
完成这两步,你可以使用 Ctrl(Command)+enter 或者点击 Run 进行图像放大了,你可以看到在提示词输入我设置得非常简单采用了1 girl 但依旧得到了处理后的图像
- 在Upscale Image By 这里设置了图像放大2倍
- 在k-Sampler 处需要注意需要将
denoise设置为一个较小的值,你可以尝试不同大小的值来观察效果
2. 从文生图流程结果直接放大
下面的这个工作流是直接从文生图工作流的结果直接输出然后进行放大
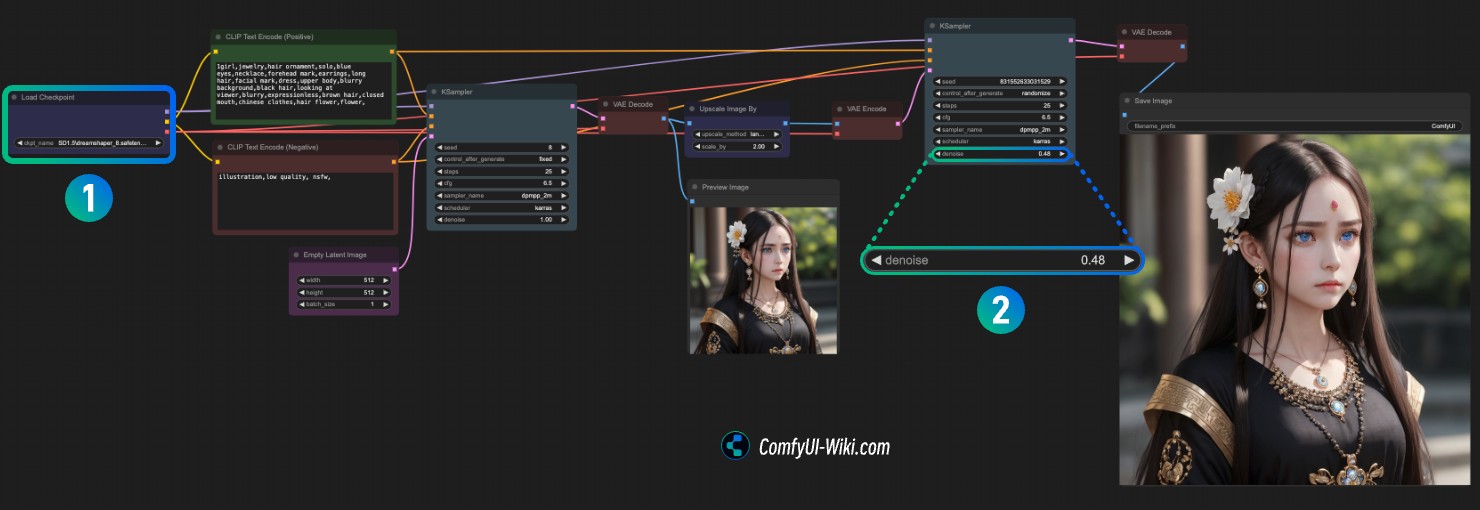
- 请在序号
1处加载你电脑上的模型,或者使用dreamshaper_8然后就可以使用Ctrl(Command)+enter来进行图片生成 - 在第二个 k-Sampler 处依旧是将
denoise设置为一个较小的值
在 ComfyUI 中使用放大模型放大图片
ComfyUI 中提供了Upscale Image(using Model) 节点
- 速度会比图像重新采样放大快
- 细节上可能不如重新采样生成图片的方法
开始前的准备
你可以在 https://openmodeldb.info/ 找到各种用于照片、人物、动画等的放大模型,通常对应对应模型都有注明具体放大的倍数,请访问对应网站并下载符合你使用场景的模型
对应放大模型请保存到下面的文件夹位置:
📁ComfyUI
├── 📁models
│ ├── 📁upscale_models
│ │ └── BSRGANx2.pth // 在 upscale_models 文件夹下保存你下载到的对应模型完成后刷新或者重启 ComfyUI 保证模型可以被检测到
ComfyUI 图片放大够工作流
具体使用放大模型的工作流如下,由于较为简单就不另外提供工作流文件
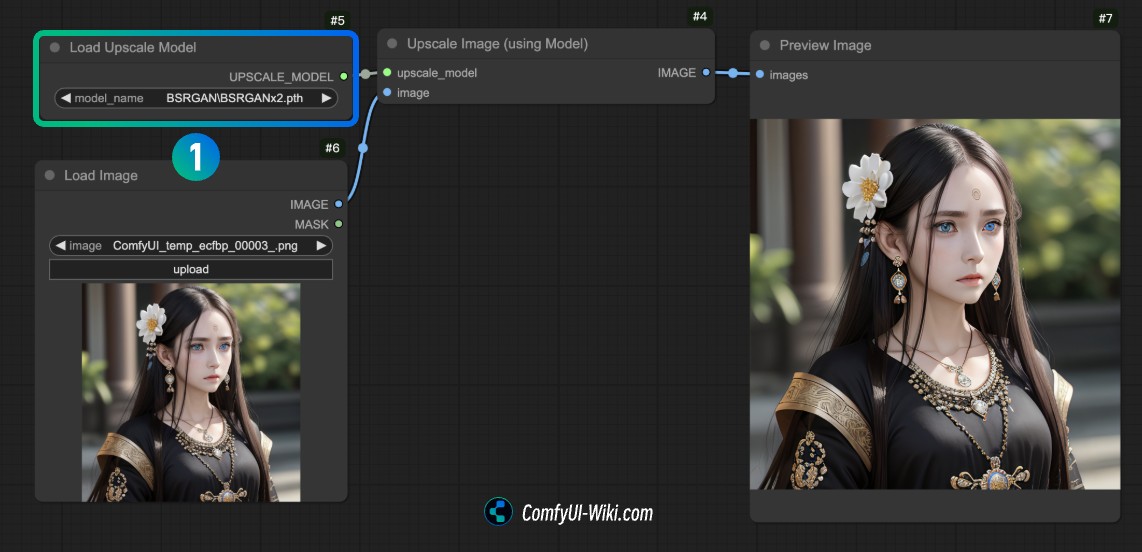
在序号1处 Load Upscale Model节点请加载你下载到的对应模型,然后使用 Ctrl(Command)+enter 或者点击 Run 进行图像生成
使用插件进行图像放大
有一些插件提供了分区采样放大的功能,但由于篇幅所限就不在此进行扩展,主要为以下两个插件:
- ComfyUI_TiledKSampler : https://github.com/BlenderNeko/ComfyUI_TiledKSampler
- ComfyUI_UltimateSDUpscale:https://github.com/ssitu/ComfyUI_UltimateSDUpscale
可以参考下面的视频教程(中文):https://www.bilibili.com/video/BV19y41187zC