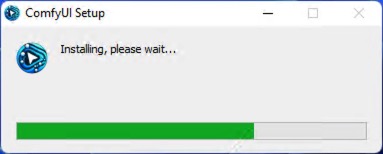ByteDance发布Sa2VA:首个图像视频统一理解模型
2025/10/17
ComfyUI Desktop 安装使用指南
ComfyUI Desktop 是 ComfyUI 官方推出的桌面端一键安装版本,可以像常规软件一样安装,支持快捷安装、自动配置 Python 环境及依赖,并支持导入已有的 ComfyUI 设置、模型、工作流和文件。
ComfyUI Desktop 是一个开源项目,完整代码请访问 GitHub 仓库。
ComfyUI Desktop 总是基于稳定版本构建的,这意味着它的更新总是滞后于开发版本或者便携版本的更新,如果你想要体验最新的功能可以尝试手动安装或者使用便携版本。
系统要求
- Windows 版本:需要 NVIDIA 显卡(不支持 AMD GPU)
- macOS 版本:需要 Apple Silicon 芯片
- Linux:暂不支持
由于 ComfyUI Desktop 仍处于 Beta 状态,实际的安装过程可能会发生变化。
下载地址
有任何问题请在 官方论坛 或 GitHub Issues 反馈。
反馈时请附带对应的 log 错误日志和界面截图,便于官方更好地定位问题。在反馈前建议先搜索论坛内容,查看是否已有类似问题的解决方案。
安装教程
下载安装包
Windows 用户下载:
- 下载链接:https://download.comfy.org/windows/nsis/x64
- 适用于带有 NVIDIA 显卡的 Windows 系统
运行安装程序
首次启动与初始化
双击桌面快捷方式(Windows)或在 Launchpad 中找到 ComfyUI(macOS)启动程序。
首次启动会进入初始化设置流程:
步骤 1:开始界面
点击 “Get Started” 开始初始化。

步骤 2:选择 GPU 模式
Windows 用户可选择:
- NVIDIA 显卡(推荐):直接支持 PyTorch 和 CUDA
- 手动配置:需要手动安装 Python 环境
- CPU 模式:仅适用于开发或特殊情况

步骤 3:选择安装位置

选择 ComfyUI 相关内容的安装位置:
- Python 虚拟环境
- 模型文件
- 自定义节点
建议:
- 新建一个单独的空白文件夹作为安装目录
- 确保磁盘至少有 15GB 可用空间
- 选择 SSD 位置以提高性能
步骤 4:迁移现有安装(可选)
如果你之前安装过 ComfyUI,可以选择迁移:
- 用户文件
- 模型文件(不会复制,只是建立关联)
- 自定义节点(会重新安装)

步骤 5:桌面版设置

配置偏好设置:
- 自动更新:是否在有更新时自动更新
- 使用情况分析:是否收集匿名使用数据帮助改进
- 镜像设置:如果网络访问受限,可配置镜像
如果出现红色 ❌ 提示镜像失败,可以尝试以下镜像:
Python 安装镜像:
https://python-standalone.org/mirror/astral-sh/python-build-standalonePyPI 镜像:
- 阿里云:https://mirrors.aliyun.com/pypi/simple/
- 腾讯云:https://mirrors.cloud.tencent.com/pypi/simple/
- 中国科技大学:https://pypi.mirrors.ustc.edu.cn/simple/
完成安装
如果一切正常,安装程序将完成 Python 环境配置并自动进入 ComfyUI Desktop 界面。

进行第一次图像生成
安装完成后,你可以:
- 加载默认工作流(workflow)
- 下载所需的模型文件
- 开始生成图像
首次使用时可能需要下载模型文件,这可能需要一些时间,具体取决于你的网络速度。
添加外部模型路径
你可以在 ComfyUI 的菜单中添加外部模型来链接你本地的模型文件
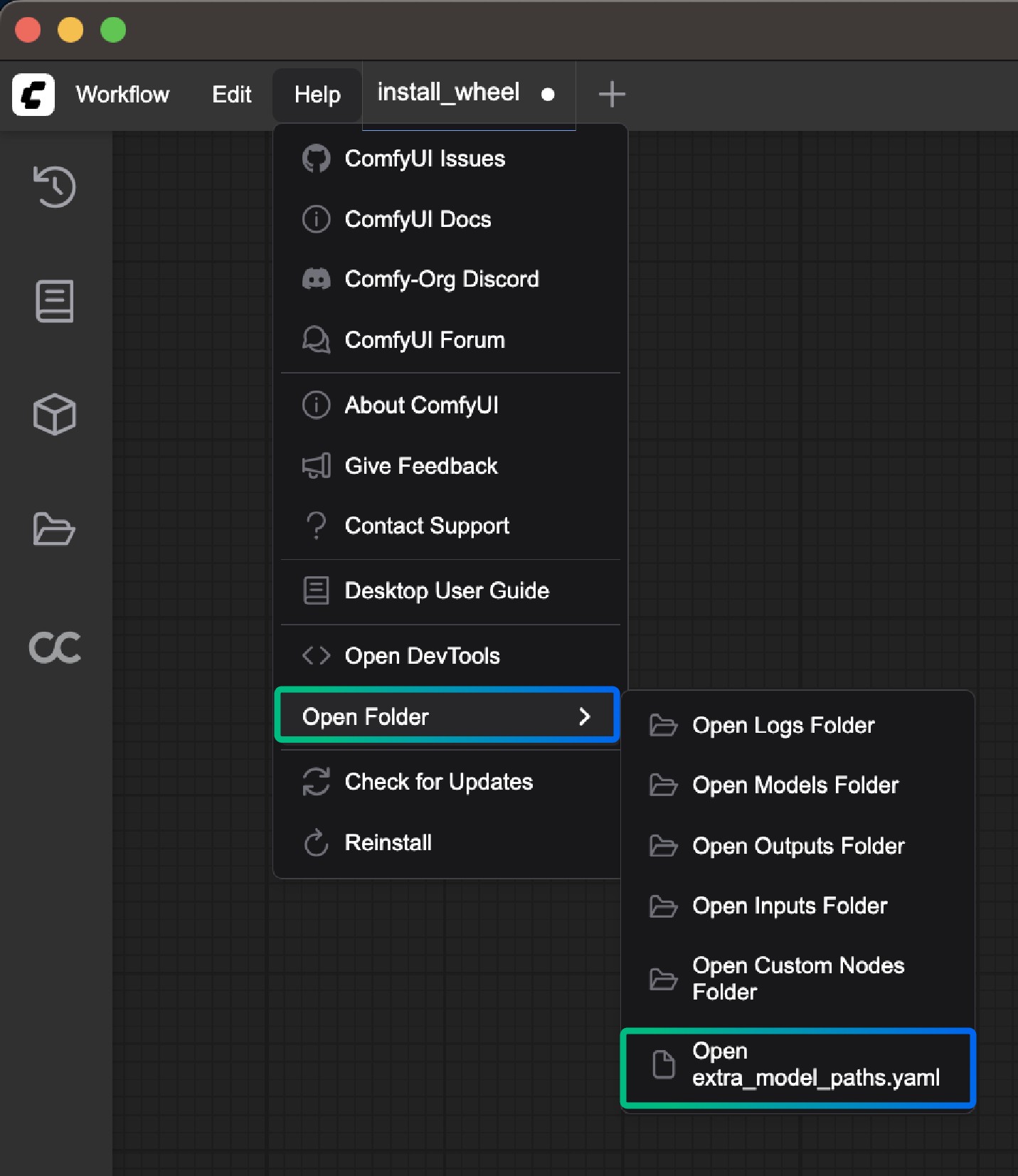
通过上图的模式可以打开 extra_model_paths.yaml 文件添加外部模型路径:
- Windows:
C:\Users\<你的用户名>\AppData\Roaming\ComfyUI\extra_model_paths.yaml - macOS:
~/Library/Application Support/ComfyUI/extra_model_paths.yaml
更新 ComfyUI

目前 ComfyUI Desktop 仅支持自动更新,会在有可用更新的时候提示你进行下载和安装,你也可以手动检查更新:
- 在设置中启用自动更新
- 或在菜单中选择”检查更新”

卸载 ComfyUI Desktop
Windows 卸载方法:
简单卸载:
在 Windows 设置中卸载程序,不会删除模型文件、自定义节点等。

完整卸载: 除了卸载程序,还需手动删除:
C:\Users\<你的用户名>\AppData\Local\@comfyorgcomfyui-electron-updaterC:\Users\<你的用户名>\AppData\Local\Programs\@comfyorgcomfyui-electronC:\Users\<你的用户名>\AppData\Roaming\ComfyUI
如果删除了安装目录,模型、自定义节点、输入输出文件也将被删除。
故障排除
网络连接问题
如果安装过程中遇到网络问题:
- 检查网络连接
- 尝试使用 VPN
- 配置镜像设置
设备不支持
如果显示设备不支持:
- Windows:确保有 NVIDIA 显卡
- macOS:确保是 Apple Silicon 芯片
获取帮助
如果遇到其他问题:
Windows 用户:
查看日志文件:C:\Users\<你的用户名>\AppData\Roaming\ComfyUI\logs
获取支持:
提交问题时请包含:
- 错误日志
- 系统信息
- 详细的错误描述
- 复现步骤