ByteDance发布Sa2VA:首个图像视频统一理解模型
2025/10/17
ComfyUI 用户界面
本章节为ComfyUI用户界面说明,包含基本操作,菜单设置,节点操作等常见用户界面选项等,但是由于 ComfyUI 版本更新频繁,本章节内容可能存在滞后,请以实际界面为准
ComfyUI v0.2.0 版本后,用户界面进行了重新设计,新增了诸多功能,目前在菜单设置中支持切换回旧版菜单的界面
目前 ComfyUI 目前版本(2024-12-25)新增了诸多语言支持,包括:
- 英语
- 中文
- 日语
- 韩语
- 俄语
新版本菜单界面说明
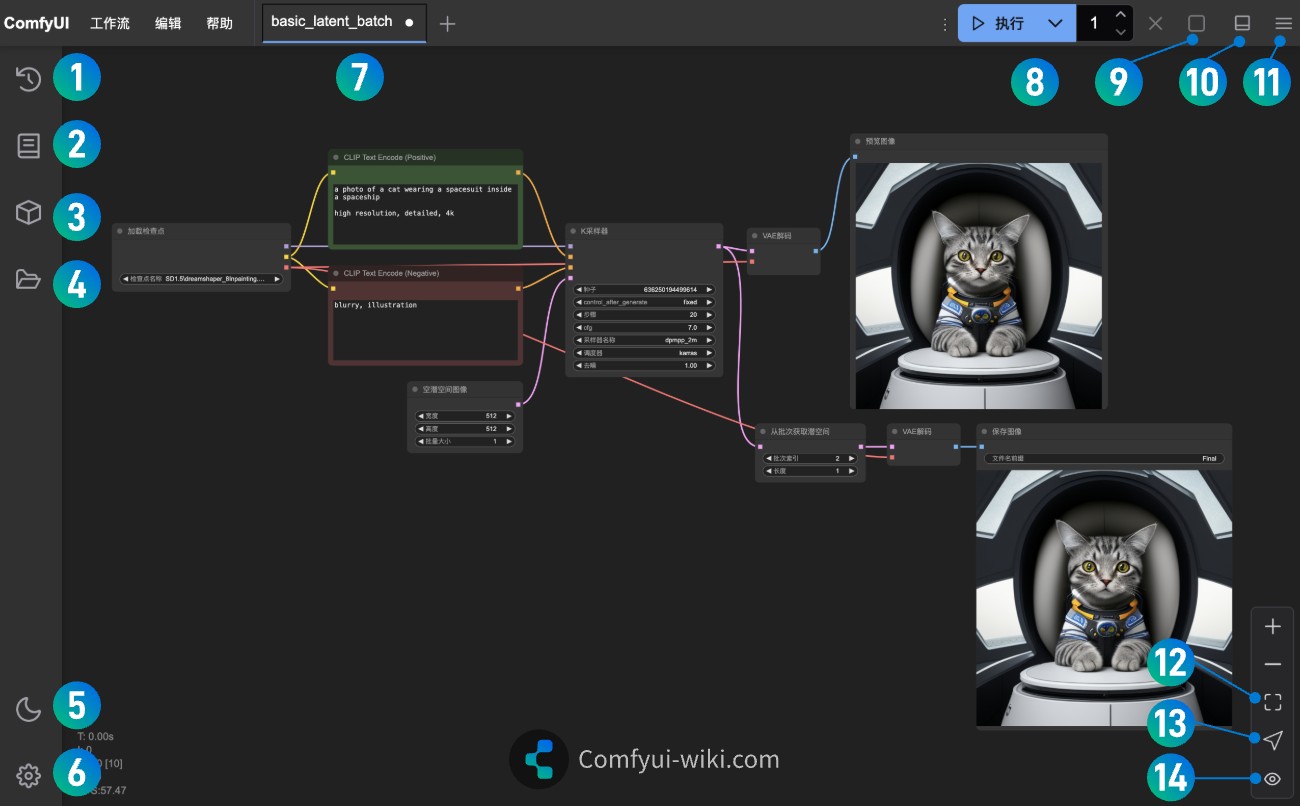
如图上标注,目前新版本菜单功能说明如下
| 序号 | 名称 | 快捷键 | 功能说明 |
|---|---|---|---|
| 1 | 队列(Queue)历史 | Q | 历史的图片生成队列历史记录,可以在这里快速切换浏览 |
| 2 | 节点库(Node Library) | N | 浏览所有 ComfyUI 节点的新方式,在这里你可以看到 ComfyUI Core 节点库,也可以浏览其它 Custom Nodes 带来的节点,提供了强大的筛选过滤功能 |
| 3 | 模型库(Model Library) | M | 浏览所有被 ComfyUI 索引的本地模型,直接拖动即可将对应的模型使用对应加载节点进行加载 |
| 4 | 工作流(Workflows) | W | 浏览所有你保存在 ComfyUI 的本地工作流,双击即可在新建一个工作流标签窗口加载对应工作流 |
| 5 | 主题切换 | - | 切换当前 ComfyUI 界面主题,目前支持:Dark, Light |
| 6 | 设置 | - | 点击后打开设置 |
| 7 | 工作流标签选项卡 | - | 支持同时打开多个工作流,点击加号后可以新建一个工作流标签 |
| 8 | 执行工作流队列(Queue) | Ctrl / Command + Enter | 将当前工作流加入图片生成队列,Ctrl / Command + Shift + Enter 将当前工作流作为最优先的队列 |
| 9 | 清除待处理任务 | - | 清除当前工作流队列中所有待处理任务 |
| 10 | 底部面板 | - | 旧版 Until 节点 Log 的功能,可以在这里查看当前工作流执行的日志信息 |
| 11 | 显示或隐藏菜单 | - | 点击后显示或隐藏菜单 |
| 12 | 适应视图 | - | 点击后当前工作流节点将会自动完整显示在当前视图中 |
| 13 | 视图选择模式 | Space(空格) | 支持在 选择模式(select Mode) 和 平移模式(Pan Mode) 之间切换,可以使用 Space 键快速切换 |
| 14 | 切换节点连接线显示 | - | 点击后切换节点连接线显示模式,默认显示 |
新版本侧边栏功能
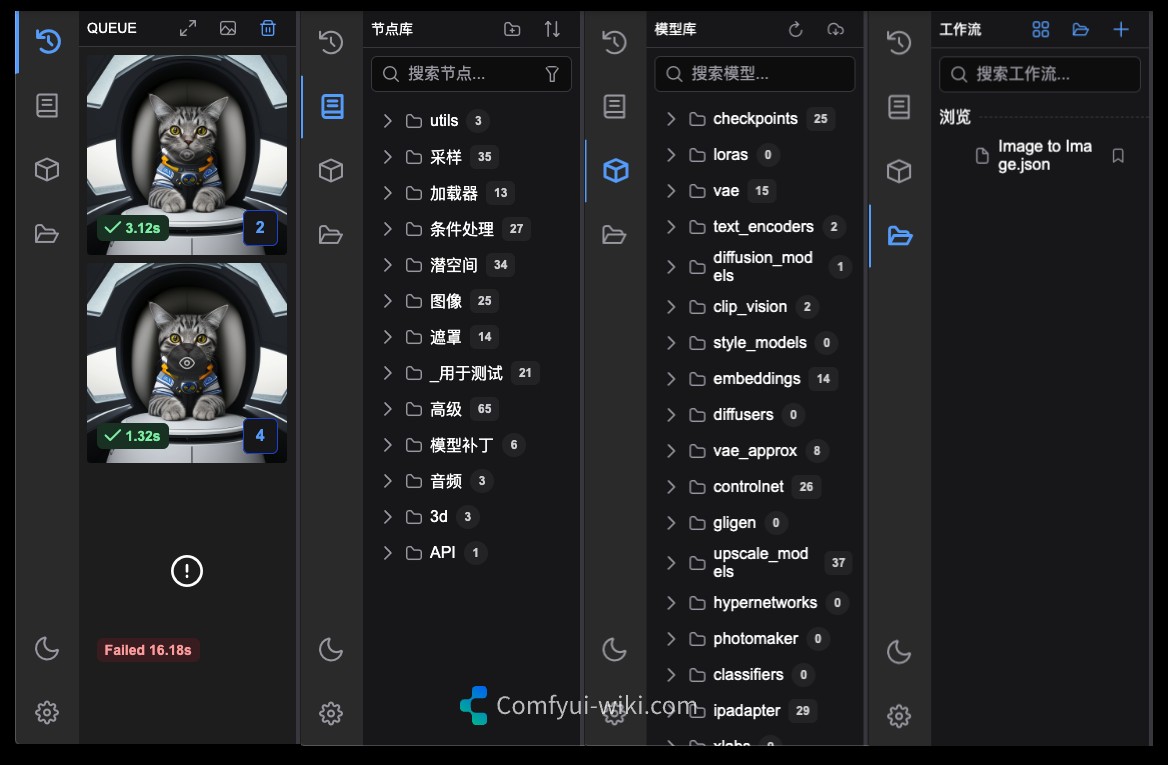 新版侧边增加了诸多的菜单功能,主要是提升了图片生成队列管理、节点管理、模型管理、工作流管理等功能,由于这部分功能上手使用较为简单,所以不再详细说明,大体有以下一些功能
新版侧边增加了诸多的菜单功能,主要是提升了图片生成队列管理、节点管理、模型管理、工作流管理等功能,由于这部分功能上手使用较为简单,所以不再详细说明,大体有以下一些功能
- 图片生成队列管理,队列历史图片快速浏览查看
- 节点管理,节点库浏览,节点搜索,节点筛选
- 模型管理,模型库浏览,模型搜索,模型筛选
- 工作流管理,工作流浏览,工作流搜索,工作流筛选
ComfyUI 基础界面设置
ComfyUI 界面语言切换
正常情况下,ComfyUI 会根据你当前的浏览器 / 系统语言自动切换语言,如果你打开运行 ComfyUI 后,发现语言不是你想要的,可以在菜单设置中手动切换语言
旧版本菜单仅支持英文,新版本菜单支持多语言,切换语言不会对旧版本菜单界面生效
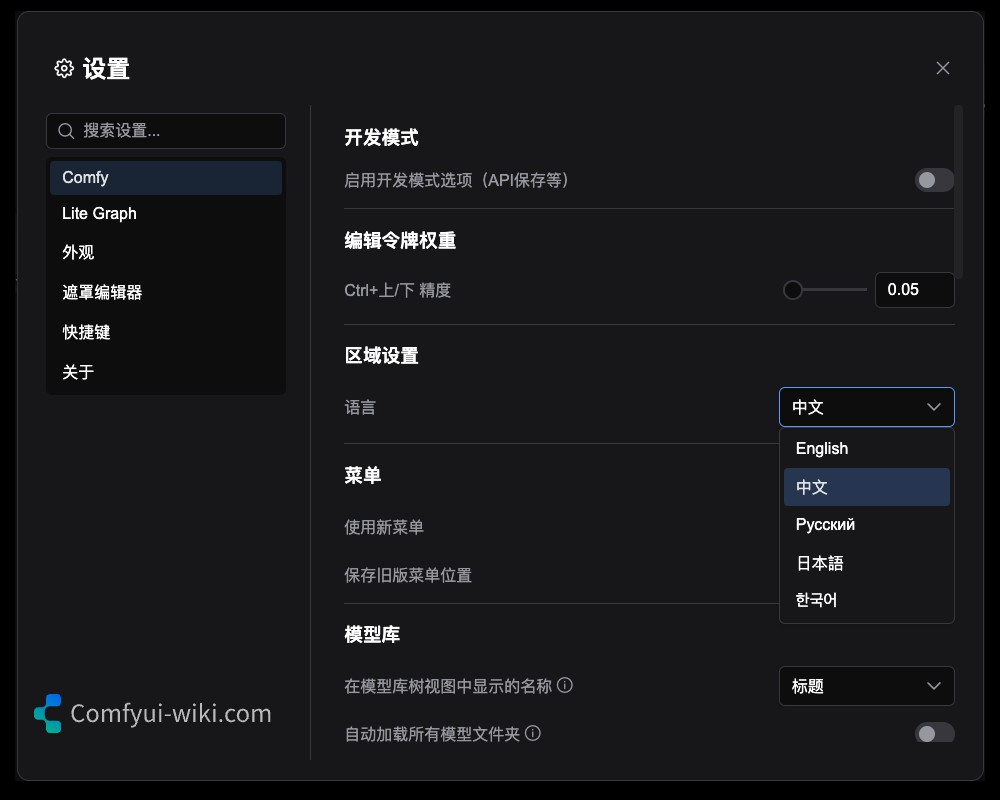
新旧版本菜单切换
在菜单设置中,可以切换新旧版本菜单,在 ComfyUI > 菜单 > Use New Menu 将对应的选项设置为 Disable 后,即可切换回旧版菜单界面。
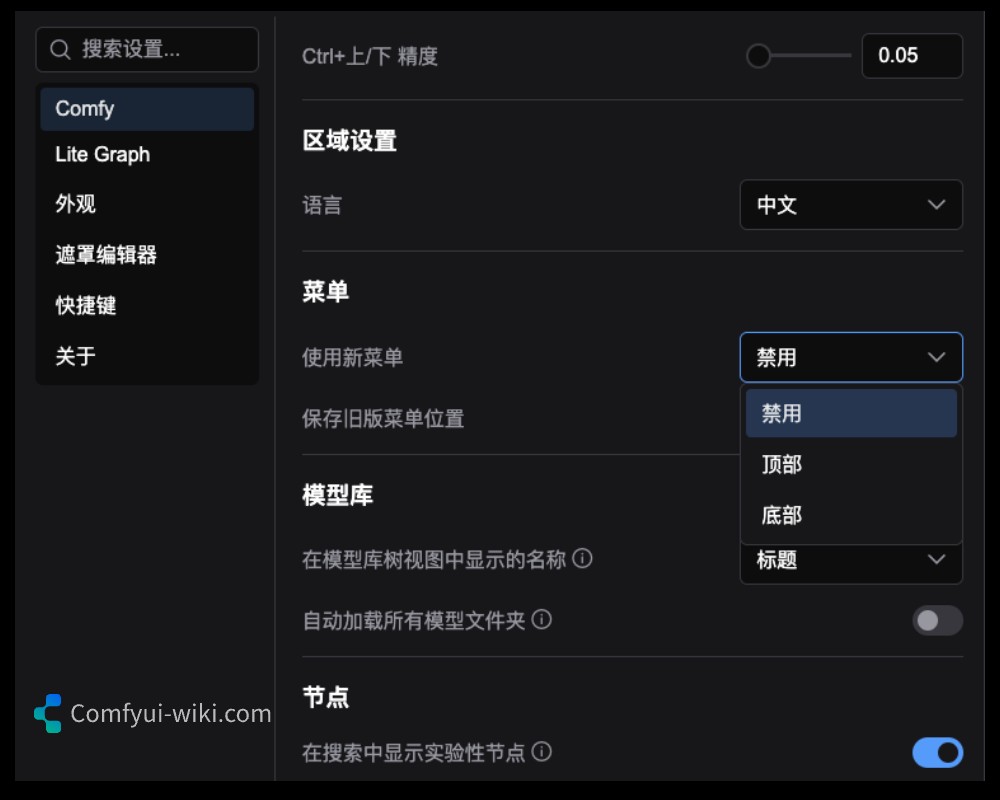
旧版菜单界面说明
下图为comfyUI旧版本菜单界面截图
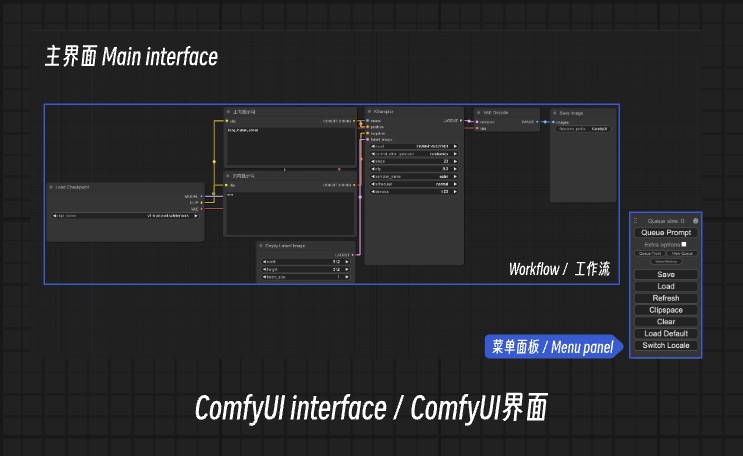
comfyUI界面包括
- 操作主界面
- 工作流节点信息
- 菜单面板
如果你在其它视频 / 教程中看到额外的面板信息,很可能是对应用户安装了额外的插件
菜单面板相关功能说明
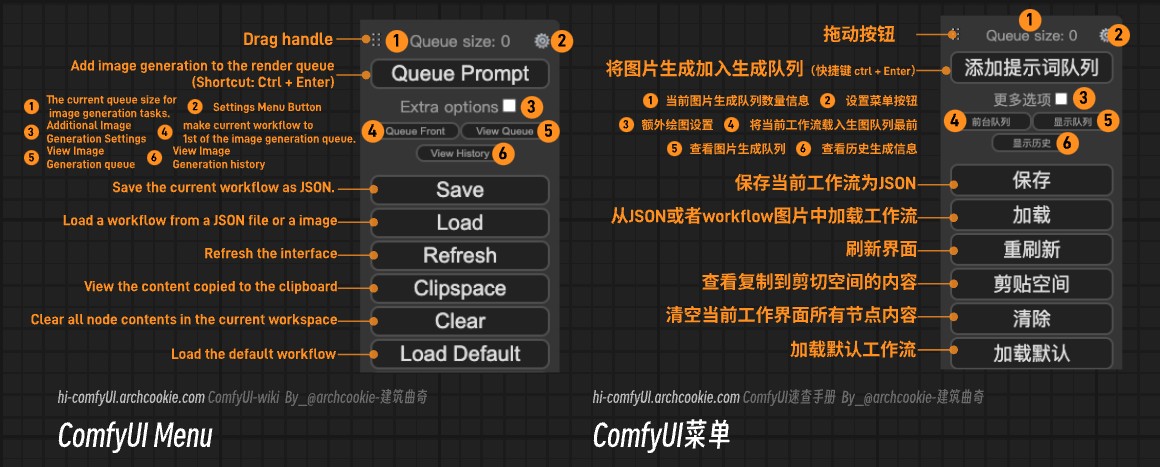
如上图,对应功能说明已注释,下面为对应说明内容:
- 拖动按钮: 点击后可以拖动菜单面板移动位置
- 队列大小: 当前图片生成任务数量
- 设置按钮: 点击后打开ComfyUI设置面板
- 添加提示词队列: 将将当前工作流加入图片生成队列(最后面的位置),快捷键
Ctrl+Enter - 额外选项: 图片生成相关选项,如单次生成数量,当参数变化时自动执行图片生成任务等
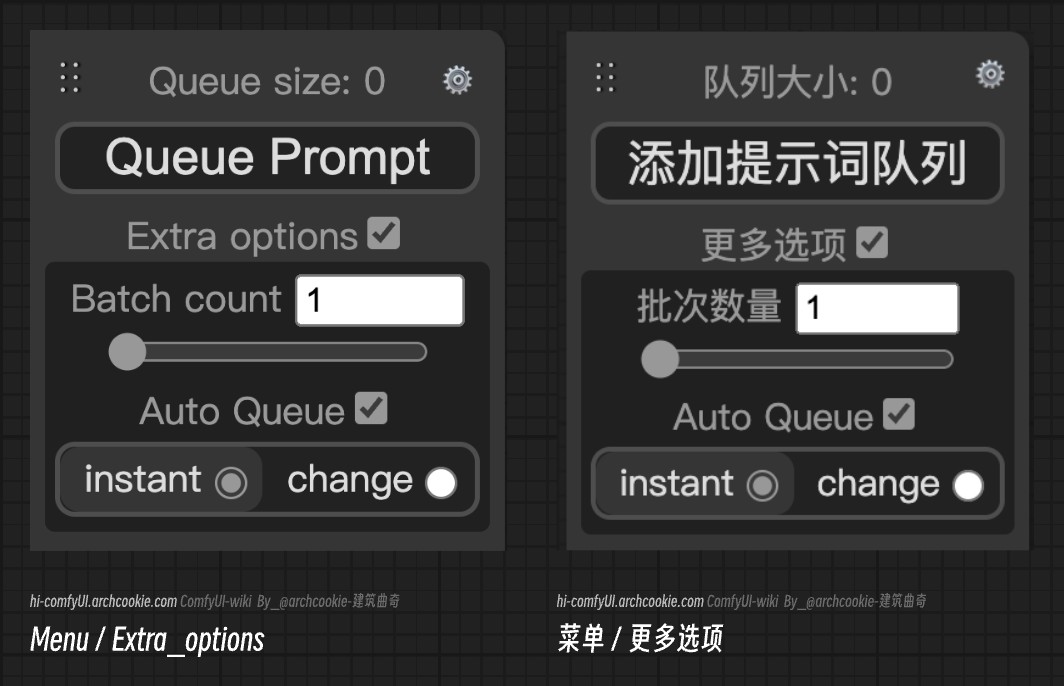
批次数量: 单次图片生成的图片数 Auto Queue(自动队列): 根据设定条件将当前工作流自动加入生图队列
- instant-实时: 实时生成
- change-有变化时: 当工作流存在参数变动时,执行图片生成
- 前台队列: 将当前工作流加入图片生成队列并作为最优先的队列
- 显示队列: 显示当前的图片生成任务列表
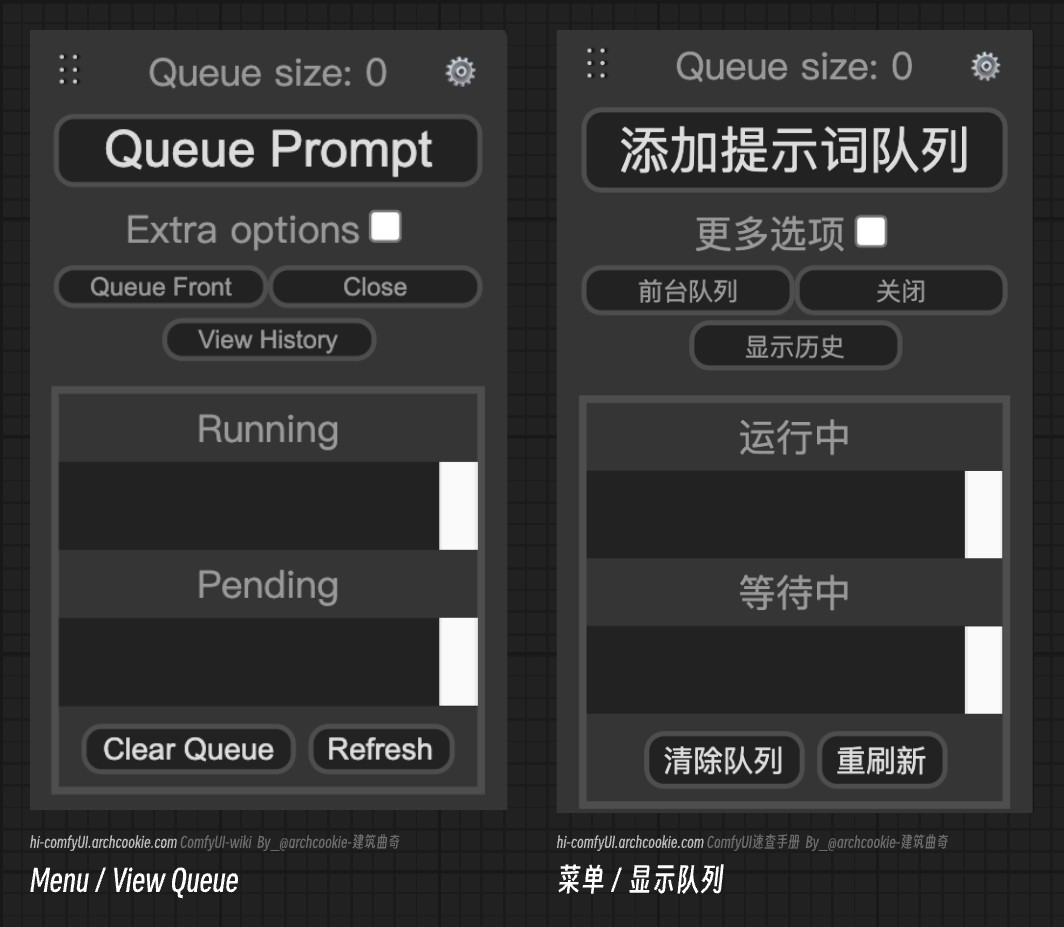
- 运行中: 当前正在进行图片生成的队列
- 等待中: 当前正在排队进行图片生成的队列
- 清除队列: 删除生图队列信息
- 重刷新: 刷新队列信息
- 显示历史: 显示图片生成的历史记录和信息

历史列表: 图片生成的历史记录,点击加载可将对应的图片生成参数载入工作流中,点击删除则删除对应图片生成记录信息 清除历史: 删除图片生成的历史记录 重刷新: 刷新历史记录
- 保存: 将当前工作流保存为JSON文件
- 加载: 从JSON文件或者comfyUI生成的图片中加载工作流
- 重刷新: 刷新当前界面
- 剪贴空间: 显示复制到剪贴空间的内容
当你完成图片生成后,可以在预览/保存图片节点上,右键复制对应的图片,此时再点击剪贴空间,可展示当前复制的图片,你可将图片载入支持粘贴的节点(如: 加载图像节点)
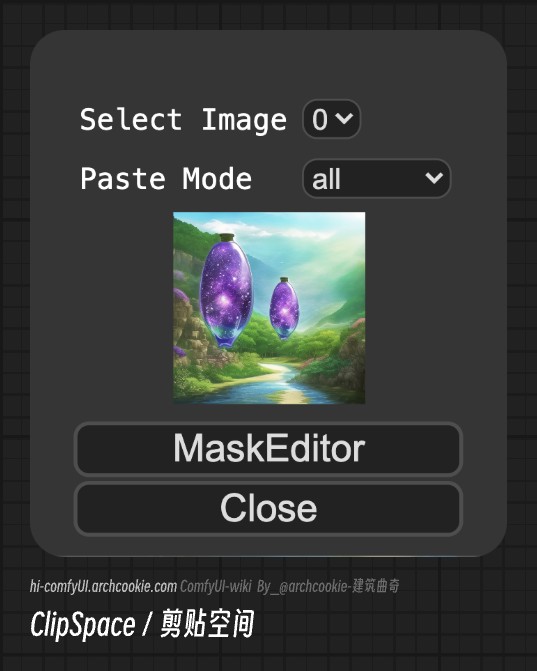
- 清除: 清除当前工作空间所有节点内容
- 加载默认: 加载ComfyUI默认工作流