ByteDance发布Sa2VA:首个图像视频统一理解模型
2025/10/17
安装好 ComfyUI 之后要如何运行?
在开始这个教程之前:
- 请先确保你已经安装好了 ComfyUI
- 你的 ComfyUI 中至少应该有一个 chekcpoint 模型,如果你仅仅是为了测试能否正常运行软件,这个步骤可以省略
如果你还没有安装 ComfyUI,请先按照 ComfyUI 安装指南 进行安装,并且对应章节也已经将对应的首次生成图片的细节讲解完了
这里的教程将以 Windows 版本的 ComfyUI 为例。
ComfyUI Desktop 桌面版
如果你是用 ComfyUI Desktop 桌面版,你可以直接双击桌面上的 ComfyUI 图标来启动 ComfyUI
使用 ComfyUI Portable 官方便携版本如何启动 ComfyUI
如果你使用的是 ComfyUI 官方整合包,那么在对应的文件夹下你应该可以找到如下文件
ComfyUI_windows_portable
├── ...省略其它文件
├── run_cpu.bat // 批处理文件,当你的显卡为A卡或只有 CPU 时,双击运行它启动 ComfyUI
└── run_nvidia_gpu.bat // 批处理文件,当你的显卡为N卡(Nvidia)时,双击运行它启动 ComfyUI根据你的情况选择 run_cpu.bat 或者 run_nvidia_gpu.bat 来运行程序
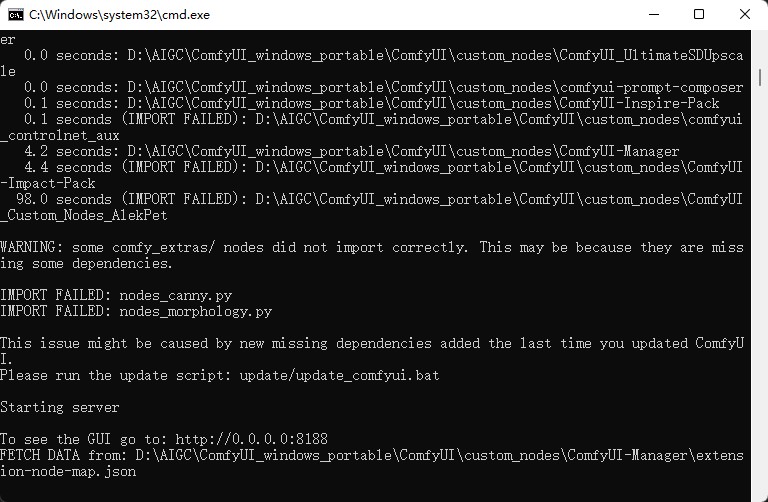 如上图,当你看到
如上图,当你看到
Starting server
To See the GUI go to: http://192.168.3.58:8188 // 这里的网址可能设备显示的不同则说明 ComfyUI 已经成功启动,如果浏览器没有正常启动,你可以通过浏览器访问To See the GUI go to: 后的网址直接访问,如在上面的例子中应该是 http://192.168.3.58:8188
使用秋叶启动器如何启动 ComfyUI
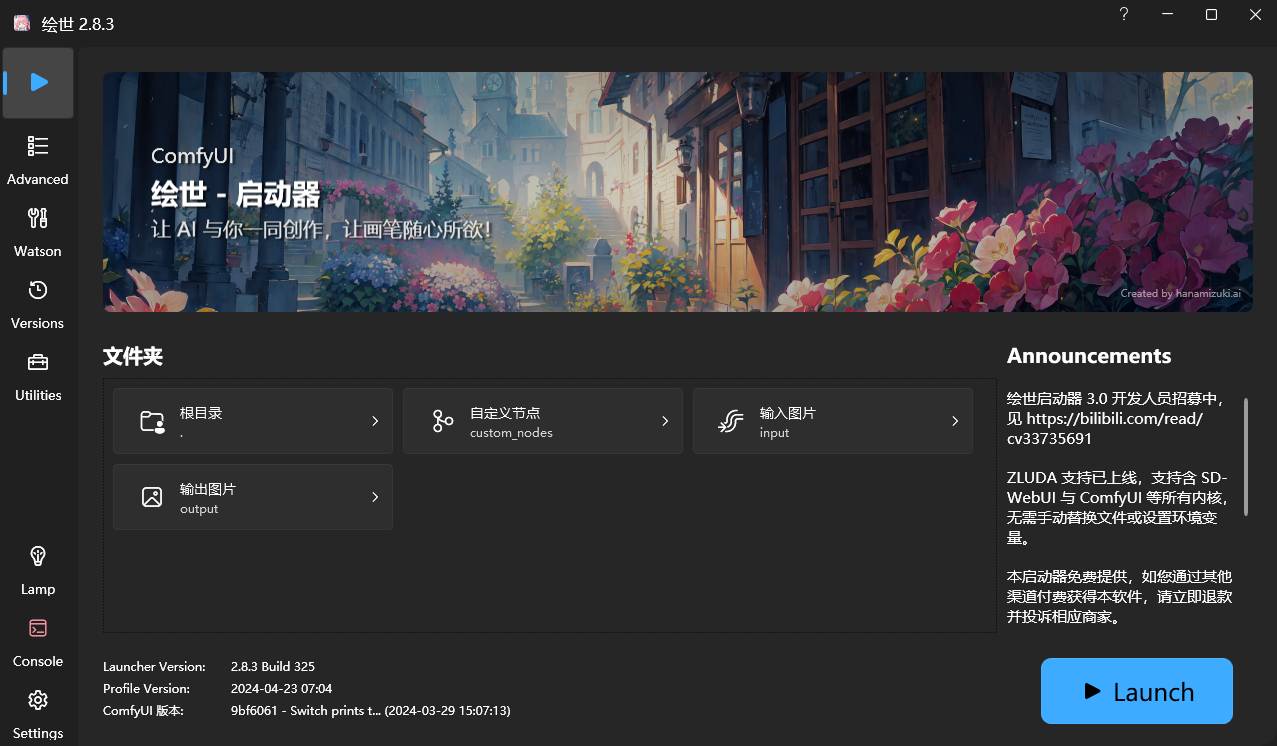
点击启动器首页中的右下角蓝色图标 ▶︎一键启动 即可一键启动 ComfyUI,如果运行无误应该会自动为你打开 控制台 为你运行相关脚本
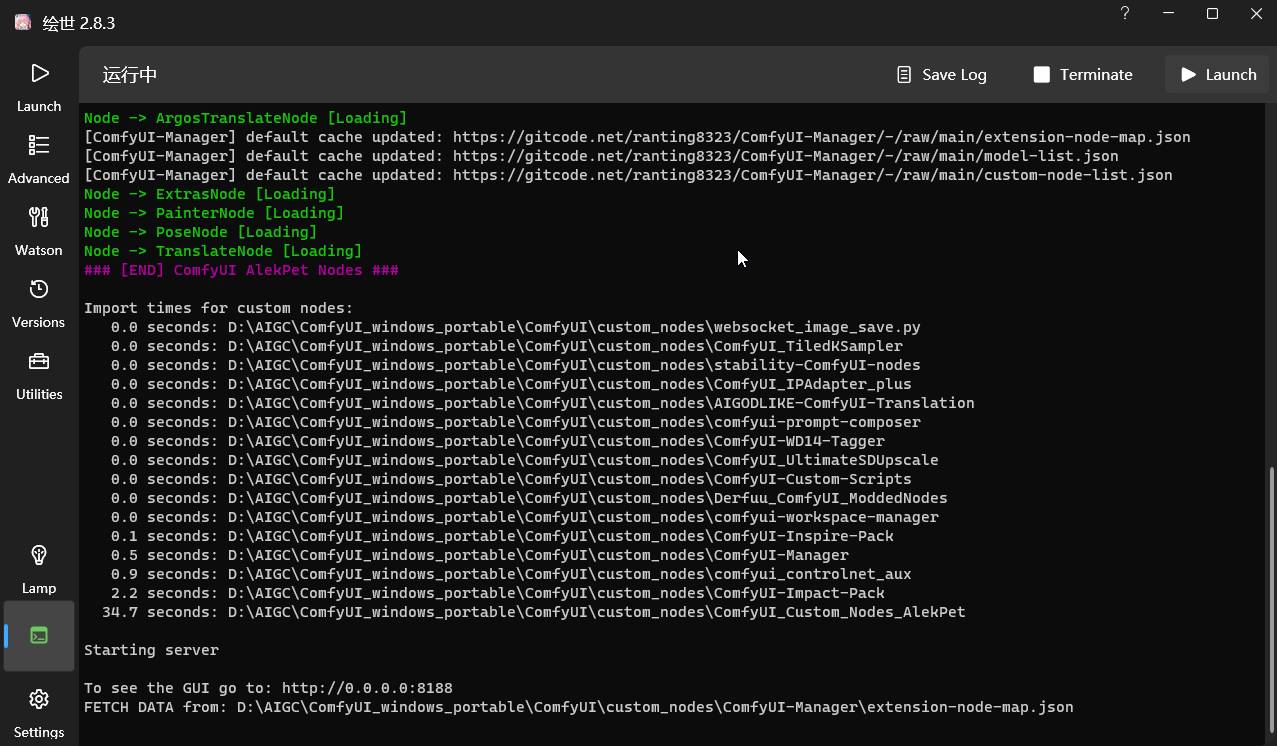
如上图,当你看到
Starting server
To See the GUI go to: http://192.168.3.58:8188 // 这里的网址可能设备显示的不同则说明 ComfyUI 已经成功启动,如果浏览器没有正常启动,你可以通过浏览器访问To See the GUI go to: 后的网址直接访问,如在上面的例子中应该是 http://192.168.3.58:8188
如何在局域网内其它的设备访问当前运行的 ComfyUI 服务
如果你的 ComfyUI 已经在局域网内的设备部署,其设备想要访问当前设备的服务,不同客户端的访问方式有所不同 不过具体的教程我在 如何在局域网中访问 ComfyUI 中有详细说明,你可以参考对应部分的说明进行设置