ByteDance发布Sa2VA:首个图像视频统一理解模型
2025/10/17
要如何安装ComfyUI ?
目前 ComfyUI 官方已推出 ComfyUI Desktop 版本,可以像普通软件程序一样安装,可以方便的进行安装,如果你是 Windows 用户,强烈建议你使用 ComfyUI Desktop 版本
- ComfyUI Desktop 版本安装教程
- ComfyUI Desktop 版本现在原生支持英文、中文、俄语、日语、韩语
- 有诸多体验优化
💡本篇教程主要为官方便携版和其它第三方的安装方式
在 ComfyUI 官方的github仓库 README部分提供了一个基础的包括windows系统、Mac 系统、Linux 系统、Jupyter Notebook 等安装方式的详细讲解。
官方的整合包一般直接下载再安装额外的模型就可以使用了,本篇我也提供在中国境内较为受欢迎的秋叶整合包的安装方式 本篇主要涉及
- 官方整合包的安装
- 秋叶整合包的安装(支持中文、英文、日文)
Windows 安装 ComfyUI 有哪些硬件要求?
下面是我整理的一份关于 ComfyUI 的硬件要求表格
| 组件 | 要求 |
|---|---|
| GPU | 显存至少4GB以上,推荐使用 NVIDIA 显卡,建议使用 RTX3060 以上显卡,但其实你仍然也可以在没有GPU的情况下运行 ComfyUI |
显存小于3GB的GPU可通过--lowvram选项运行,但性能可能下降。 | |
| CPU | 支持在CPU上运行,但速度较慢,使用--cpu选项。 |
| 内存 | 建议系统内存至少8GB。 |
| 操作系统 | 支持Windows系统。 |
| 提供Mac安装说明,适用于搭载Apple Silicon的Mac。 | |
| 存储空间 | 非常建议使用固态硬盘来加快模型文件的加载运行速度,建议至少40GB以上的硬盘空间。 |
| 软件依赖 | 需要安装Python环境,不过在安装包中也有嵌入的 Python 环境 |
需要安装Python库,如torch、transformers等。 | |
| 某些插件可能需要Git进行安装。 | |
| 备注 | 具体要求可能随ComfyUI版本更新而变化,建议查看ComfyUI官方仓库。 |
关于 GPU 购买部分你可以查看我撰写的 GPU 购买建议,不过由于我的知识储备不是特别丰富所以可能无法提供特别专业的建议,还请见谅
对于硬件我个人的建议是这样,无论你的电脑配置如何,你可以先进行ComfyUI的安装,如果发现软件的运行速度实在不尽人意再去升级你的硬件来提升体验
在本地安装 ComfyUI
此部分将会讲解使用第三方整合包和使用 ComfyUI 官方安装包进行安装的两种方式,由于我手头的设备只有 Windows 主机和 Intel 芯片的苹果电脑, 所以对于 Windows 系统之外的其它系统 ComfyUI 的安装,是整理来自官方和网络的教程。
如果你是初次接触 ComfyUI 或者不想在环境配置上折腾太多时间,强烈建议你直接使用整合包来进行安装,这将会节省你非常多的配置上的问题,
【 Windows 安装方式一 】使用 ComfyUI 官方安装包进行安装
下面的步骤使用的是官方的安装包, ComfyUI 官方提供了一个整合包,直接下载就可以运行不过需要你安装一些额外的模型文件
下载官方安装包
ComfyUI官方仓库地址:ComfyUI的Github仓库 你可以在仓库的 ReadMe 板块找到 Direct Link to download 的蓝色链接,点击即可下载官方为你整理好的整合包
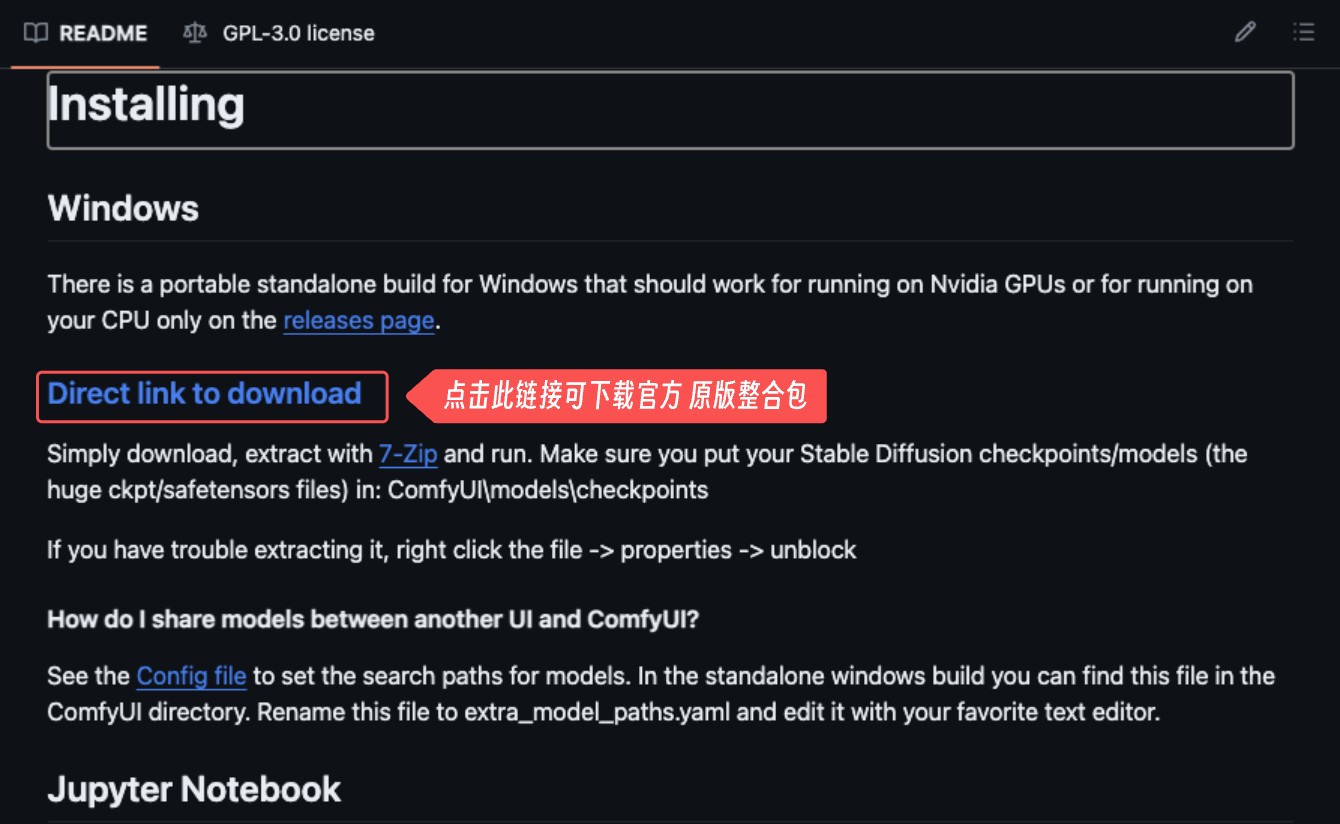
使用解压软件将对应的整合包
将整合包解压到你想要安装 ComfyUI 的本地目录,解压后文件应该和我在ComfyUI 文件目录部分一致
安装模型
- 从网盘文件夹下载提供的 anything-v5-PrtRE.safetensors 文件或从模型站点如 civitai、liblib下载 Checkpoint检查点模型
- 将对应的模型放入ComfyUI目录中
models/checkpoints文件夹
ComfyUI_windows_portable
├──ComfyUI
│ ├── models
│ │ ├── checkpoints // 请把大模型文件放入此处
│ │ └── ...省略其它文件
│ └── ...省略其它文件
└── ...省略其它文件我在模型推荐部分也有推荐一些大模型,你可以按你的需要前往进行下载 如果你已经在使用 A1111 的WEBUI 你可以查看下面的教程。
运行ComfyUI
在解压后的目录中,可以看到run_cpu.bat 、run_nvidia_gpu.bat两个文件,可以按下面的说明选择进行运行
ComfyUI_windows_portable
├── ...省略其它文件
├── run_cpu.bat // 批处理文件,当你的显卡为A卡或只有 CPU 时,双击运行它启动 ComfyUI
└── run_nvidia_gpu.bat // 批处理文件,当你的显卡为N卡(Nvidia)时,双击运行它启动 ComfyUI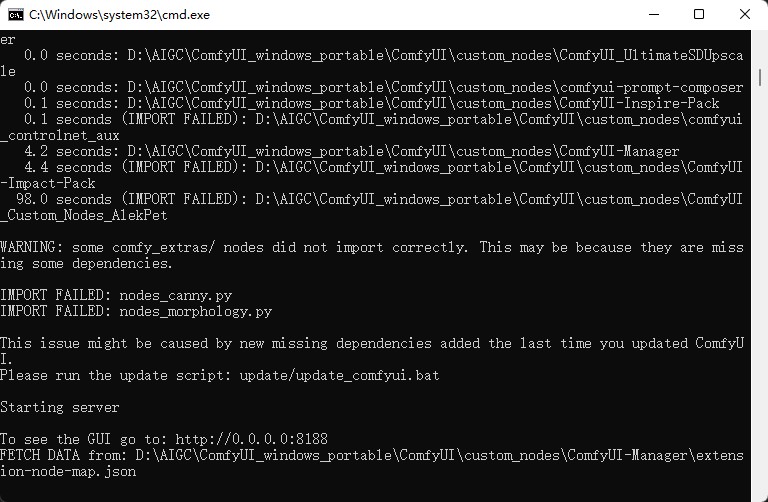 如上图,当你看到
如上图,当你看到
Starting server
To See the GUI go to: http://0.0.0.0:8188 // 这里的网址可能设备显示的不同则说明 ComfyUI 已经成功启动,如果浏览器没有正常启动,你可以通过浏览器访问To See the GUI go to: 后的网址直接访问,如在上面的例子中应该是 http://0.0.0.0:8188
默认情况下启动后会自动加载 ComfyUI 的默认工作流,如下图
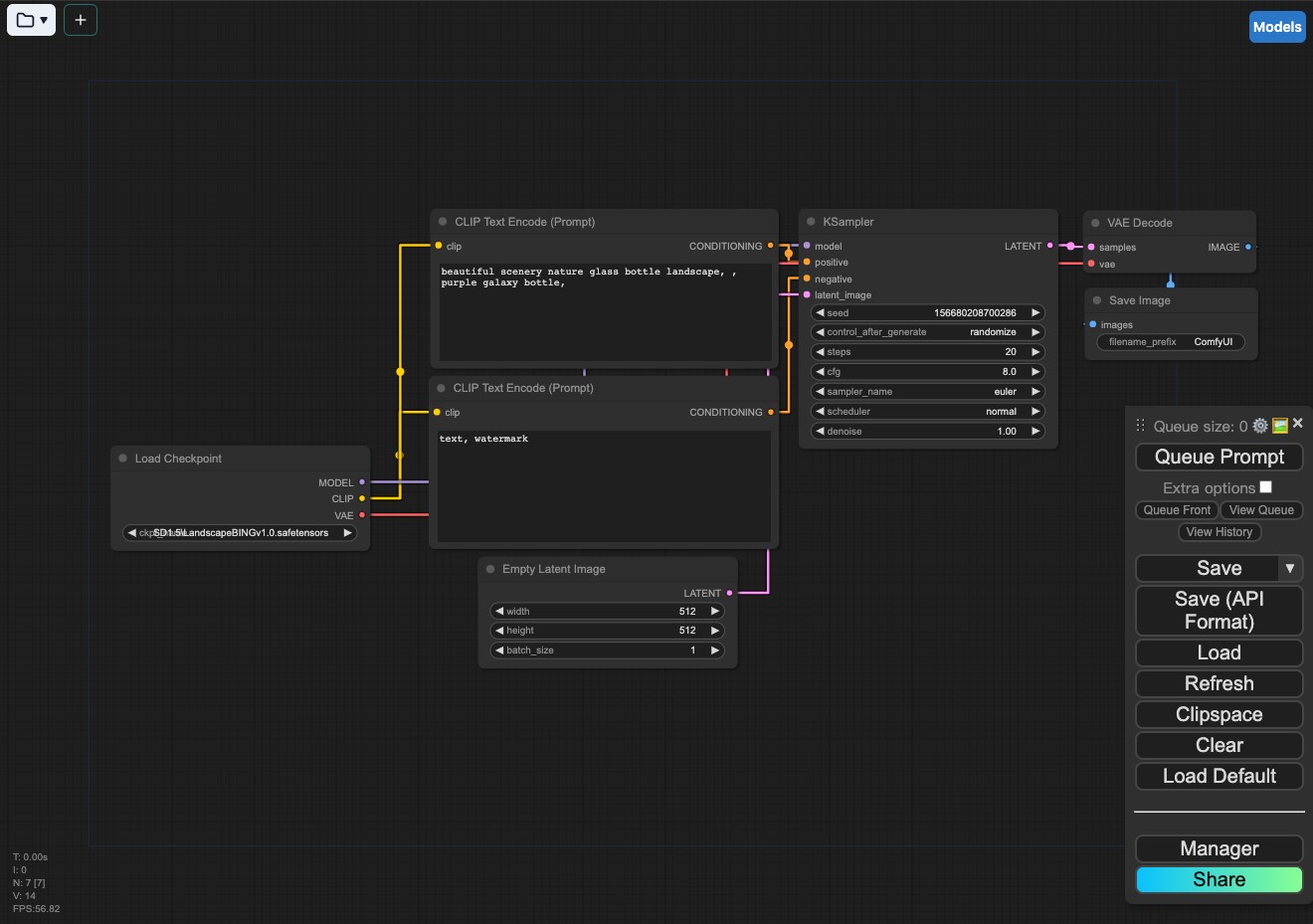
如果界面显示空白或者没有加载默认的工作流,请点击右下角菜单的Load default / 加载默认 来加载默认的工作流
如果你的浏览器打开后仅显示网页标题 ComfyUI ,却没有任何的 GUI元素,这种情况可能是你的浏览器不兼容,建议使用最新版本的 Chrome 浏览器
进行第一次图片生成
- 首先需要确认,在你工作流中 Load checkpoint 中加载的模型文件正常顺利加载了
- 如果无误,可以点击
添加提示词队列 / Queue Prompt - 等待运行完成,如果一切顺利并生成了图片,恭喜!你已经完成了 ComfyUI 及相关基础内容的安装
如果你还想继续探索,可以访问下面内容继续学习关于 ComfyUI 界面基础操作的相关知识。
【 Windows 安装方式二 】使用秋叶 ComfyUI整合包
这里的话,是由中国国内作者@秋葉aaaki制作的ComfyUI整合包 推荐的原因:
- 适合 windows 系统
- 支持简体中文、繁体中文、英文以及日文
- 整合好了一些常用的ComfyUI插件等免去你探索的时间
秋叶启动器下载
这里我提供两个版本
- 1、秋叶的 A 启动器单独文件版本,适合结合 ComfyUI官方的便携版本一起使用,需要自己下载额外的模型
- 2、整合包版本,包含一些基础的模型资源,下载后解压就可以使用了
单独秋叶 A 启动器的
下载地址:https://drive.google.com/file/d/1nkNvE1Fnpeg3bZrdRAEpeWUx6jXS_GVn/view?usp=drive_link
使用方式: 下载后置入 ComfyUI 根目录下,双击启动就会自动安装相关环境以及依赖
整合包版本
中国境内整合包下载地址:https://pan.quark.cn/s/41302f448cec @秋葉aaakiComfyUI整合包官方原版发布地址(中文):https://www.bilibili.com/video/BV1Ew411776J/ 这个方式需要使用夸克网盘,由于文件比较大,你可能还需要开通额外的会员,可能对于不在中国境内的用户并不友好
使用方式:
下载后解压,启动对应的启动器程序即可
网盘文件如下
ComfyUI-aki
├── 入门工作流 // 入门工作流示例文件 (可选下载)
├── 模型 // Stable diffusion 模型文件(初次使用 Stable diffusion 绘图可下载)
├── 旧版本 // ComfyUI-aki 的历史版本(可选下载)
├── ControlNet // ControlNet 模型文件(如果你电脑没有 ControlNet 模型可以下载)
└── ComfyUI-aki-v1.3.7z // 整合包本体,请下载此文件请下载 ComfyUI-aki-v1.3.7z
解压整合包文件
解压到你想要安装 ComfyUI 的本地目录。
启动 A绘图启动器
这一步主要查看 A绘图启动器 是否能正常运行,解压后的文件夹中找到 A绘图启动器 对应图标,双击即可启动秋叶的ComfyUI整合包,启动后应该会自动根据你的系统语言进行显示。
初次运行可能会进行一些环境配置文件的下载和加载,需要保证你的网络通畅
(可选)修改语言设置
可能存在部分菜单没有翻译成中文的情况,正常界面应该如
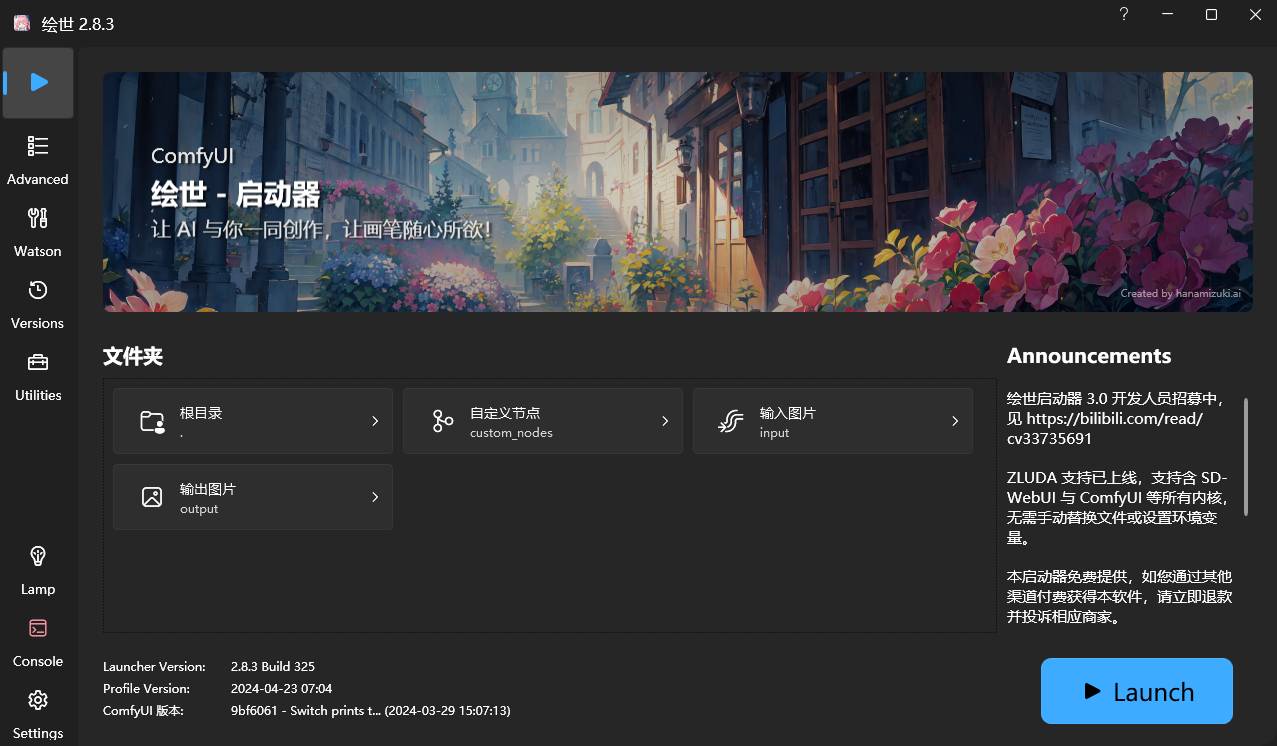
如果你的语言显示不正确,可以在设置中进行修改
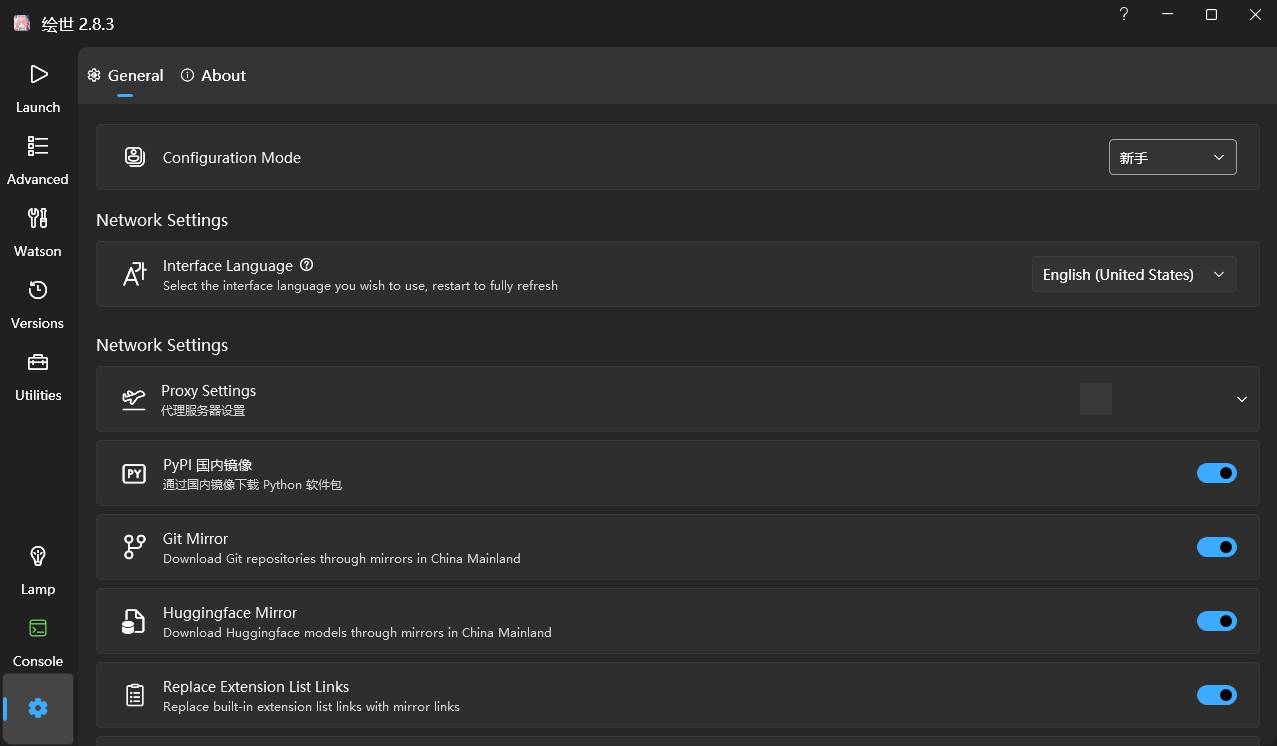 如上图在
如上图在 interface Language 部分可以设置修改界面语言
完整的 秋叶启动器使用教程 将在 秋叶启动器使用教程部分继续更新
安装模型
由于@秋葉aaaki 在之前制作过 WebUI 相关的整合包,可能是考虑到模型文件冗余这个整合包并没有直接整合对应的 Stable diffusion 绘图模型,下面我提供两种安装模型的方法
仅使用 ComfyUI 的用户
- 从网盘文件夹下载提供的 anything-v5-PrtRE.safetensors 文件或从模型站点如 civitai、liblib下载 Checkpoint检查点模型
- 将对应的模型放入ComfyUI目录中
models/checkpoints文件夹
ComfyUI_windows_portable
├──ComfyUI
│ ├── models
│ │ ├── checkpoints // 请把大模型文件放入此处
│ │ └── ...省略其它文件
│ └── ...省略其它文件
└── ...省略其它文件我在模型推荐部分也有推荐一些大模型,你可以按你的需要前往进行下载
请参考本页不同 GUI 共享模型配置部分说明修改 extra_model_paths.yaml.example
已经有使用 A1111 WebUI 的用户
如果你使用的是WebUI请参照一下方式进行安装
启动 ComfyUI
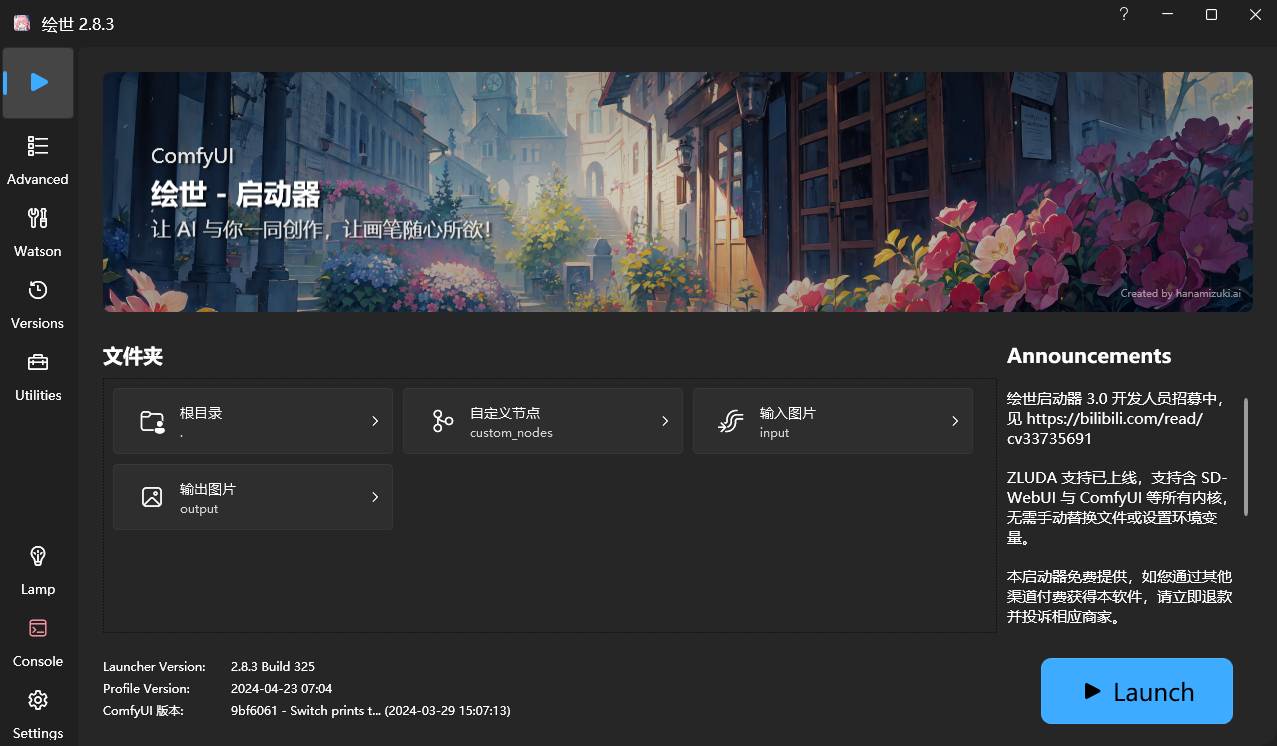
点击启动器首页中的蓝色图标 ▶︎一键启动 即可一键启动 ComfyUI,如果运行无误应该会自动为你打开 控制台 为你运行相关脚本
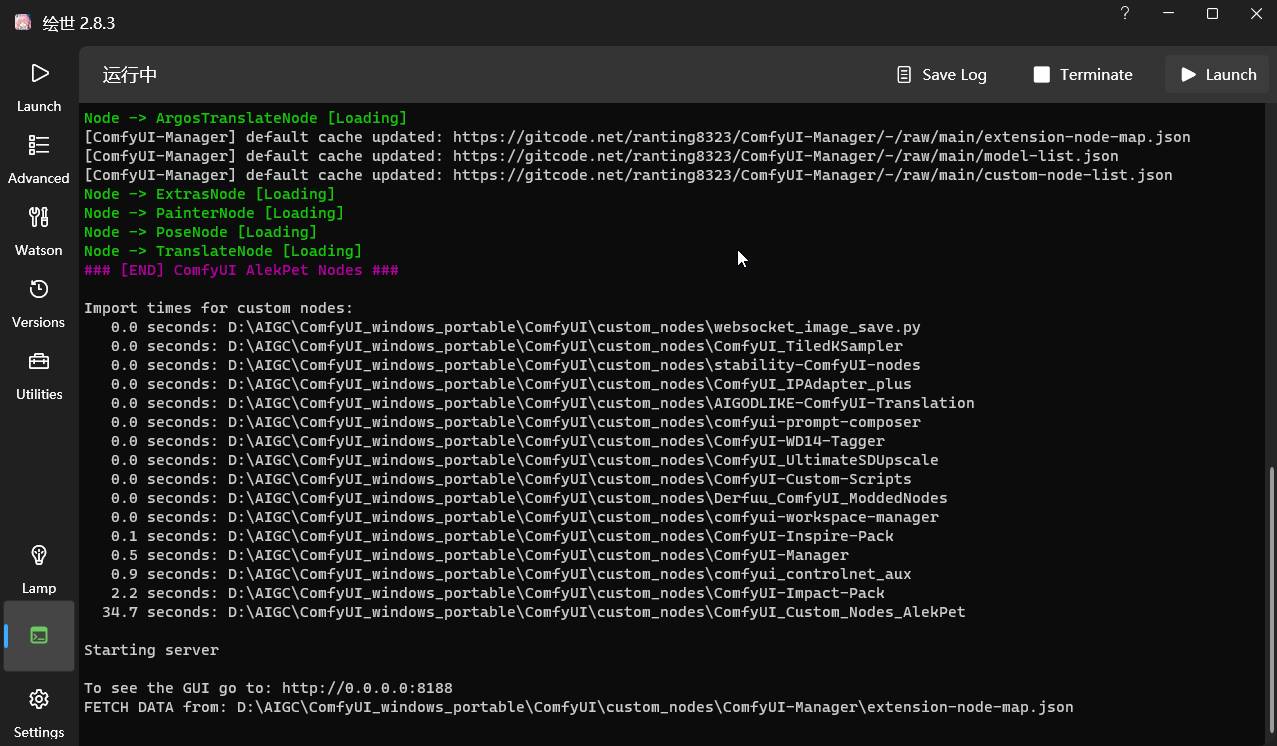
如上图,当你看到
Starting server
To See the GUI go to: http://0.0.0.0:8188 // 这里的网址可能设备显示的不同则说明 ComfyUI 已经成功启动,如果浏览器没有正常启动,你可以通过浏览器访问To See the GUI go to: 后的网址直接访问,如在上面的例子中应该是 http://0.0.0.0:8188
默认情况下启动后会自动加载 ComfyUI 的默认工作流,如下图
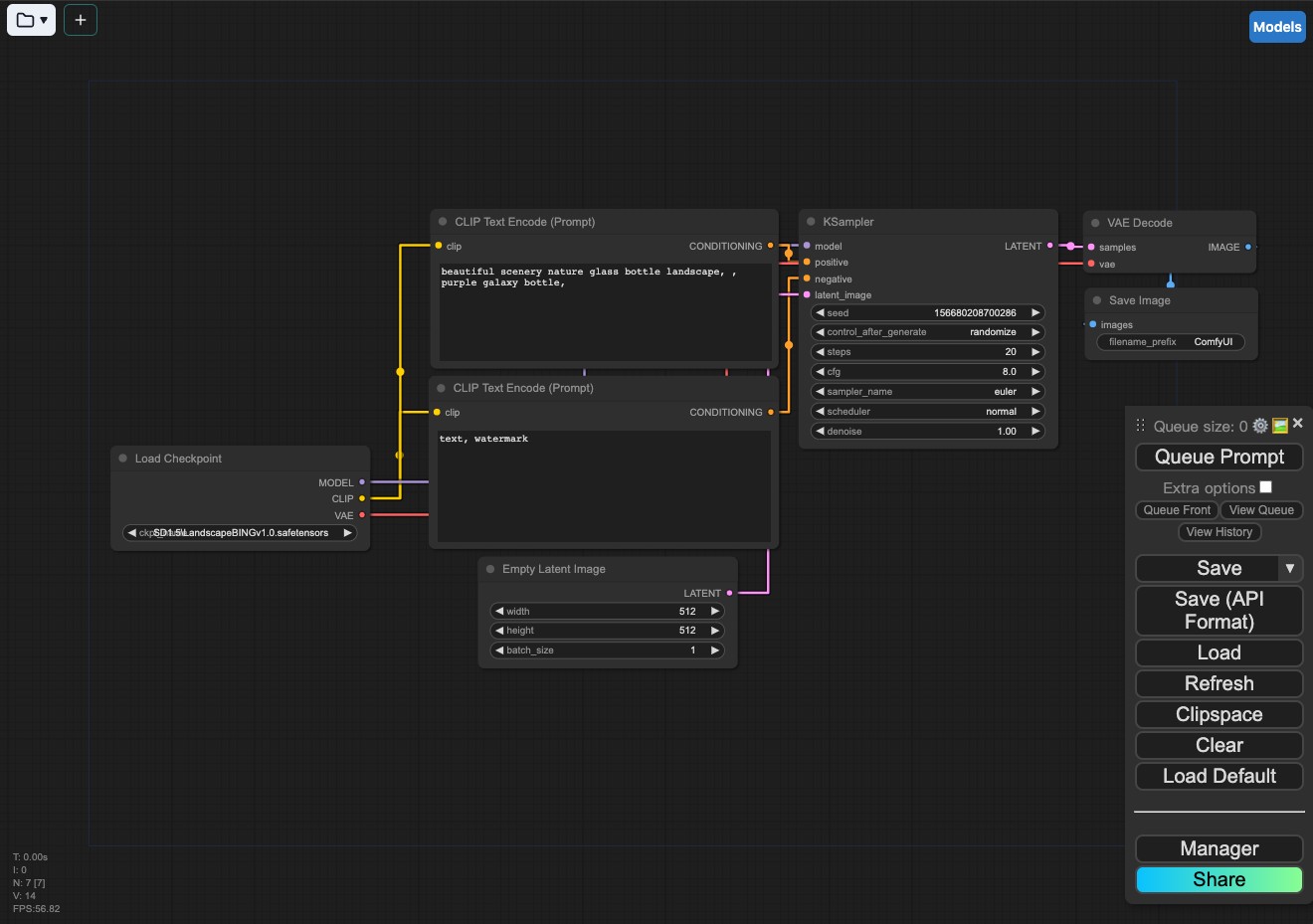 如果界面显示空白或者没有加载默认的工作流,请点击右下角菜单的
如果界面显示空白或者没有加载默认的工作流,请点击右下角菜单的Load default / 加载默认 来加载默认的工作流
如果你的浏览器打开后仅显示网页标题 ComfyUI ,却没有任何的 GUI元素,这种情况可能是你的浏览器不兼容,建议使用最新版本的 Chrome 浏览器
进行第一次图片生成
- 首先需要确认,在你工作流中 Load checkpoint 中加载的模型文件正常顺利加载了
- 如果无误,可以点击
添加提示词队列 / Queue Prompt - 等待运行完成,如果一切顺利并生成了图片,恭喜!你已经完成了 ComfyUI 的安装
如果你还想继续探索,可以访问下面内容继续学习关于 ComfyUI 界面基础操作的相关知识。
其它第三方整合包资源
https://github.com/6174/comflowyspace/ 🚧待更新