ByteDance发布Sa2VA:首个图像视频统一理解模型
2025/10/17
ComfyUI 文生图教程,进行第一次的图片生成
本篇将指导你进行第一张图片的生成,我们将进行文本到图片的生成,请确保你已经完成对应的准备工作
准备工作
在开始这个教程之前:
- 请先确保你已经安装好了 ComfyUI,如果你还没有安装请先按照 ComfyUI 安装指南 进行安装
- 你的 ComfyUI 中至少应该有一个 chekcpoint 模型
如果你没有安装对应的模型,我推荐你从以下模型开始(选择其中一个就可以了):
下面以官方便携版为例,我们需要把下载到的模型存放到对应的文件夹
📁ComfyUI_windows_portable // ComfyUI 官方便携版
├── 📁ComfyUI // comfy UI主要文件夹
│ ├──📁 models // 模型安装文件夹
│ | ├── 📁 checkpoints // SD 模型的安装位置
│ | | ├── 📁 SD1.5 // 新建SD1.5 版本文件夹(不是必须,但后期随着你是用模型数量的增加,这个文件夹分类有助于你快速查找)
│ | | | ├── dreamshaper_8.safetensors // 下载到的模型文件
│ | | | └── v1-5-pruned-emaonly.ckpt // 下载到的模型文件 如果你需要了解详情说明可以参考ComfyUI 如何安装 SD 模型
- 确定你已经启动了 ComfyUI 服务,如果没有启动请参考 启动 ComfyUI 服务 进行启动
加载 ComfyUI 预设的文生图工作流
在运行 ComfyUI 之后如果没有加载默认的工作流,请参考下面图片的步骤加载 ComfyUI 默认的文生图工作流
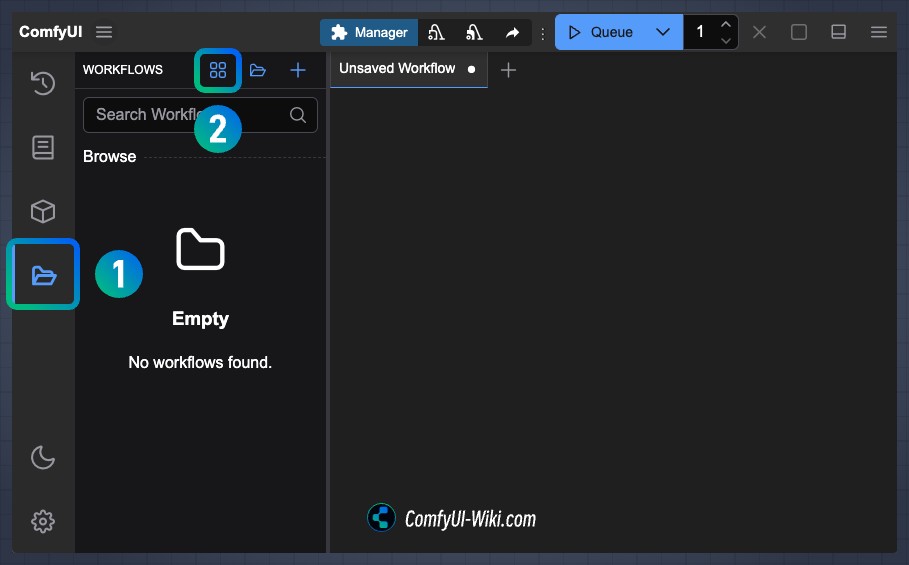
- 点击侧边栏的
Workflow面板 - 点击进入浏览工作流模板
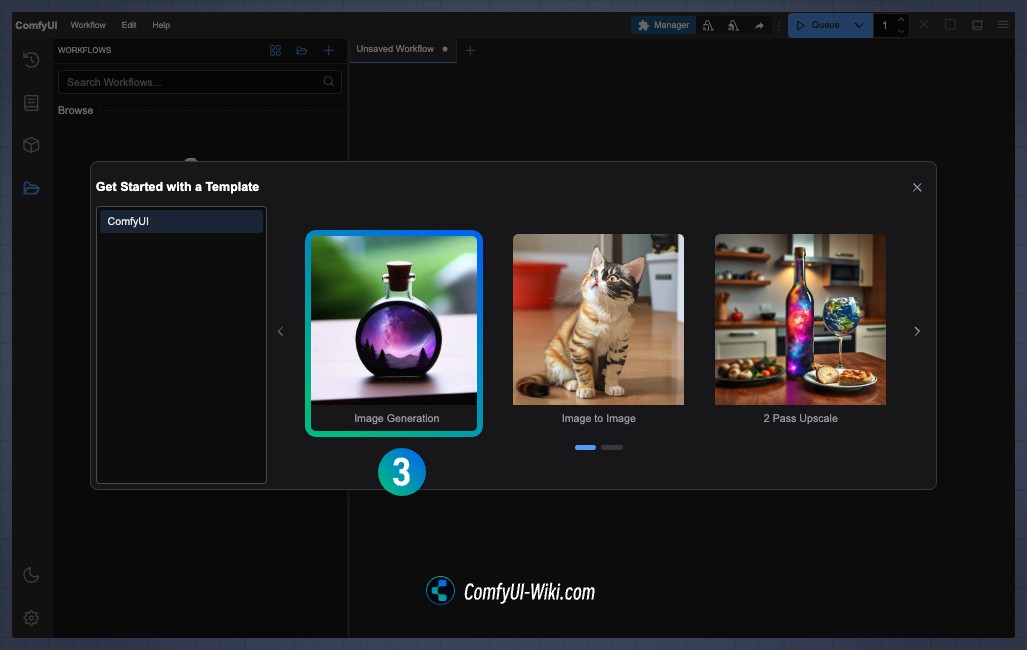
- 默认工作流模板中选择
Image Generation加载默认的工作流

- 如果你出现了这个弹窗提示
- 如果你有按我的建议自己下载了模型并进行安装,那么你可以忽略关闭这个弹窗
- 如果你没有下载任何模型文件,你可以选择 点击
DownloadComfyUI 会自动为你下载对应的模型文件到对应文件夹
加载模型并进行图片生成

- 在工作流加载完成后,请鼠标缩放到 Load checkpoint 的位置,在
ckpt_name中选择你需要的模型文件,可以使用右键或者使用对应节点的箭头进行操作选择模型文件。 - 点击
Run进行图片生成
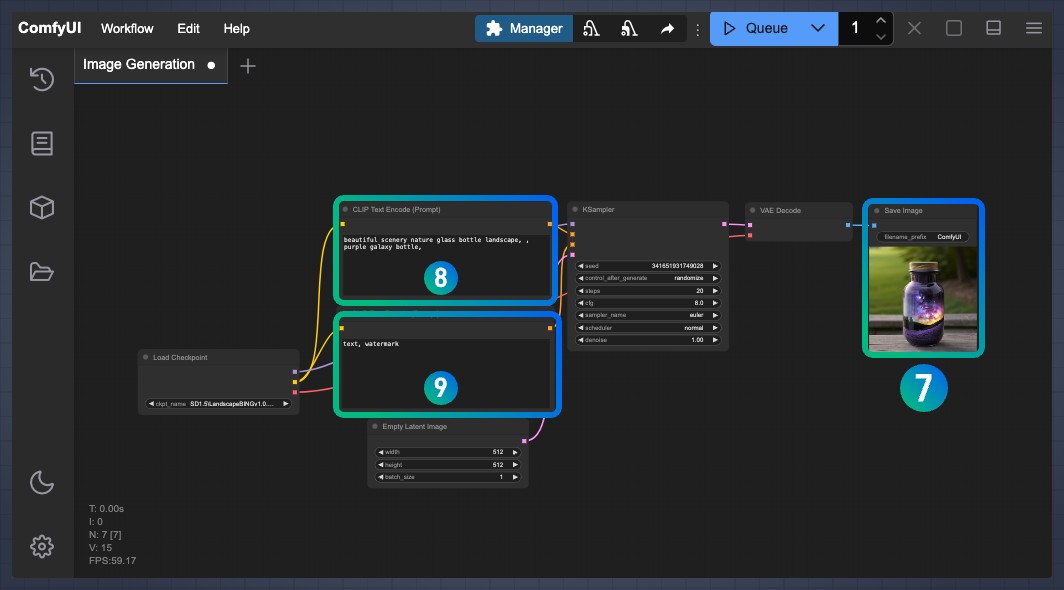
- 如果一切无误,你可以在 Save Image 节点上看到生成的图片,你可以右键将对应图片保存到本地或者查看
ComfyUI/output文件夹下看看有没有其它的图片
你可以继续尝试修改提示词节点 CLIP Text Encode,看看不同提示词带来的效果
8. 因为它连接到的是[Ksampler](/zh/comfyui-nodes/sampling/k-sampler)节点的 positive 输入,所以在这里的文本框输入的内容是你想要在画面中出现的内容
9. 因为它连接到的是[Ksampler](/zh/comfyui-nodes/sampling/k-sampler)节点的 negative 输入,所以在这里的文本框输入的内容是你不想要在画面中出现的内容
修改8和9处的内容,进行不同类型内容的尝试
关于提示词你可以查看: ComfyUI提示词基础语法tips