ByteDance发布Sa2VA:首个图像视频统一理解模型
2025/10/17
ComfyUI 节点操作相关说明
此部分为comfyUI工作流节点操作相关说明,包括 ComfyUI 中节点的添加方法,节点的选项菜单说明,节点报错状态等
在ComfyUI 中要如何添加节点?
以下是几种你可以新建节点的方式
- 空白处鼠标右键点击唤起右键菜单
- 双击鼠标左键,唤起搜索菜单
- 在侧边栏面板中搜索找到对应的节点并拖入
- 使用
Ctrl+C/Ctrl+V等复制功能已有的节点内容
按住快捷键 alt 也可以直接拖动复制节点
节点界面说明
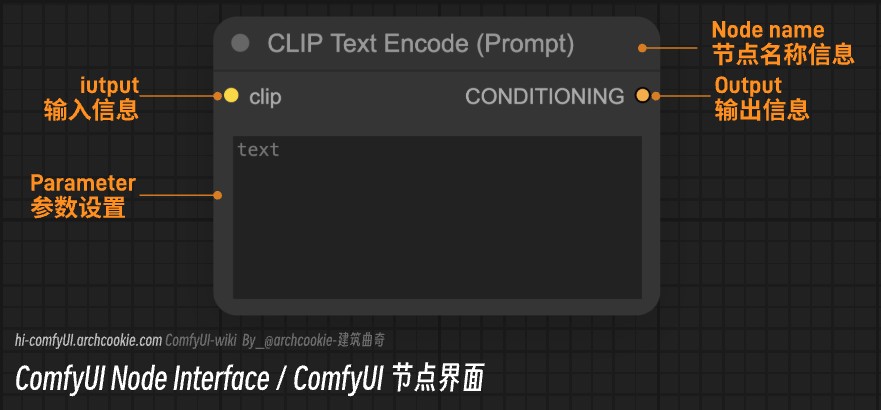
一个常规的节点通常有以下部分
- 节点名称信息(可通过右键菜单修改,或者双击名称来修改)
- input 输入:支持输入的类型以不同颜色区分,仅能连接类型匹配的输入
- output 输出:经过节点处理后的输出不同类型信息(不同颜色表示不同的输出)
- Parameter 参数设置部分
单个节点菜单选项
在任意节点选项上右键,可以唤起节点的相关菜单
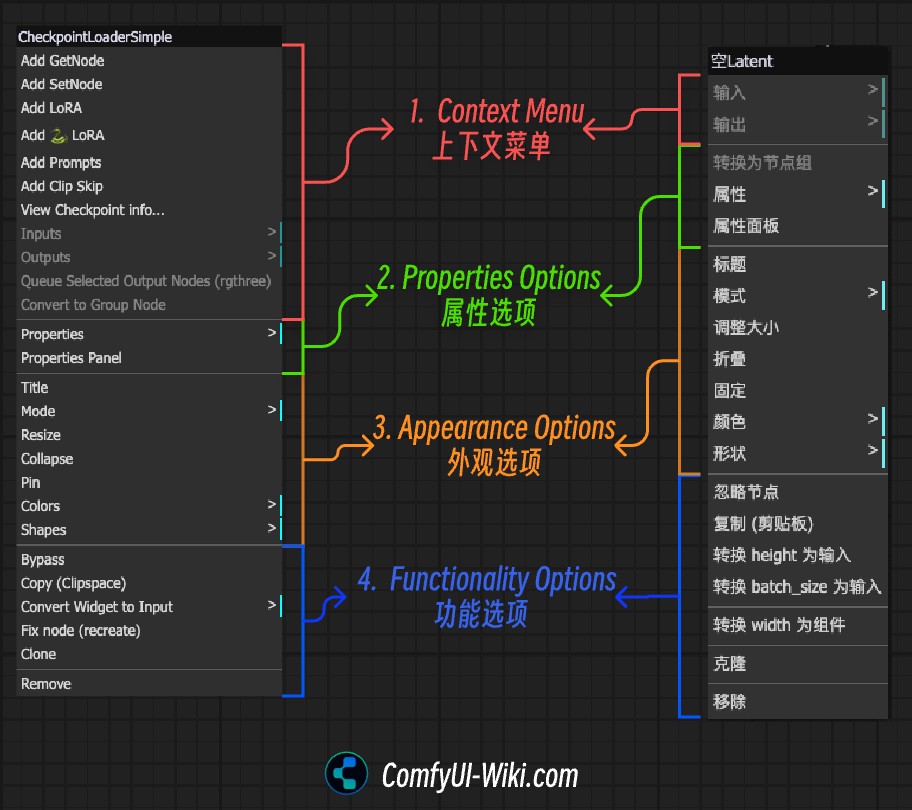
在节点菜单上,主要分为几类
- 上下文菜单(Context Menu): 上下文菜单会根据对应的节点类型条件不同而出现符合当前节点的菜单功能
- 节点属性选项(Properties): 用来打开节点的属性面板,或者查看当前节点属性信息等
- 外观选项(Appearance): 如设置修改节点名称,修改大小、颜色、形状、折叠等
- 功能选项(Functions): 功能相关的操作,比如停用节点,或者如将节点的参数部分转为输入 / 节点内组件编辑状态、删除节点等功能
节点操作
这个部分讲解节点的一些快捷操作相关说明
1.快速添加相关节点
参照下面的视频操作,在对应节点的 input / output 点上拖动,可以快速添加可以连接的其它 ComfyUI 节点
在对应节点的输入 / 输出点上拖动,可以唤起对应节点的菜单,展示可以与此连接点连接的其它节点
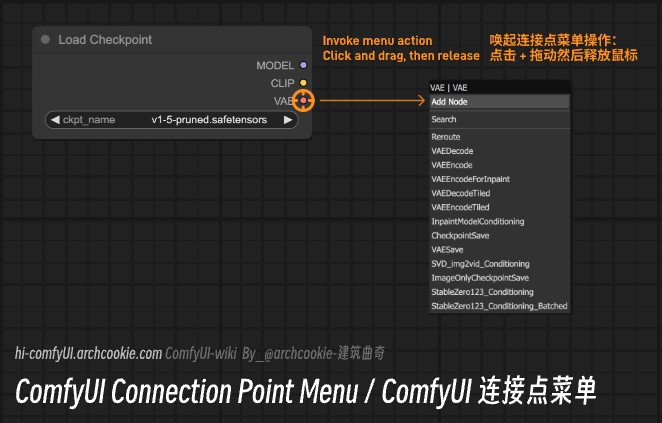
2. 转换ComfyUI 节点的相关选项为 widget 或 input
参考下面视频,你可以在节点上右键,使用 Convert to widget 或 Convert to input 选项,将节点相关选项在 widget 或 input 之间进行转换
3. 折叠节点
如下图所示,在每个节点的左上角,点击灰色的按钮,可以切换节点折叠状态,或者通过右键菜单中的 Collapse 选项进行折叠
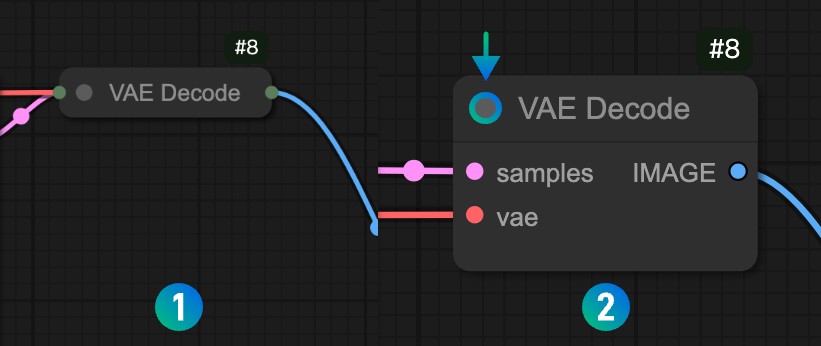
4. 删除节点
使用键盘 Delete 键,可以删除当前选中的节点,或者使用右键菜单中的 Remove 选项进行删除
节点报错状态
当节点存在错误时,将会展示如下图状态,外框展示红色描边,对应连接节点将存在一个红圈提示,提示该连接点未连接
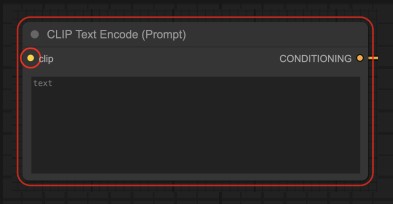
多节点菜单
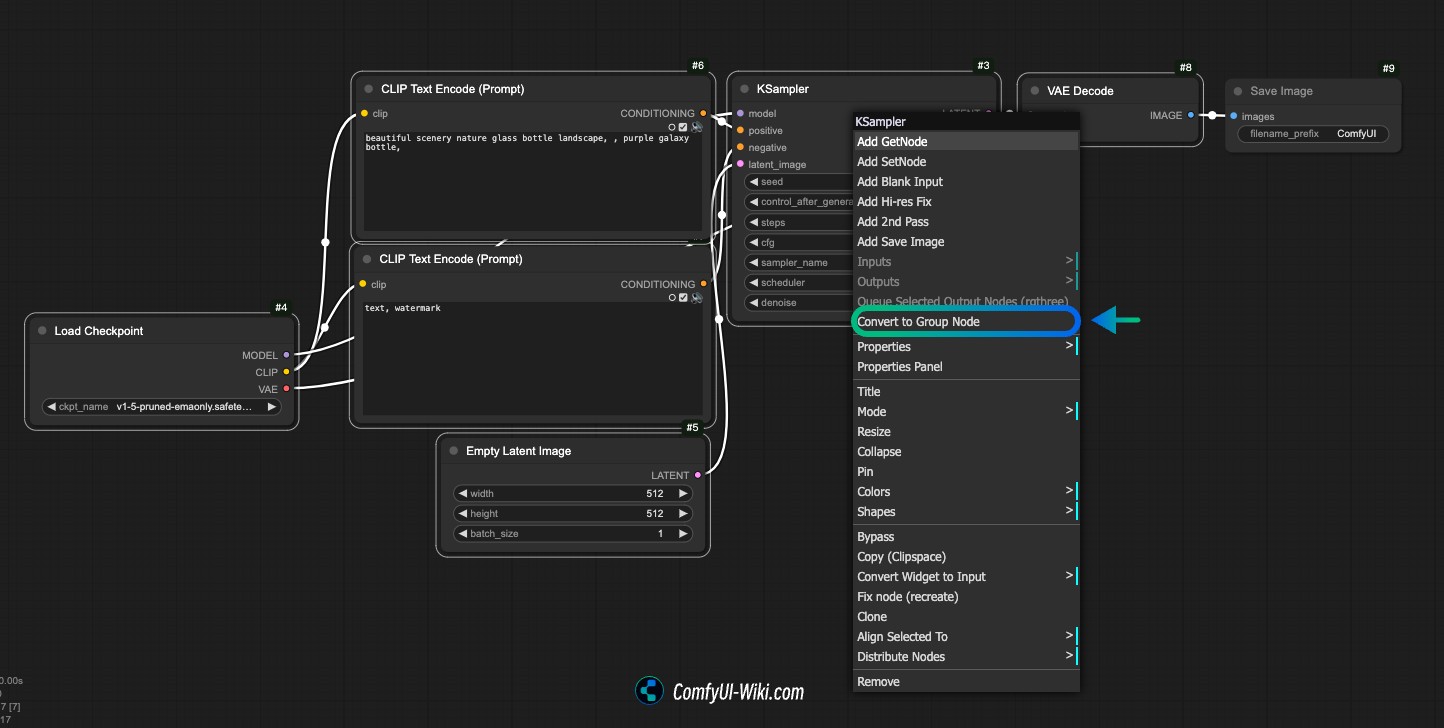
当你选中多个节点时,会出现与单个节点不同的菜单,比如 Convert to Group Node 选项,可以将多个节点合并成一个自定义的节点,在选中该菜单后会要求输入自定义的名称
- 你可以将一些很常用的工作流程转换成 Group Node,方便后续快速调用
- Group Node 添加方式和普通节点一致,无论右键菜单、双击空白处、或者从侧边栏拖入都可以找到
下面是将一个 Text to Image 节点合并成一个 Group Node 的示例图
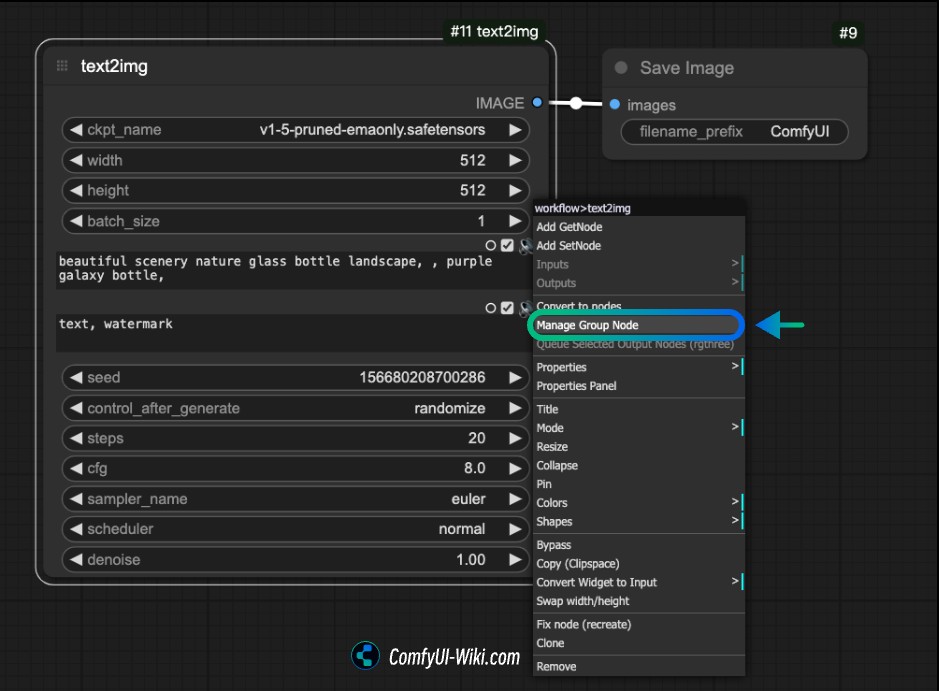
如果你需要编辑或者调整 Group Node 的参数和设置,在对应的节点右键点击Manage Group Node 选项,可以唤起 Group Node 的菜单,进行相关操作
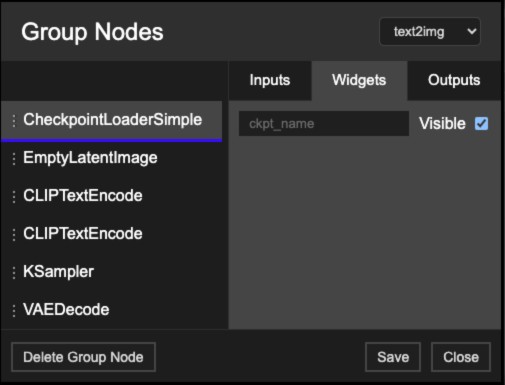 如图,你可以在 Group Node Manager 的菜单中,进行相关操作
如图,你可以在 Group Node Manager 的菜单中,进行相关操作
- 修改选项的可见性
- 调整选项的顺序
- 删除 Group Node 等
节点编组
在ComfyUI中,你可以按住 Ctrl 键,然后点击多个节点,或按住 ctrl(也可能是alt) 同时鼠标左键按住拖动框选,可以选中多个节点,然后使用快捷键 Ctrl+G 将选中的节点编组
- 编组后的节点将会在背后自动生成一个编组的样式
- 编组的节点可以一同移动,常用语将不同的功能逻辑区分类似这样的功能
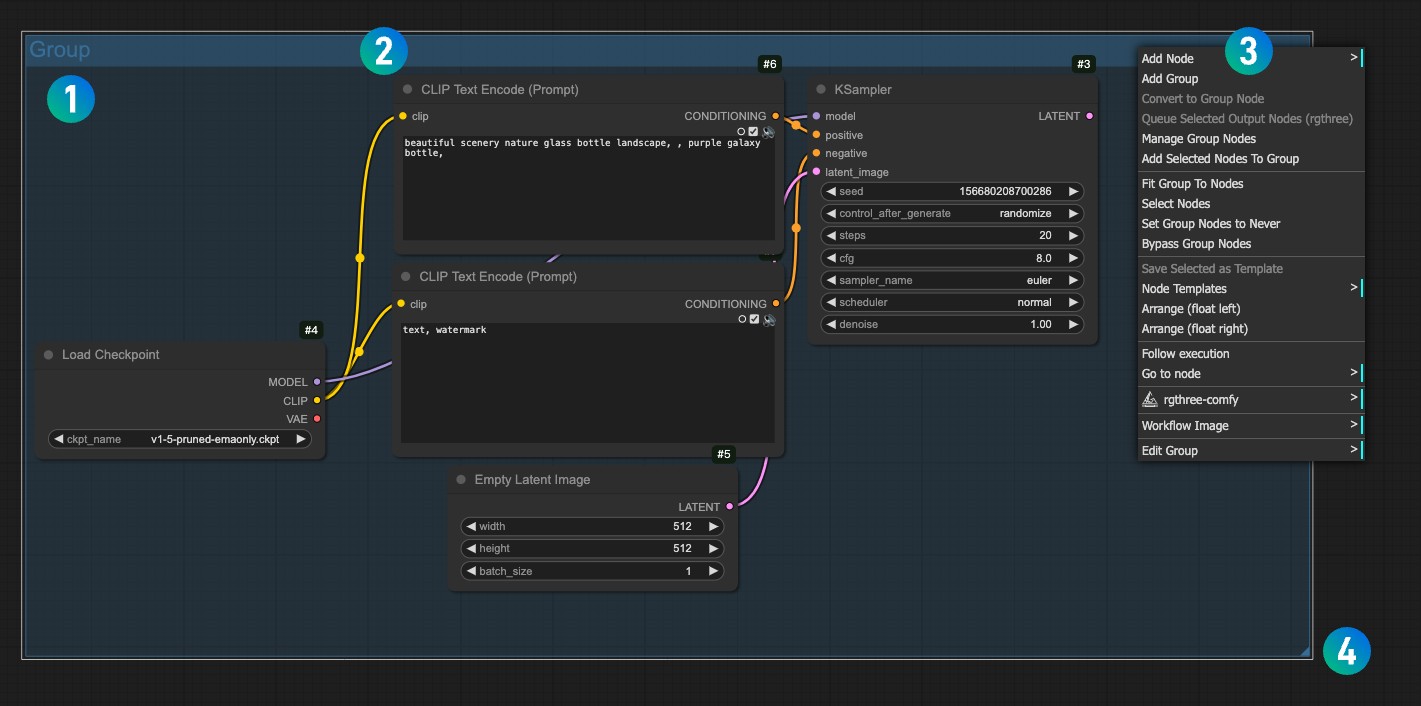
在上面的截图中不同部分的功能说明如下
- 可以双击标题,修改编组名称
- 可以点击标题部分的操作栏,这样整个编组就可以一同移动操作
- 在编组空间内任意位置右键,可以唤起编组菜单,进行相关操作
- 右下角的小三角形,可以调整编组的大小
如果你想要删除编组
- 点选标题操作栏,激活对应编辑,然后使用键盘删除键即可删除编组
- 在编组空间内任意位置右键,可以唤起编组菜单,找到
Edit Group > Remove选项,点击即可删除编组