Tutorial de ComfyUI para Texto a Imagen, Creando tu Primera Imagen
Esta guía te ayudará a generar tu primera imagen. Crearemos una imagen a partir de texto, así que asegúrate de haber completado todos los preparativos necesarios.
Requisitos Previos
Antes de comenzar este tutorial:
- Asegúrate de tener ComfyUI instalado. Si aún no lo has instalado, sigue la Guía de Instalación de ComfyUI
- Debes tener al menos un modelo checkpoint en tu ComfyUI
Si no has instalado ningún modelo, te recomiendo comenzar con uno de estos (elige cualquiera):
- Dreamshaper: Este es un modelo basado en SD1.5 que funciona bien en imágenes realistas y generación de retratos, Descargar aquí
- SD1.5: Descargar aquí, busca y descarga el archivo v1-5-pruned-emaonly.ckpt
Usando la versión portátil oficial como ejemplo, necesitamos almacenar los modelos descargados en las carpetas correspondientes
📁ComfyUI_windows_portable // Versión Portátil Oficial de ComfyUI
├── 📁ComfyUI // Carpeta Principal de ComfyUI
│ ├──📁 models // Carpeta de Instalación de Modelos
│ | ├── 📁 checkpoints // Ubicación de Instalación de Modelos SD
│ | | ├── 📁 SD1.5 // Carpeta de Versión SD1.5 (no es obligatorio, pero ayuda a organizar y encontrar modelos cuando tu colección crece)
│ | | | ├── dreamshaper_8.safetensors // Archivo de Modelo Descargado
│ | | | └── v1-5-pruned-emaonly.ckpt // Archivo de Modelo Descargado Para instrucciones más detalladas, consulta Cómo Instalar Modelos SD en ComfyUI
- Asegúrate de que el servicio ComfyUI esté en funcionamiento. Si no lo está, consulta Cómo Ejecutar el Servicio ComfyUI
Cargando el Flujo de Trabajo Predeterminado de Texto a Imagen de ComfyUI
Si el flujo de trabajo predeterminado no se carga después de ejecutar ComfyUI, sigue los pasos mostrados en las imágenes a continuación para cargar el flujo de trabajo predeterminado de texto a imagen.
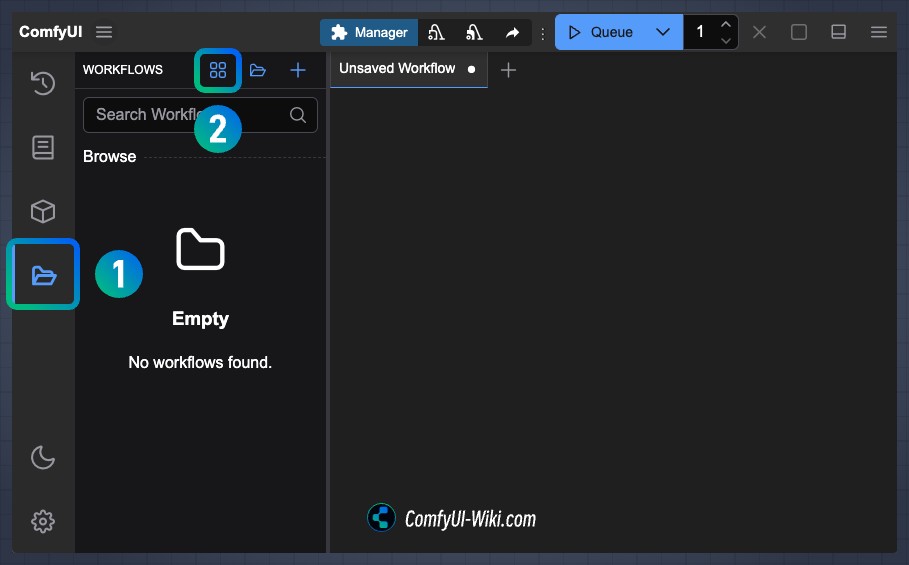
- Haz clic en el panel
Workflowen la barra lateral - Haz clic para explorar las plantillas de flujo de trabajo
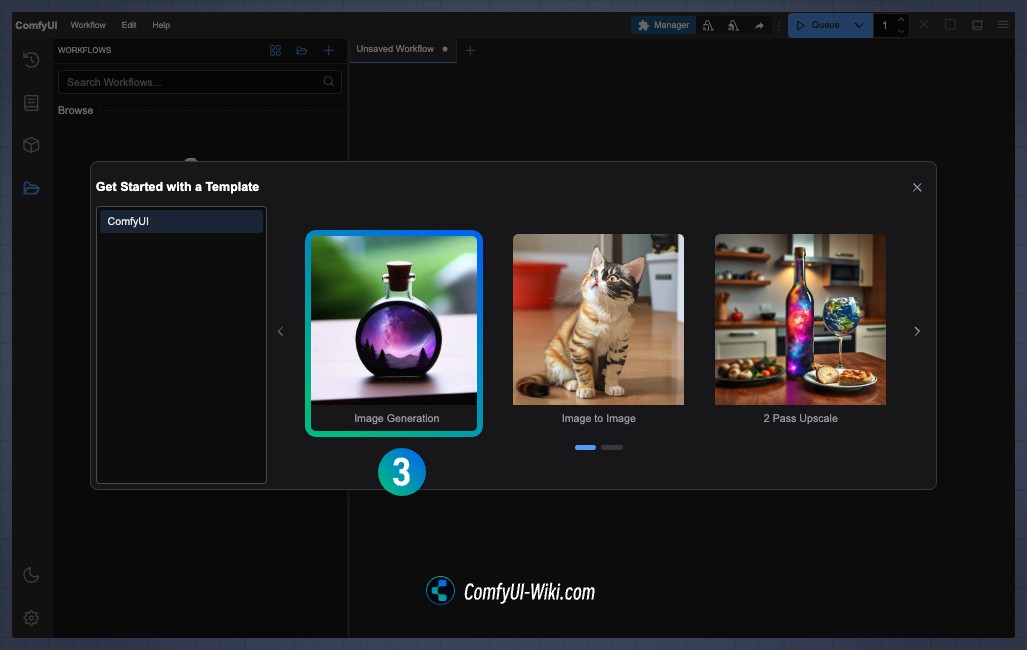
- Selecciona
Image Generationde las plantillas de flujo de trabajo predeterminadas para cargar el flujo de trabajo predeterminado

- Si ves esta ventana emergente:
- Si ya has descargado e instalado los modelos según lo sugerido, puedes ignorar y cerrar esta ventana
- Si no has descargado ningún archivo de modelo, puedes hacer clic en
Downloady ComfyUI descargará automáticamente los archivos de modelo correspondientes a la carpeta apropiada
Cargando Modelos y Generando Imágenes

- Después de que se cargue el flujo de trabajo, mueve el mouse a la posición Load checkpoint, selecciona el archivo de modelo deseado en
ckpt_name. Puedes usar clic derecho o las flechas del nodo para seleccionar el archivo de modelo. - Haz clic en
Runpara generar la imagen
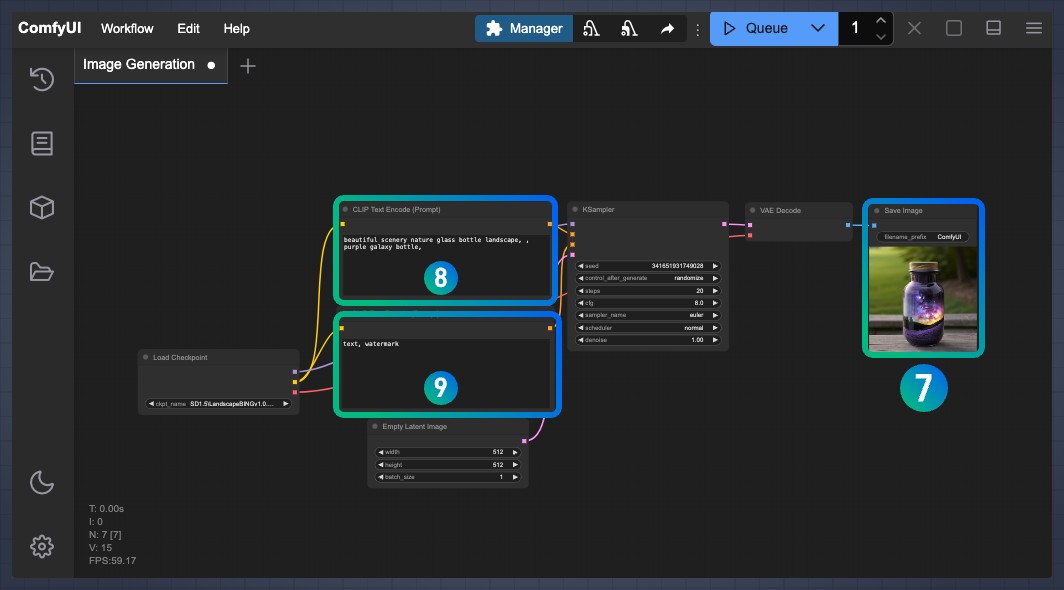
- Si todo está correcto, verás la imagen generada en el nodo Save Image. Puedes hacer clic derecho para guardar la imagen localmente o revisar la carpeta
ComfyUI/outputpara ver otras imágenes.
Puedes continuar experimentando modificando el nodo CLIP Text Encode para ver cómo diferentes prompts afectan los resultados.
8. Como está conectado a la entrada positive del nodo [Ksampler](/es/comfyui-nodes/sampling/k-sampler), el texto que ingreses en esta caja será lo que quieres que aparezca en la imagen
9. Como está conectado a la entrada negative del nodo [Ksampler](/es/comfyui-nodes/sampling/k-sampler), el texto que ingreses en esta caja será lo que no quieres que aparezca en la imagen
Intenta modificar el contenido en las posiciones 8 y 9 para experimentar con diferentes tipos de contenido
Para más información sobre prompts, consulta: Consejos Básicos de Sintaxis de Prompts en ComfyUI