Explicación de la Interfaz de Nodo ComfyUI
Esta sección explica la interfaz de nodo de flujo de trabajo de ComfyUI, incluyendo cómo agregar nodos, opciones de menú, estados de error y otras operaciones comunes.
¿Cómo Crear un Nuevo Nodo de Flujo de Trabajo?
Aquí hay varias formas de crear un nuevo nodo:
- Haz clic derecho en un área vacía para abrir el menú contextual
- Haz doble clic con el botón izquierdo del ratón para abrir el menú de búsqueda
- Busca y arrastra nodos desde el panel lateral
- Usa
Ctrl+C/Ctrl+Vpara copiar contenido de nodos existentes
También puedes mantener presionada la tecla alt y arrastrar para copiar nodos directamente
Explicación de la Interfaz de Nodo
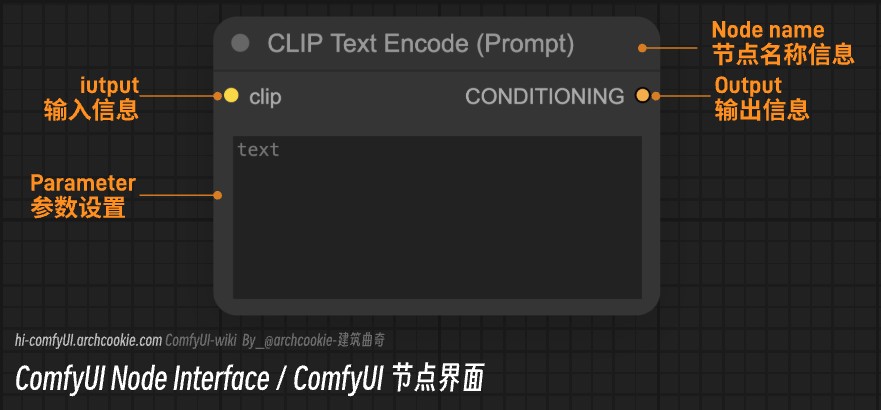
Un nodo típico generalmente consiste en las siguientes partes:
- Información del nombre del nodo (se puede modificar a través del menú contextual o haciendo doble clic en el nombre)
- Entrada: Soporta tipos de entrada diferenciados por diferentes colores, y solo se pueden conectar tipos coincidentes
- Salida: Salidas de diferentes tipos de información después del procesamiento del nodo (diferentes colores representan diferentes salidas)
- Parámetro: La parte de configuración del parámetro
Opciones del Menú de Nodo Individual
Haz clic derecho en cualquier opción de nodo para abrir el menú relacionado con el nodo
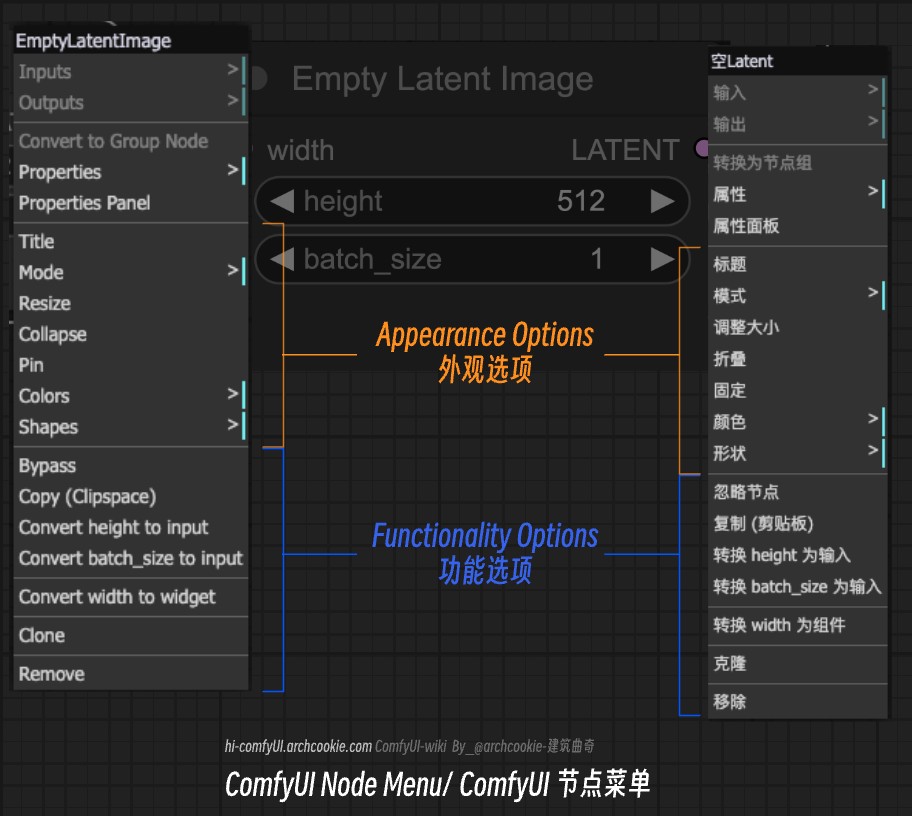
En el menú del nodo, hay principalmente cuatro categorías:
- Menú Contextual(Context Menu): El menú contextual muestra funciones específicas según el tipo y las condiciones del nodo actual
- Propiedades: Usado para abrir el panel de propiedades del nodo o ver información de propiedades del nodo actual
- Apariencia: Como establecer o modificar el nombre del nodo, tamaño, color, forma, colapso, etc.
- Funciones: Operaciones relacionadas con funcionalidades, como deshabilitar nodos, convertir parámetros en entradas, estado de edición de componentes internos del nodo, eliminar nodos, etc.
Operaciones de Nodo
Esta sección explica algunas operaciones rápidas relacionadas con los nodos
1. Agregar Rápidamente Nodos Relacionados
Como se muestra en el video a continuación, puedes arrastrar sobre los puntos de entrada/salida del nodo correspondiente para agregar rápidamente otros nodos ComfyUI que se pueden conectar
Al arrastrar sobre los puntos de entrada/salida del nodo correspondiente, puedes abrir el menú para ese nodo, mostrando otros nodos que se pueden conectar a este punto de conexión
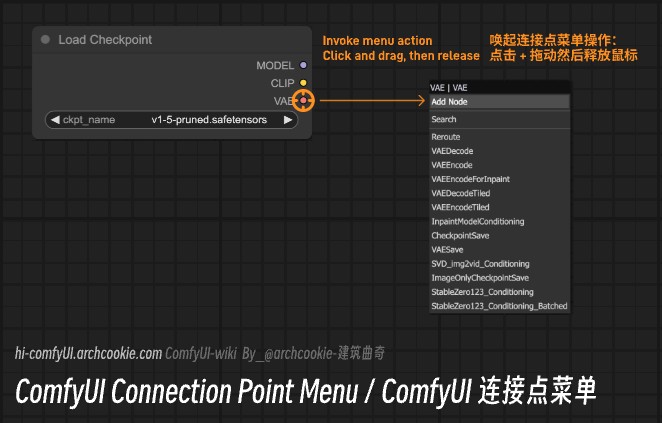
2. Convertir Opciones de Nodo ComfyUI a widget o input
Como se muestra en el video a continuación, puedes hacer clic derecho en un nodo y usar las opciones Convert to widget o Convert to input para convertir las opciones del nodo entre widget e input
3. Colapsar Nodos
Como se muestra en la imagen a continuación, haz clic en el botón gris en la esquina superior izquierda de cada nodo para alternar el estado de colapso del nodo, o usa la opción Collapse en el menú contextual
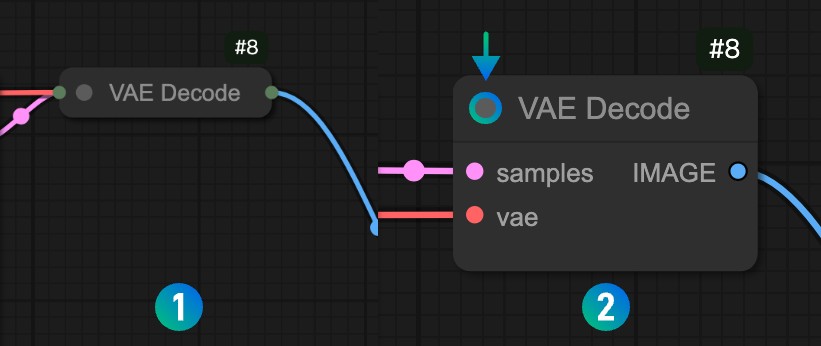
4. Eliminar Nodos
Usa la tecla Delete para eliminar el nodo actualmente seleccionado, o usa la opción Remove en el menú contextual
Estado de Error del Nodo
Cuando hay un error con un nodo, mostrará el estado como se muestra en la imagen a continuación, con un contorno rojo en el marco, y habrá un aviso de círculo rojo en el nodo conectado correspondiente, indicando que el punto de conexión no está conectado
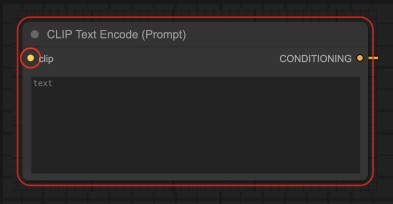
Menú Multi-Nodo
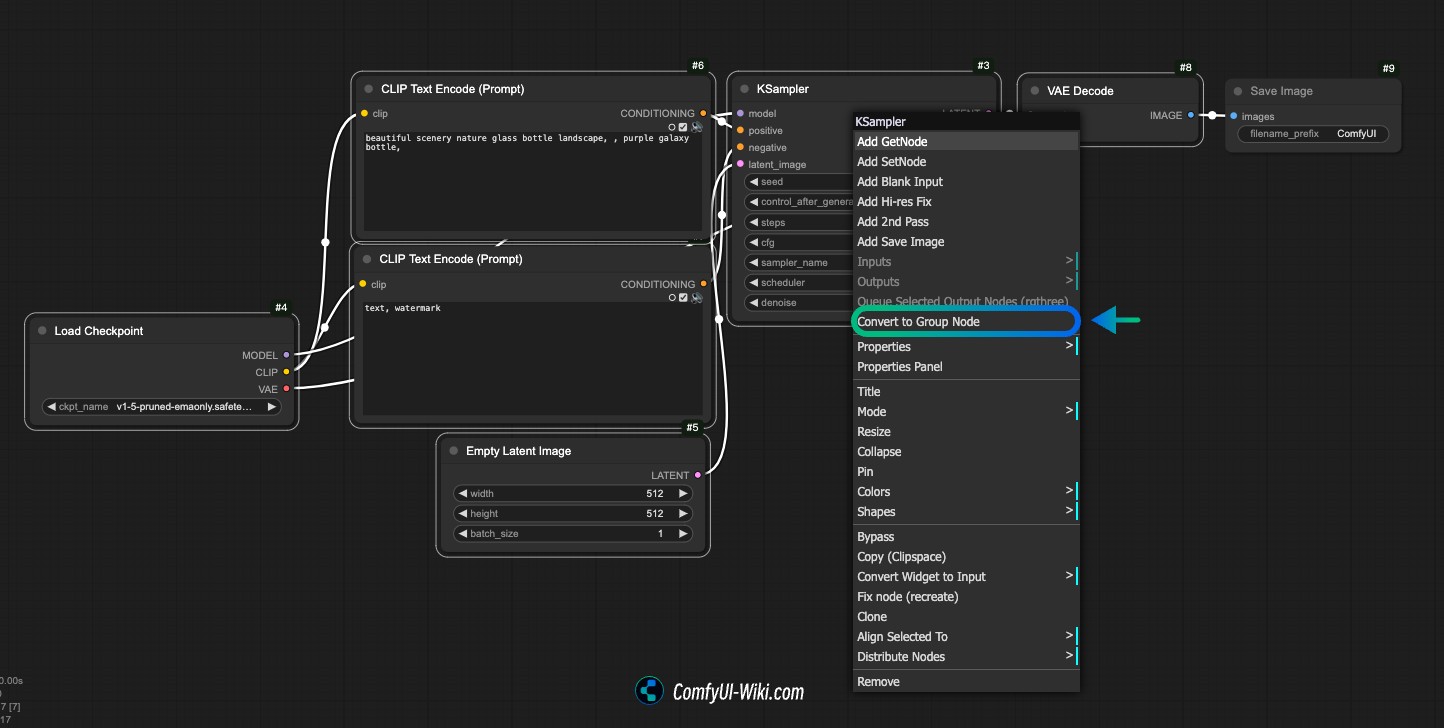
Cuando seleccionas múltiples nodos, aparece un menú diferente en comparación con los nodos individuales, como la opción Convert to Group Node, que te permite fusionar múltiples nodos en un nodo personalizado. Después de seleccionar este menú, se te pedirá que ingreses un nombre personalizado
- Puedes convertir flujos de trabajo comúnmente usados en Group Nodes para acceso rápido posterior
- Los Group Nodes se pueden agregar de la misma manera que los nodos regulares, ya sea a través del menú contextual, doble clic en espacio vacío o arrastrar desde la barra lateral
A continuación se muestra un ejemplo de fusionar un nodo Text to Image en un Group Node
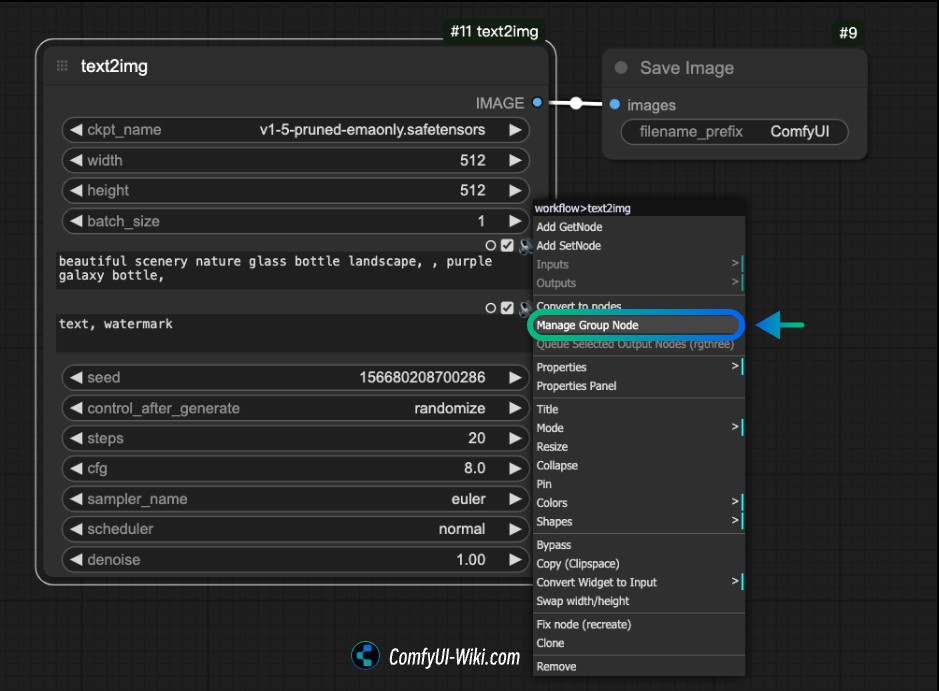
Si necesitas editar o ajustar los parámetros y configuraciones del Group Node, haz clic derecho en el nodo correspondiente y haz clic en la opción Manage Group Node para abrir el menú del Group Node para operaciones relacionadas
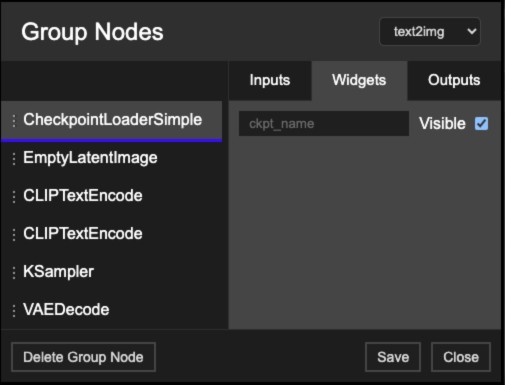
Como se muestra, puedes realizar las siguientes operaciones en el menú Group Node Manager:
- Modificar visibilidad de opciones
- Ajustar orden de opciones
- Eliminar Group Node, etc.
Agrupación de Nodos
En ComfyUI, puedes mantener presionada la tecla Ctrl y hacer clic en múltiples nodos, o mantener ctrl (o posiblemente alt) mientras arrastras con el botón izquierdo del ratón para seleccionar múltiples nodos, luego usar el atajo Ctrl+G para agrupar los nodos seleccionados
- Los nodos agrupados generarán automáticamente un estilo de grupo en el fondo
- Los nodos agrupados se pueden mover juntos, comúnmente usados para distinguir diferentes lógicas funcionales
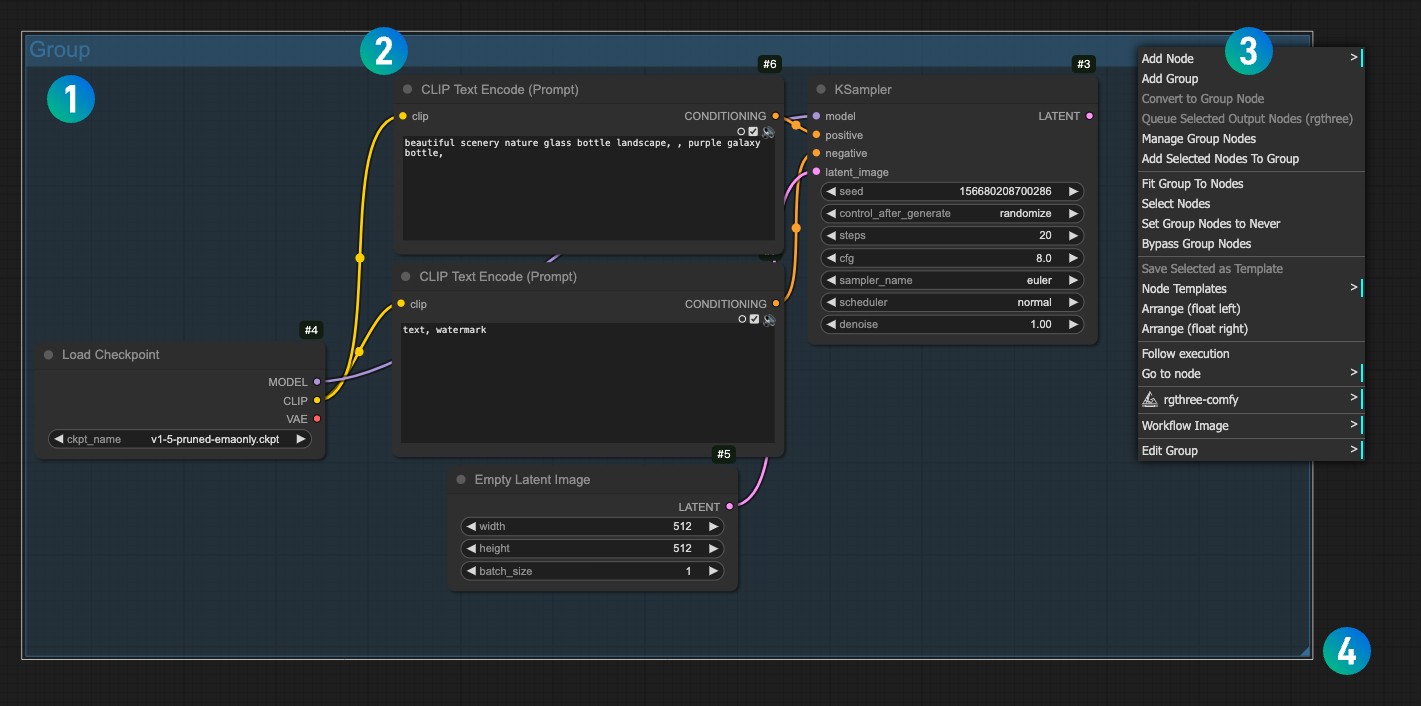
Las diferentes partes en la captura de pantalla anterior se explican de la siguiente manera:
- Haz doble clic en el título para modificar el nombre del grupo
- Haz clic en la barra de operación en la sección del título para mover todo el grupo junto
- Haz clic derecho en cualquier lugar dentro del espacio del grupo para abrir el menú del grupo para operaciones relacionadas
- El pequeño triángulo en la esquina inferior derecha se puede usar para ajustar el tamaño del grupo
Si quieres eliminar un grupo:
- Haz clic en la barra de operación del título para activar la edición correspondiente, luego usa la tecla de eliminación del teclado para eliminar el grupo
- Haz clic derecho en cualquier lugar dentro del espacio del grupo para abrir el menú del grupo, encuentra la opción
Edit Group > Remove, y haz clic para eliminar el grupo