Interfaz de Usuario de ComfyUI
Esta sección proporciona una descripción general de la interfaz de usuario de ComfyUI, incluyendo operaciones básicas, configuraciones de menú, operaciones de nodos y otras opciones comunes de la interfaz de usuario. Debido a las frecuentes actualizaciones de la versión de ComfyUI, parte del contenido en esta sección puede estar desactualizado - por favor, consulte la interfaz actual.
Después de ComfyUI v0.2.0, la interfaz de usuario fue rediseñada con muchas características nuevas. La configuración del menú ahora permite volver a la interfaz de menú antigua.
La versión actual de ComfyUI (a partir del 25-12-2024) ha agregado soporte para muchos idiomas, incluyendo:
- Inglés
- Chino
- Japonés
- Coreano
- Ruso
Configuraciones Básicas de la Interfaz
Cambio de Idioma de la Interfaz de ComfyUI
Normalmente, ComfyUI cambiará automáticamente los idiomas según el idioma actual de tu navegador/sistema. Si abres ComfyUI y encuentras que el idioma no es el que deseas, puedes cambiar manualmente los idiomas en la configuración del menú.
La versión antigua del menú solo admite inglés, mientras que la nueva versión del menú admite múltiples idiomas. El cambio de idioma no afectará a la interfaz del menú antiguo.
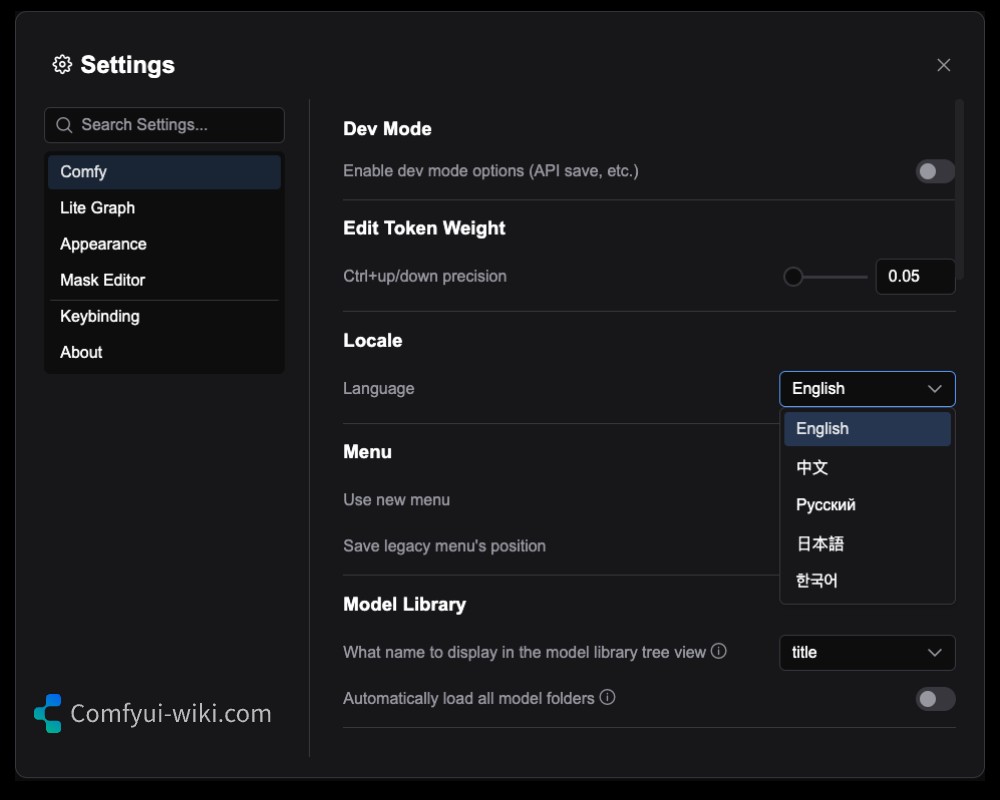
Cambio Entre Versiones Nueva y Antigua del Menú
En la configuración del menú, puedes cambiar entre las versiones nueva y antigua del menú. Ve a ComfyUI > Menu > Use New Menu y establece la opción en Desactivar para volver a la interfaz del menú antiguo.
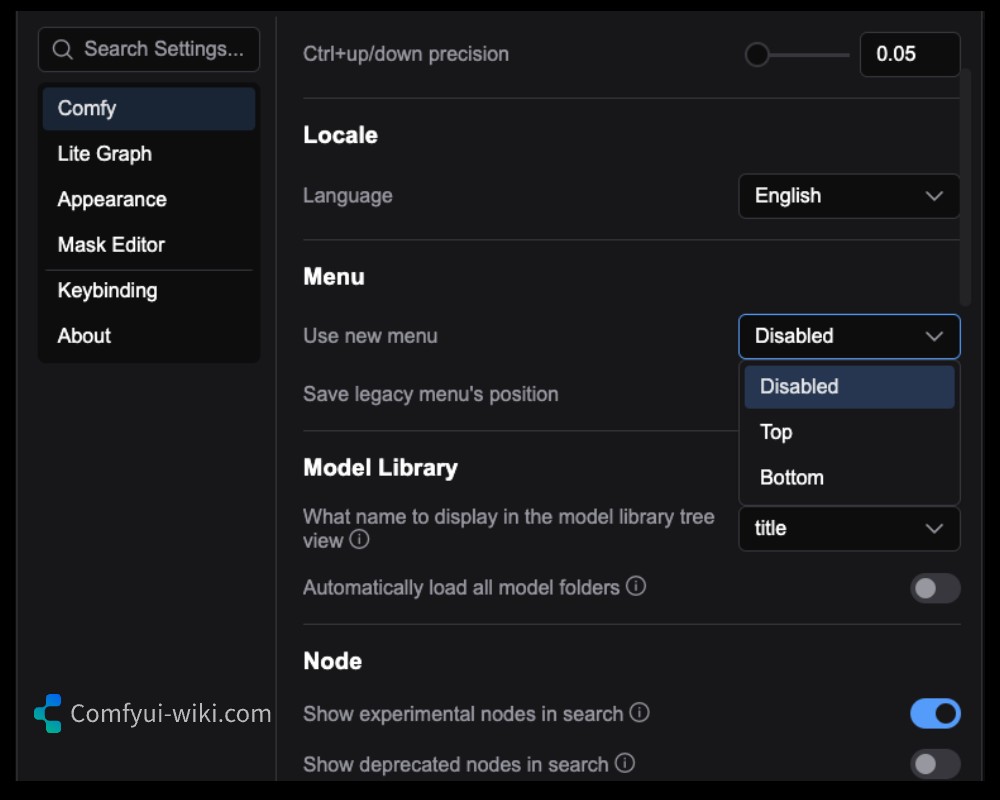
Descripción de la Nueva Interfaz de Menú
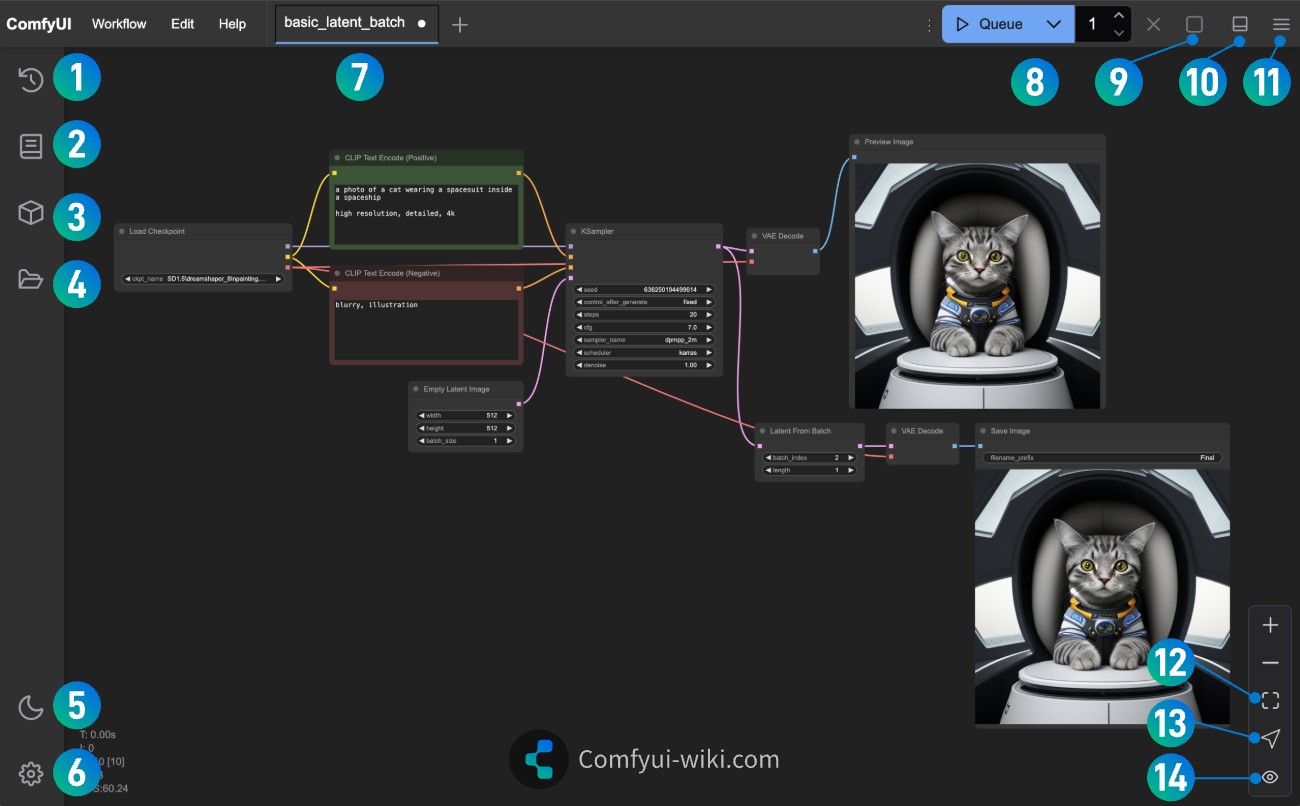
Como se etiqueta en la imagen anterior, aquí están las características actuales del nuevo menú:
| No. | Nombre | Atajo | Descripción |
|---|---|---|---|
| 1 | Historial de Cola | Q | Historial de registros de cola de generación de imágenes, donde puedes navegar y cambiar rápidamente |
| 2 | Biblioteca de Nodos | N | Nueva forma de navegar por todos los nodos de ComfyUI, donde puedes ver la biblioteca de nodos Core de ComfyUI y explorar nodos de otros Nodos Personalizados, con potentes capacidades de filtrado |
| 3 | Biblioteca de Modelos | M | Explorar todos los modelos de ComfyUI indexados localmente, arrastrar y soltar para cargar modelos con los nodos cargadores correspondientes |
| 4 | Flujos de Trabajo | W | Explorar todos tus flujos de trabajo de ComfyUI guardados localmente, hacer doble clic para cargar un flujo de trabajo en una nueva ventana de pestaña de flujo de trabajo |
| 5 | Cambio de Tema | - | Cambiar el tema actual de la interfaz de ComfyUI, actualmente soporta: Oscuro, Claro |
| 6 | Configuración | - | Hacer clic para abrir la configuración |
| 7 | Pestañas de Flujo de Trabajo | - | Soporta abrir múltiples flujos de trabajo simultáneamente, hacer clic en más para crear una nueva pestaña de flujo de trabajo |
| 8 | Ejecutar Cola de Flujo de Trabajo | Ctrl / Command + Enter | Agregar el flujo de trabajo actual a la cola de generación de imágenes, Ctrl / Command + Shift + Enter para establecer como cola de mayor prioridad |
| 9 | Borrar Tareas Pendientes | - | Borrar todas las tareas pendientes en la cola de flujo de trabajo actual |
| 10 | Panel Inferior | - | Antigua funcionalidad de registro de nodos Until, ver aquí la información del registro de ejecución del flujo de trabajo actual |
| 11 | Mostrar/Ocultar Menú | - | Hacer clic para mostrar u ocultar el menú |
| 12 | Ajustar Vista | - | Hacer clic para ajustar automáticamente los nodos del flujo de trabajo actual completamente en la vista actual |
| 13 | Modo de Selección de Vista | Espacio | Cambiar entre Modo de Selección y Modo de Panorámica, usar la tecla Espacio para alternar rápidamente |
| 14 | Alternar Conexiones de Nodos | - | Hacer clic para alternar el modo de visualización de líneas de conexión de nodos, mostrado por defecto |
Nuevas Características de la Barra Lateral
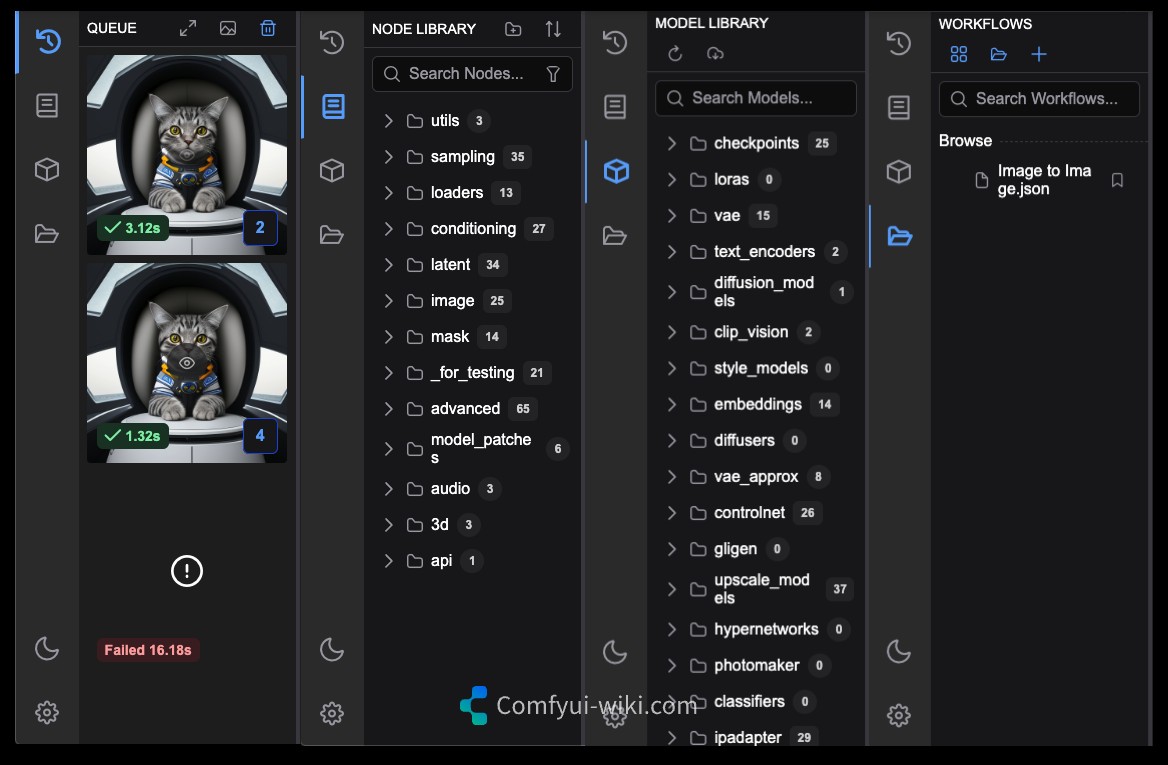 La nueva barra lateral agrega muchas características de menú, mejorando principalmente la gestión de cola de generación de imágenes, gestión de nodos, gestión de modelos y gestión de flujos de trabajo. Como estas características son relativamente simples de usar, no las explicaremos en detalle. Aquí están las funcionalidades principales:
La nueva barra lateral agrega muchas características de menú, mejorando principalmente la gestión de cola de generación de imágenes, gestión de nodos, gestión de modelos y gestión de flujos de trabajo. Como estas características son relativamente simples de usar, no las explicaremos en detalle. Aquí están las funcionalidades principales:
- Gestión de cola de generación de imágenes, navegación rápida de imágenes del historial de cola
- Gestión de nodos, navegación de biblioteca de nodos, búsqueda de nodos, filtrado de nodos
- Gestión de modelos, navegación de biblioteca de modelos, búsqueda de modelos, filtrado de modelos
- Gestión de flujos de trabajo, navegación de flujos de trabajo, búsqueda de flujos de trabajo, filtrado de flujos de trabajo
Descripción de la Interfaz de Menú Antigua
La imagen a continuación es una captura de pantalla de la interfaz de ComfyUI.

La interfaz de ComfyUI incluye:
- La interfaz de operación principal
- Información del nodo de flujo de trabajo
- Panel de menú
Si ves información adicional del panel en otros videos/tutoriales, es probable que el usuario haya instalado complementos adicionales.
Descripción de las Características del Panel de Menú
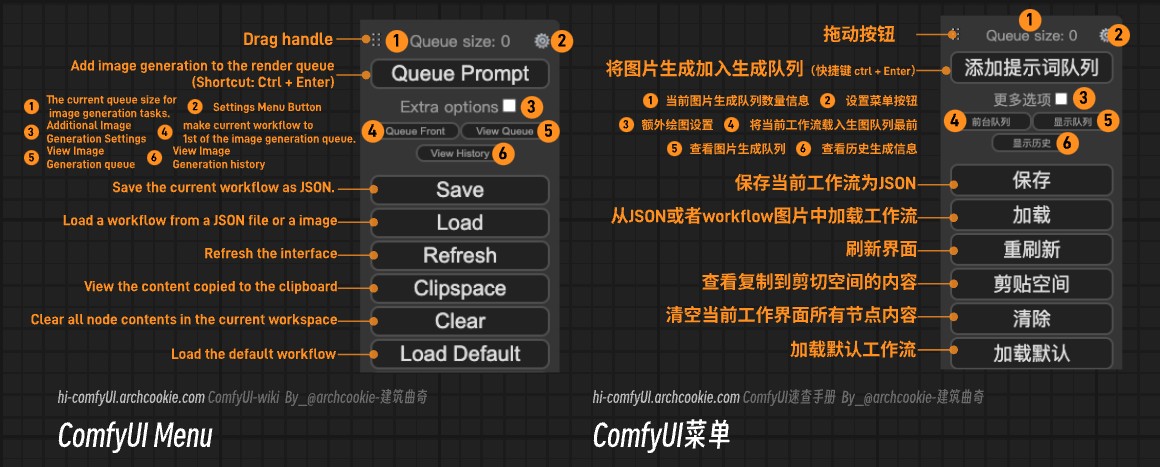
Como se anota en la imagen anterior, las descripciones de las características correspondientes son las siguientes:
- Botón de Arrastre: Después de hacer clic, puedes arrastrar el panel de menú para mover su posición.
- Tamaño de Cola: El número actual de tareas de generación de imágenes.
- Botón de Configuración: Después de hacer clic, abre el panel de configuración de ComfyUI.
- Agregar Cola de Palabras Clave: Agrega el flujo de trabajo actual a la cola de generación de imágenes (al final), con la tecla de acceso rápido
Ctrl+Enter. - Opciones Adicionales: Opciones relacionadas con la generación de imágenes, como el número de imágenes generadas a la vez, ejecutar automáticamente la tarea de generación de imágenes cuando cambian los parámetros, etc.
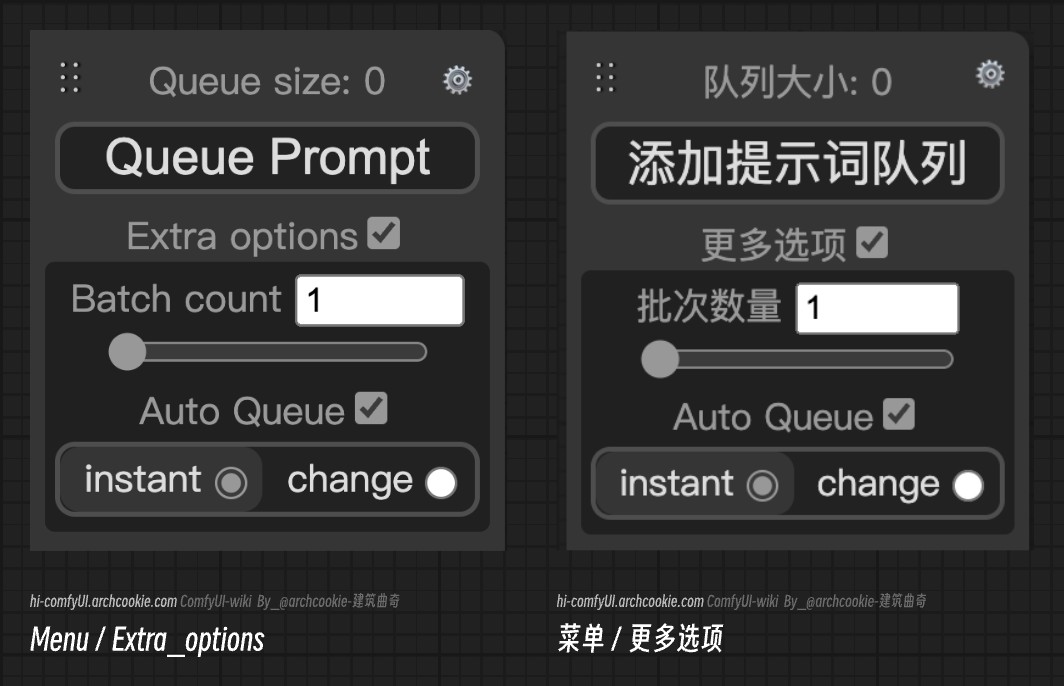
Tamaño de Lote: El número de imágenes generadas a la vez. Cola Automática (Cola Automática): Agrega automáticamente el flujo de trabajo actual a la cola de generación de imágenes según las condiciones establecidas.
- instant - En tiempo real: Genera en tiempo real.
- change - Cuando hay un cambio: Ejecuta la generación de imágenes cuando hay un cambio de parámetro en el flujo de trabajo.
- Cola Frontal: Agrega el flujo de trabajo actual a la cola de generación de imágenes y lo convierte en la cola de mayor prioridad.
- Ver Cola: Muestra la lista actual de tareas de generación de imágenes.
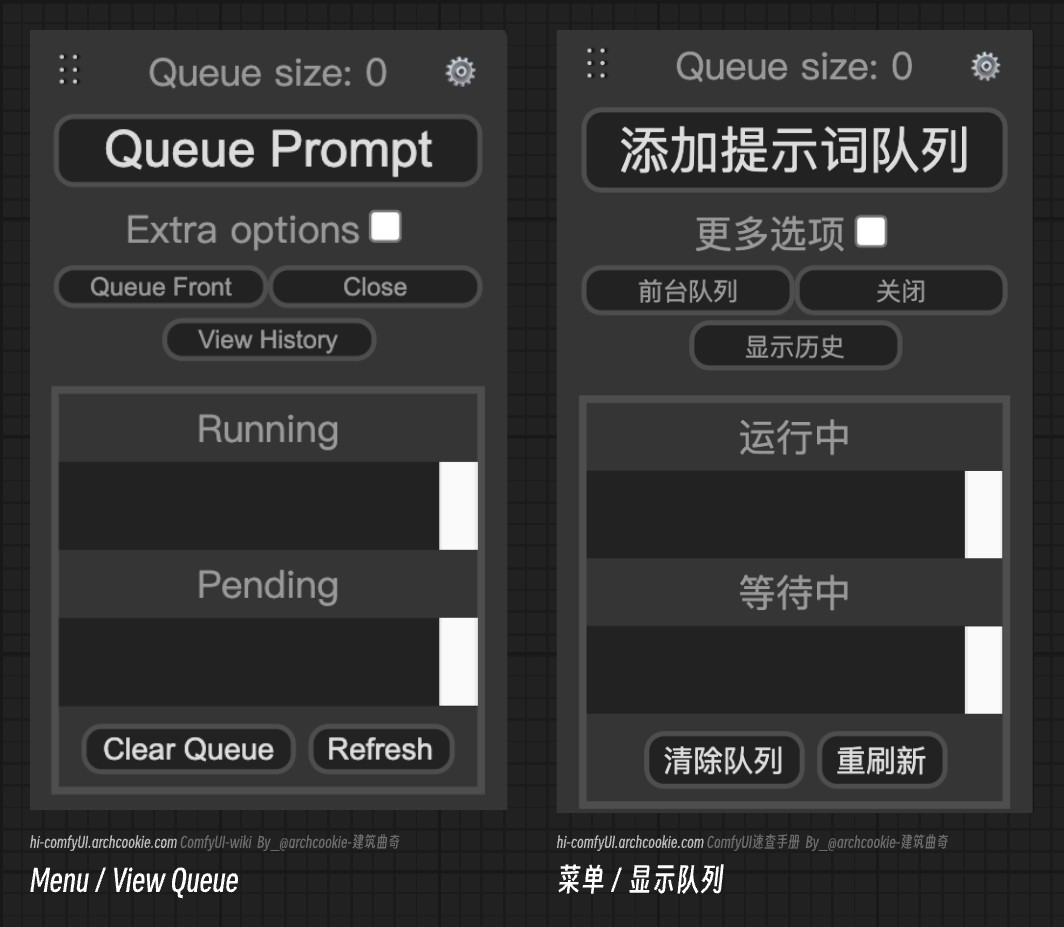
- Ejecutando: La cola que actualmente genera imágenes.
- Esperando: La cola que actualmente espera para generar imágenes.
- Limpiar Cola: Elimina la información de la cola de generación de imágenes.
- Actualizar: Actualiza la información de la cola.
- Ver Historial: Muestra el historial y la información de la generación de imágenes.

Lista de Historial: El historial de generación de imágenes, haciendo clic en Cargar se pueden cargar los parámetros de generación de imágenes correspondientes en el flujo de trabajo, y haciendo clic en Eliminar se eliminará la información del registro de generación de imágenes correspondiente. Limpiar Historial: Elimina el historial de generación de imágenes. Actualizar: Actualiza los registros del historial.
- Guardar: Guarda el flujo de trabajo actual como un archivo JSON.
- Cargar: Carga el flujo de trabajo desde un archivo JSON o desde una imagen generada por ComfyUI.
- Actualizar: Actualiza la interfaz actual.
- Espacio de Portapapeles: Muestra el contenido copiado al espacio del portapapeles.
Después de completar la generación de imágenes, puedes hacer clic derecho en el nodo de vista previa/guardar imagen para copiar la imagen correspondiente. En este punto, al hacer clic en el espacio del portapapeles se mostrará la imagen copiada actualmente, y puedes cargar la imagen en nodos que admitan pegar (como: Cargar nodo de imagen).
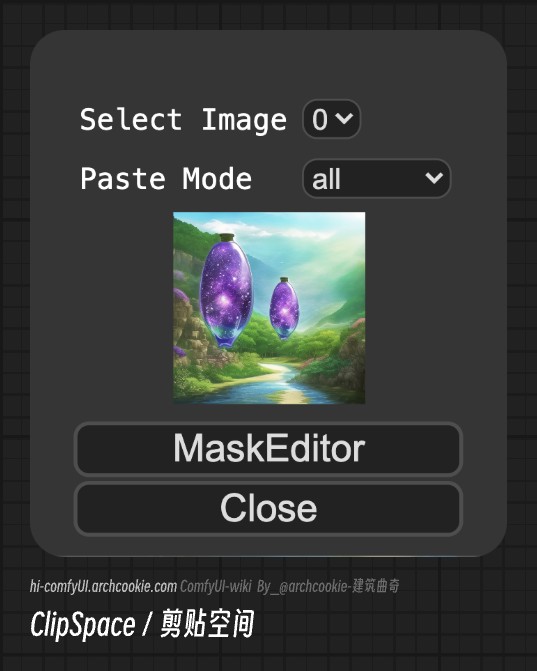
- Limpiar: Limpia todo el contenido de los nodos en el espacio de trabajo actual.
- Cargar Predeterminado: Carga el flujo de trabajo predeterminado de ComfyUI.