腾讯混元世界Voyager:从单张图片生成3D世界探索视频
2025/09/05
遮罩编辑器 - ComfyUI 遮罩编辑器使用及设置教程
本篇的讲解将会涉及
- 什么是遮罩
- 设置菜单中的遮罩编辑器
- ComfyUI 中遮罩编辑的使用
什么是遮罩
想象我们手头有一张黑色的纸,当我们把这张纸扣出一些洞洞,然后用这张纸盖在一张照片上,这时候,只有洞洞的部分会显示出下面的内容 在电脑里遮罩就和这张黑纸一样,黑色就是遮罩挡住的地方,不会显示,白色就像纸张上的洞洞,能让下面的部分显示出来,我们可以用遮罩选择出图像中我们需要的特定的部分,半透明的区域你可以理解为过渡区域。
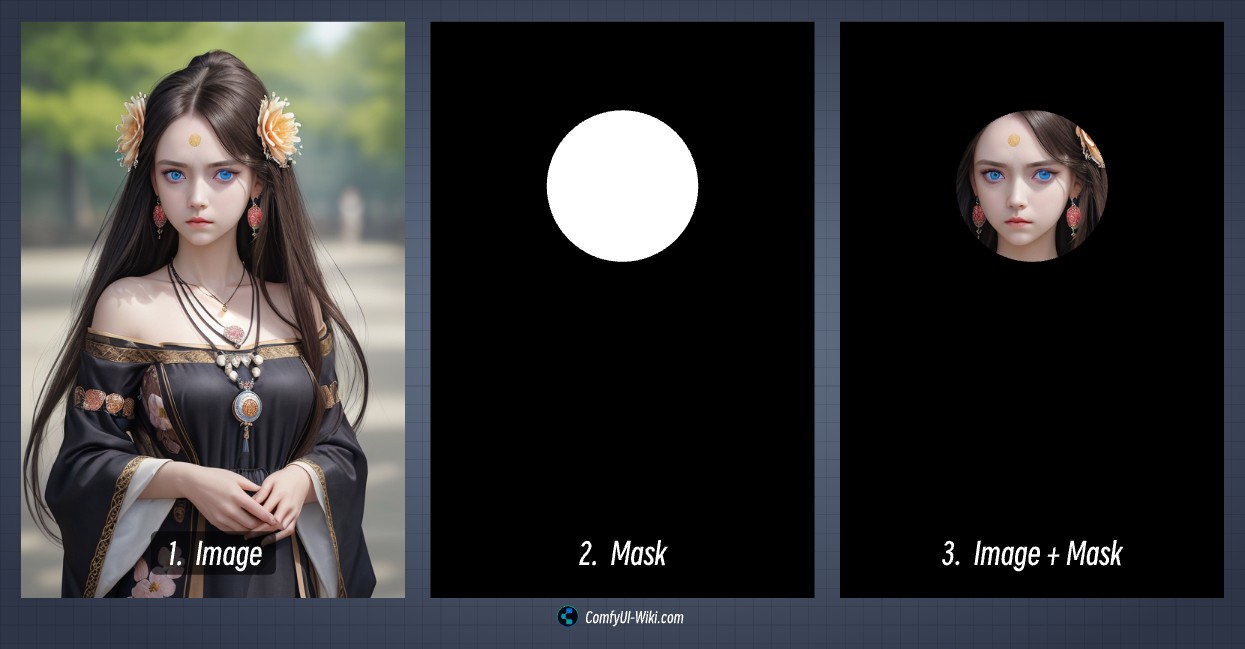
类似在这个图片里,我们用黑色标识出我们需要选中的部分,而白色则是未选中的,当然你可以可以通过invert 反转遮罩的颜色将白色和黑色对调实现反选。
遮罩编辑器设置菜单

画笔调整
- 将画笔调整锁定到主轴:启用后,画笔调整将仅根据您移动的方向影响大小或硬度。
- 画笔调整速度倍增器: 控制调整时画笔大小和硬度变化的速度。更高的值意味着更快的变化。
新编辑器
- 使用新画笔编辑器: 启用后将使用新版本的遮罩蒙版编辑器
默认启用新版本,新版本 UI 界面更清晰,更容易使用
如何打开 ComfyUI 的遮罩编辑器(Mask Editor)
在 ComfyUI 中遮罩编辑主要用于编辑图像遮罩,通常在 Inpainting 的工作流中需要用到。
参考下面的图片,在当你加载了一个图片到 Load image 节点上,你可以在节点上右键选择 Open in MaskEditor 这样就可以打开遮罩编辑器,对应的遮罩编辑输出会输出在对应节点的Mask 上
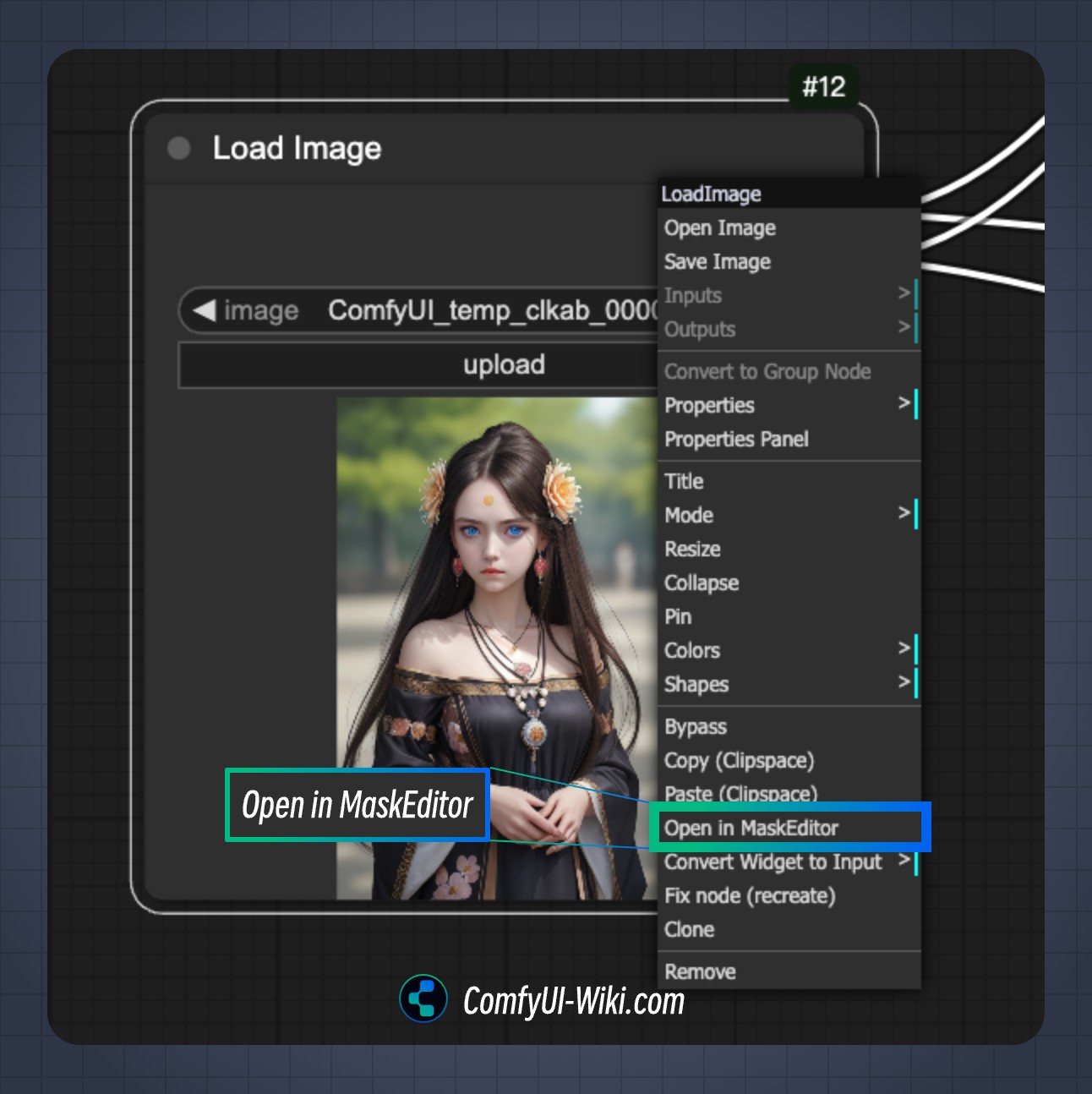
ComfyUI 遮罩编辑器操作界面说明
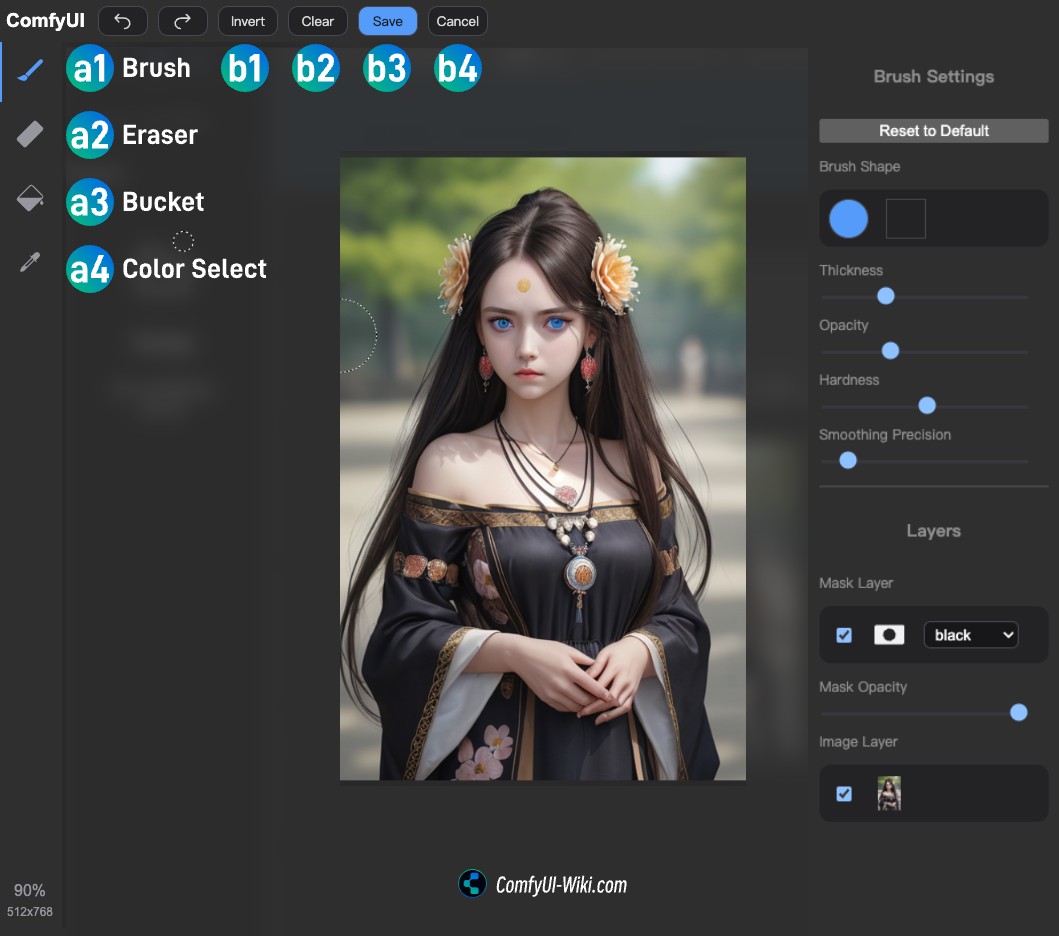
遮罩编辑器主要分为三个部分
-
顶部的操作菜单
- 撤销和重做
- b1: Invert 反转遮罩(黑白颜色反转)
- b2: Clear 清除所有绘制的遮罩蒙版
- b3: Save 保存遮罩蒙版的编辑并退出遮罩编辑器(Mask Editor)
- b4: Cancel 取消当前的编辑并退出遮罩编辑器(Mask Editor)
-
左侧边的工具选择菜单
- a1: 笔刷工具(Brush)- 绘制遮罩蒙版
- a2: 橡皮擦工具(Eraser)- 擦除已经绘制的遮罩蒙版
- a3: 油漆桶工具(Bucket)- 快速为区域添加蒙版
- a4: 颜色吸管工具(Color Select):快速添加相似的颜色到蒙版
-
右侧对应工具的工具菜单
笔刷工具(Brush) 的使用
遮罩的笔刷工具选中后在图像上涂抹你需要选中的区域即可,对应的笔刷工具设置如下图
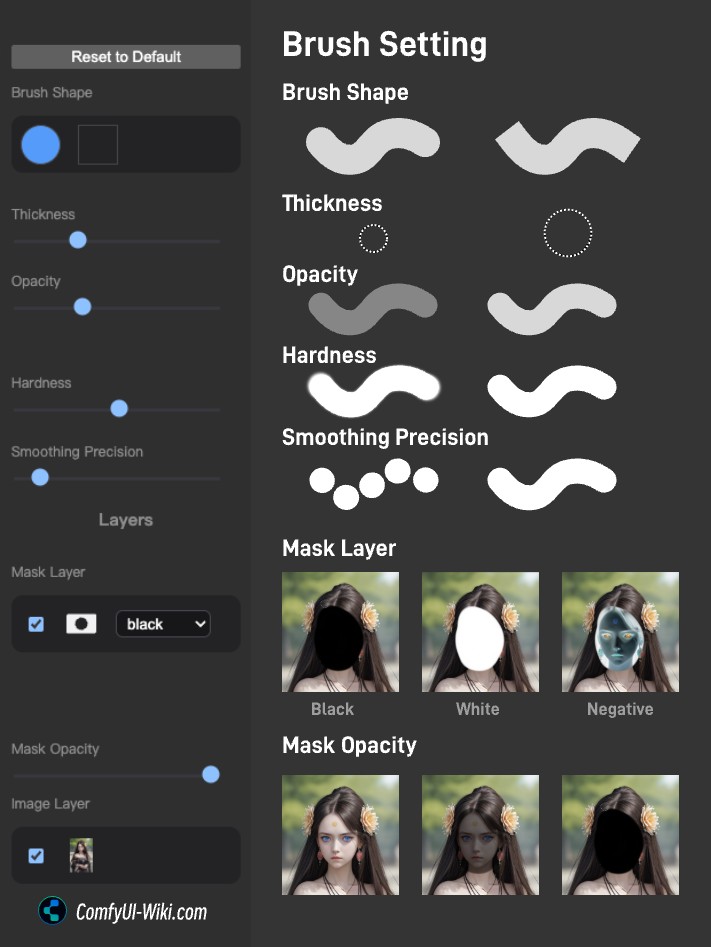
- 笔刷形状(Brush Shape):圆形或者方形
- 笔刷宽度(Thickness): 画笔大小
- 透明度(Opacity): 画笔绘制出来区域的透明度,越小越透明
- 硬度(Hardness): 画笔硬度,硬度小时绘制出来的边缘比较柔和,硬度大时边缘比较锐利
- 平滑程度(Smoothing Precision): 绘制轨迹的连续性
橡皮擦工具(Eraser) 的使用
选中后在蒙版区域对不想要的区域进行移除即可
橡皮擦工具设置选项与画笔工具相同
油漆桶工具(Bucket) 的使用
油漆桶工具主要用于快速填充封闭区域,要求当前的蒙版上有封闭的区域才可以使用油漆桶工具,请参考视频,下面是一个快速填充区域的例子
- 宽容度(Tolerance):宽容度越大,填充区域和封闭边缘的间隙就越不明显,它设置了一个识别填充区域的阈值大小
颜色吸管工具(Color Select) 的使用
颜色吸管工具主要适用于想要快速把一些同类颜色添加到蒙版的操作,特别适合一些纯色的图或者通过类似使用 Segment anything 制作出来的材质分区图 对应的选项主要有
- 宽容度(Tolerance):决定多少相似的颜色被添加到蒙版区域里,颜色越大则添加的相近颜色越多
- 实时预览(Live Preview): 当你使用吸管工具已经吸取了一些颜色以后,启用这个选项改变宽容度则可以实时看到对应的范围变化
- 是否对全图采样(Apply to whole Image): 如果未启用则只会选取你点击区域附近的相似颜色,如果启用则会对整个图片的相似颜色都进行采样
- 颜色取样方式(Method):Simple、hsl、lab
- 在遮罩处停止(Stop at mask): 待补充
- 遮罩宽容度(Mask Tolerance):待补充
对应操作请参考下面的视频