바이트댄스, Sa2VA 출시: 최초의 통합 영상-이미지 이해 모델
2025. 10. 17.
ComfyUI 설치 후 실행 방법 (How to Launch ComfyUI Post-Installation?)
이 튜토리얼을 시작하기 전에:
- ComfyUI가 시스템에 설치되어 있는지 확인하세요.
- ComfyUI에 적어도 하나의 체크포인트 모델이 있는 것이 좋습니다. 단, 소프트웨어의 기능만 테스트하는 경우 이 단계는 생략할 수 있습니다.
아직 ComfyUI를 설치하지 않았다면, ComfyUI 설치 가이드를 따라 설치하세요. 관련 섹션에서는 첫 이미지를 생성하는 과정도 자세히 설명하고 있습니다.
이 가이드는 Windows 버전의 ComfyUI를 기준으로 작성되었습니다.
ComfyUI Desktop 데스크탑 버전
ComfyUI Desktop 데스크탑 버전을 사용하는 경우, 바탕 화면의 ComfyUI 아이콘을 더블 클릭하여 ComfyUI를 실행할 수 있습니다.
공식 포터블 버전으로 ComfyUI 실행하기
공식 ComfyUI 포터블 패키지를 사용 중이라면, 해당 폴더에서 다음 파일들을 찾을 수 있을 것입니다:
ComfyUI_windows_portable
├── ...다른 파일들은 생략되었습니다
├── run_cpu.bat // 배치 파일, 그래픽 카드가 A 카드이거나 CPU만 있는 경우 ComfyUI를 실행하려면 더블 클릭
└── run_nvidia_gpu.bat // 배치 파일, 그래픽 카드가 Nvidia 카드(N 카드)인 경우 ComfyUI를 실행하려면 더블 클릭시스템 구성에 따라 run_cpu.bat 또는 run_nvidia_gpu.bat을 선택하여 프로그램을 실행하세요.
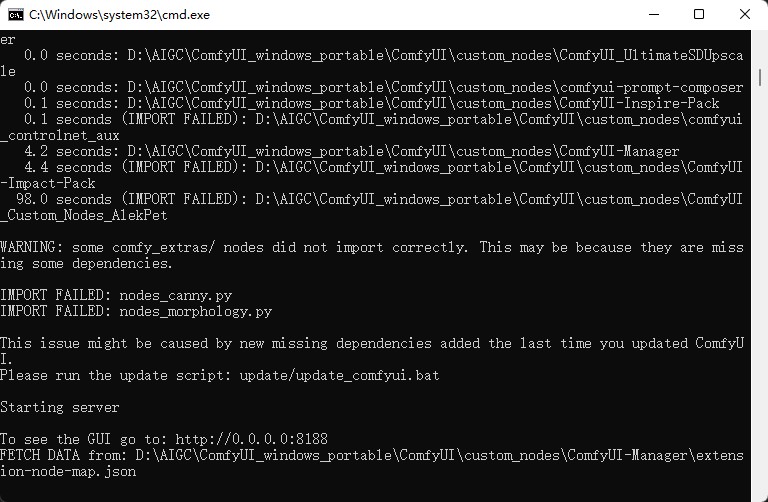 다이어그램에 표시된 것처럼, 다음과 같은 메시지가 보이면
다이어그램에 표시된 것처럼, 다음과 같은 메시지가 보이면
Starting server
To See the GUI go to: http://0.0.0.0:8188 // The URL may vary depending on the device
이 메시지는 ComfyUI가 성공적으로 실행되었음을 확인시켜줍니다. 브라우저가 예상대로 시작되지 않으면, To See the GUI go to: 이후의 URL을 직접 브라우저에서 방문할 수 있습니다. 예시에서는 http://0.0.0.0:8188이 됩니다.
Aaaki Launcher로 ComfyUI 실행하기
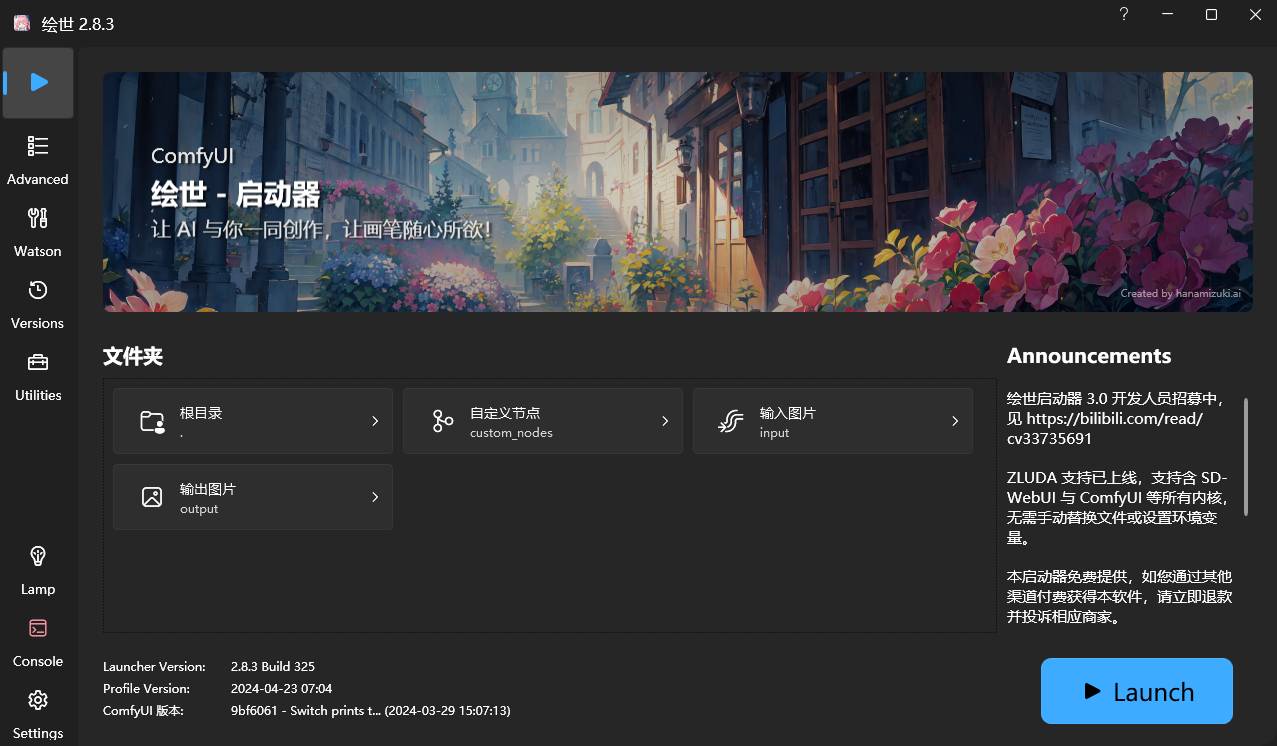
런처의 홈 페이지 오른쪽 하단에 있는 파란색 아이콘 ▶︎One-Click Launch를 클릭하여 ComfyUI를 한 번에 시작하세요. 작업이 성공적으로 완료되면 콘솔이 자동으로 열리고 필요한 스크립트가 실행됩니다.
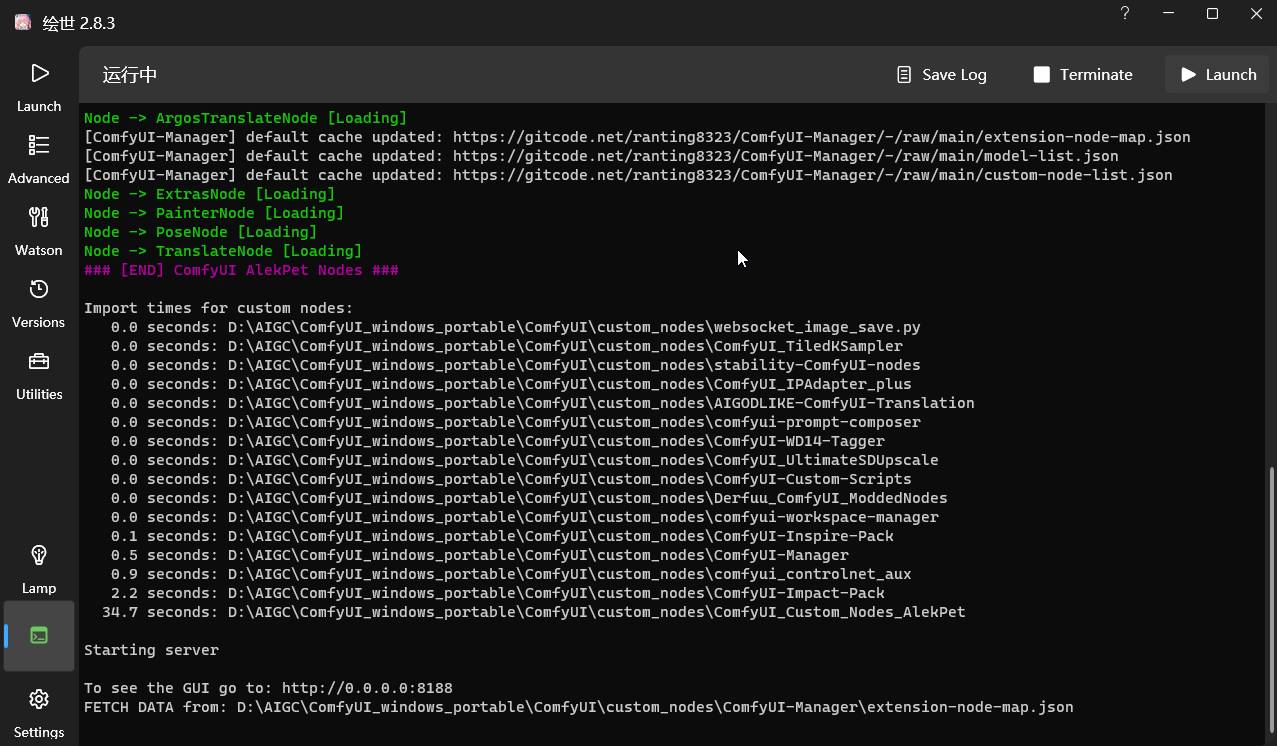
다이어그램에 표시된 것처럼, 다음과 같은 메시지가 보이면
Starting server
To See the GUI go to: http://0.0.0.0:8188 // The URL may vary depending on the device이는 ComfyUI가 성공적으로 실행되었음을 의미합니다. 브라우저가 자동으로 실행되지 않으면, To See the GUI go to: 이후의 URL을 직접 방문할 수 있습니다. 위 예시에서는 http://0.0.0.0:8188이 됩니다.
로컬 네트워크에서 다른 장치로 현재 실행 중인 ComfyUI 서비스에 액세스하는 방법
ComfyUI가 로컬 네트워크의 장치에 배포된 경우, 다른 장치에서 현재 장치의 서비스를 액세스하려면 클라이언트에 따라 방법이 다를 수 있습니다. 자세한 내용은 로컬 네트워크에서 ComfyUI에 액세스하는 방법 섹션을 참조하세요.