바이트댄스, Sa2VA 출시: 최초의 통합 영상-이미지 이해 모델
2025. 10. 17.
ComfyUI 설치 방법
ComfyUI는 이제 일반 소프트웨어 프로그램처럼 설치할 수 있는 ComfyUI Desktop 버전을 출시했습니다. Windows 사용자라면 ComfyUI Desktop 버전 사용을 강력히 권장합니다.
- ComfyUI Desktop 설치 가이드
- ComfyUI Desktop 버전은 이제 영어, 중국어, 러시아어, 일본어, 한국어를 기본적으로 지원합니다
- 다양한 사용자 경험 최적화를 제공합니다
💡이 튜토리얼은 주로 공식 포터블 버전과 기타 서드파티 설치 방법을 다룹니다
공식 ComfyUI GitHub 저장소 README 섹션에서는 Windows, Mac, Linux, Jupyter Notebook 등 다양한 시스템에 대한 자세한 설치 지침을 제공합니다.
공식 통합 패키지는 일반적으로 다운로드하고 추가 모델을 설치한 후 바로 사용할 수 있습니다. 이 글에서는 중국에서 인기 있는 Aaaki 통합 패키지의 설치 방법도 함께 소개합니다. 이 글에서 주로 다루는 내용:
- 공식 통합 패키지 설치
- Aaaki 통합 패키지 설치 (중국어, 영어, 일본어 지원)
Windows에서 ComfyUI 설치를 위한 하드웨어 요구 사항
아래는 ComfyUI의 하드웨어 요구 사항에 대한 표입니다.
| 구성 요소 | 요구 사항 |
|---|---|
| GPU | 최소 4GB VRAM, NVIDIA 그래픽 카드를 권장하며, 가능하면 RTX3060 이상을 권장합니다. |
3GB 미만의 VRAM을 가진 GPU는 --lowvram 옵션으로 실행할 수 있지만 성능이 저하될 수 있습니다. | |
| CPU | CPU에서도 실행 가능하지만 속도가 느리며, --cpu 옵션을 사용하세요. |
| 메모리 | 최소 8GB의 시스템 메모리를 권장합니다. |
| 운영 체제 | Windows 시스템을 지원합니다. |
| Apple Silicon이 탑재된 Mac에 대한 설치 지침을 제공합니다. | |
| 저장 공간 | 모델 파일의 로딩 및 실행 속도를 높이기 위해 SSD 사용을 강력히 권장하며, 최소 40GB의 하드 디스크 공간을 권장합니다. |
| 소프트웨어 종속성 | Python 환경이 필요하지만, 설치 패키지에 Python 환경이 포함되어 있습니다. |
torch, transformers 등의 Python 라이브러리를 설치해야 합니다. | |
| 일부 플러그인은 설치를 위해 Git이 필요할 수 있습니다. | |
| 참고 사항 | ComfyUI의 업데이트에 따라 특정 요구 사항이 변경될 수 있으므로 공식 문서를 확인하는 것이 좋습니다. |
GPU 구매 관련 조언은 GPU 구매 가이드를 참조하세요. 그러나 저의 지식이 특히 넓지 않기 때문에 매우 전문적인 조언을 제공할 수 없습니다. 이를 이해해주세요.
하드웨어에 대해, 개인적으로 어떤 컴퓨터 구성이라도 먼저 ComfyUI를 설치해보고, 소프트웨어가 너무 느리게 실행된다면 하드웨어를 업그레이드하여 경험을 개선하는 것을 권장합니다.
ComfyUI 로컬 설치
이 섹션에서는 서드파티 통합 패키지를 사용하는 방법과 공식 ComfyUI 설치 패키지를 사용하는 방법, 두 가지 설치 방법을 설명합니다. 저는 Windows 호스트와 Intel 칩이 탑재된 Apple 컴퓨터만 가지고 있기 때문에 다른 시스템에서의 ComfyUI 설치는 공식 및 온라인 튜토리얼을 기반으로 합니다.
ComfyUI에 처음이거나 환경 설정에 많은 시간을 들이고 싶지 않다면, 통합 패키지를 사용한 설치를 강력히 권장합니다. 이는 많은 설정 문제를 해결해 줄 것입니다.
[방법 1] Aaaki ComfyUI 런처 사용
여기서는 Bilibili의 @秋葉aaaki가 만든 ComfyUI 통합 패키지를 사용하는 것을 추천합니다. 추천 이유:
- Windows 시스템에 적합
- 간체 중국어, 번체 중국어, 영어, 일본어를 지원
- 자주 사용하는 ComfyUI 플러그인을 통합하여 탐색 시간을 절약
aaaki의 ComfyUI 통합 패키지 다운로드
다운로드 링크: https://pan.quark.cn/s/41302f448cec
@秋葉aaaki의 Aaaki ComfyUI 런처 패키지 공식 릴리스 주소: https://www.bilibili.com/video/BV1Ew411776J/
클라우드 디스크의 파일은 다음과 같습니다
ComfyUI-aki
├── Getting Started Workflow // 시작하기 위한 샘플 파일 (선택적 다운로드)
├── Models // Stable diffusion 모델 파일 (Stable diffusion을 처음 사용하는 경우 다운로드)
├── Old Versions // ComfyUI-aki의 이전 버전 (선택적 다운로드)
├── controlnet // ControlNet 모델 파일 (컴퓨터에 ControlNet 모델이 없는 경우 다운로드)
└── ComfyUI-aki-v1.3.7z // 주요 패키지, 이 파일을 다운로드하세요ComfyUI-aki-v1.3.7z 파일을 다운로드하세요.
통합 패키지 파일 압축 해제
ComfyUI를 설치하고자 하는 로컬 디렉토리에 압축을 해제하세요.
Aaaki ComfyUI 런처 실행
이 단계에서는 Aaaki ComfyUI Launcher가 정상적으로 실행되는지 확인합니다. 압축 해제된 폴더에서 Aaaki ComfyUI Launcher의 아이콘을 찾아 더블 클릭하여 실행하세요. 시작 후에는 시스템 언어에 따라 자동으로 표시됩니다.
첫 실행 시 환경 설정 파일을 다운로드하고 로드할 수 있으므로 네트워크가 원활한지 확인하세요.
(선택 사항) 언어 설정 수정
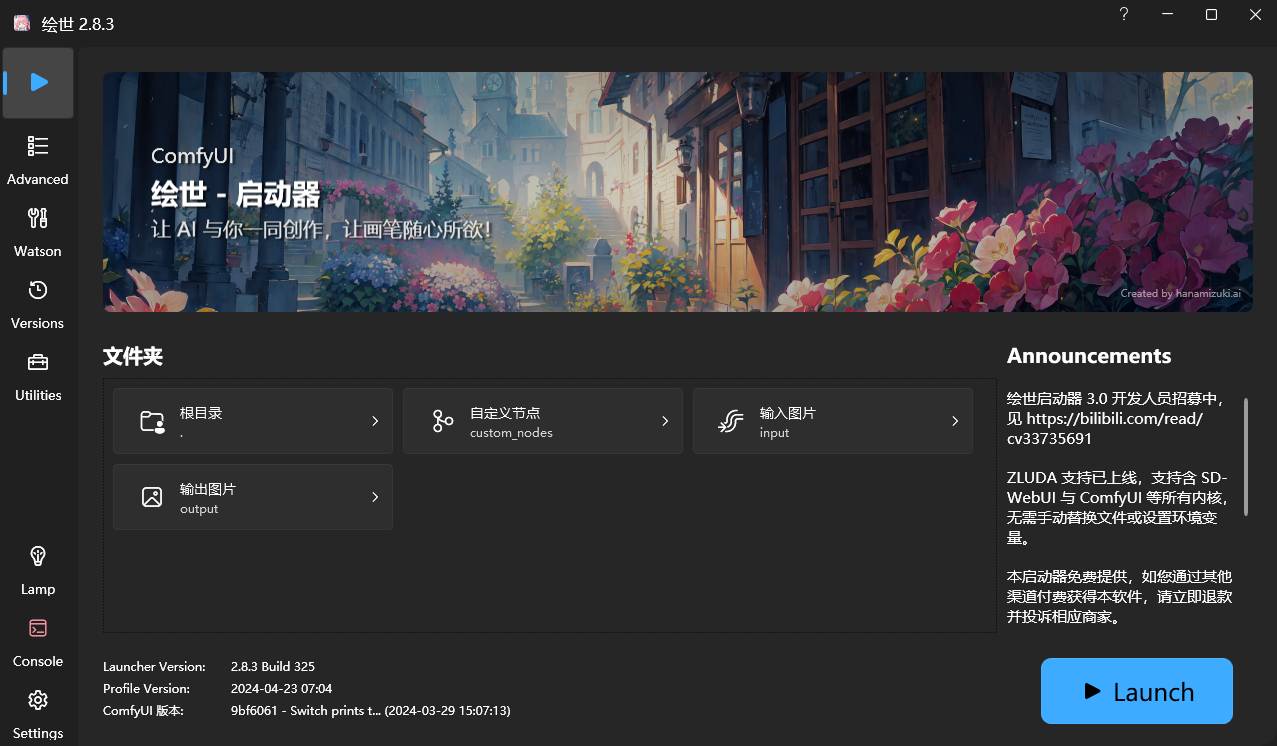
언어 표시가 잘못된 경우 설정에서 수정할 수 있습니다.
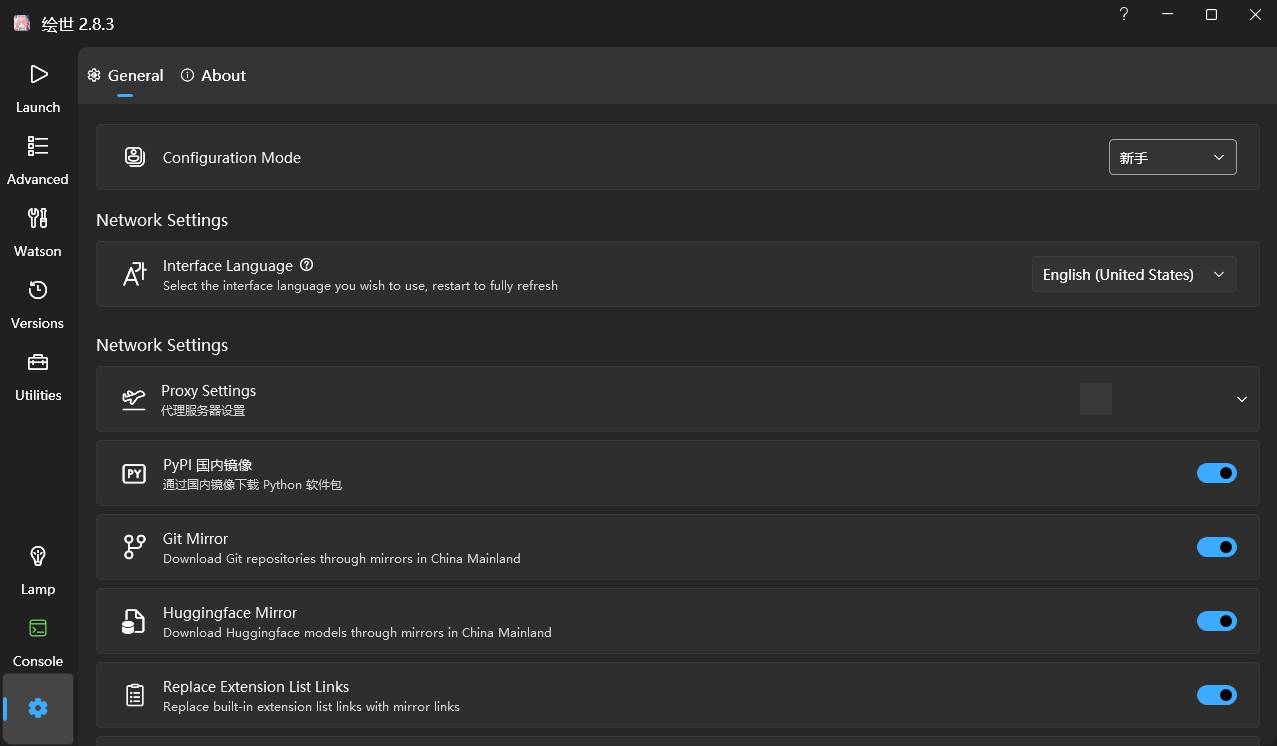 위 그림과 같이,
위 그림과 같이, interface Language 섹션에서 인터페이스 언어를 설정하고 수정할 수 있습니다.
Aaaki ComfyUI Launcher 사용에 대한 완전한 튜토리얼은 Aaaki ComfyUI Launcher Tutorial 섹션에서 계속 업데이트될 것입니다.
모델 설치
@秋葉aaaki가 이전에 WebUI를 위한 통합 패키지를 만들었기 때문에, 모델 파일의 중복을 고려하여 이 패키지는 해당 Stable diffusion 모델을 직접 통합하지 않습니다. 아래에 모델 설치를 위한 두 가지 방법을 제공합니다.
ComfyUI만 사용하는 사용자
- 클라우드 디스크에서 제공된 anything-v5-PrtRE.safetensors 파일을 다운로드하거나 civitai - anything-v5, liblib와 같은 모델 사이트에서 체크포인트 모델을 다운로드하세요.
- 해당 모델을 ComfyUI 디렉토리의
models/checkpoints폴더에 넣으세요.
ComfyUI_windows_portable
├──ComfyUI
│ ├── models
│ │ ├── checkpoints // Please put the checkpoint model files here
│ │ └── ...Other files are omitted
│ └── ...Other files are omitted
└── ...Other files are omittedStable diffusion 모델 섹션에서 추천하는 체크포인트를 나열할 것입니다. 필요에 따라 다운로드하세요.
다른 GUI에서 모델 구성을 공유하는 방법에 대한 지침은 이 페이지를 참조하고 extra_model_paths.yaml.example을 수정하세요.
A1111 WebUI 기존 사용자
WebUI를 사용 중이라면 아래 방법에 따라 설치하세요.
ComfyUI 실행
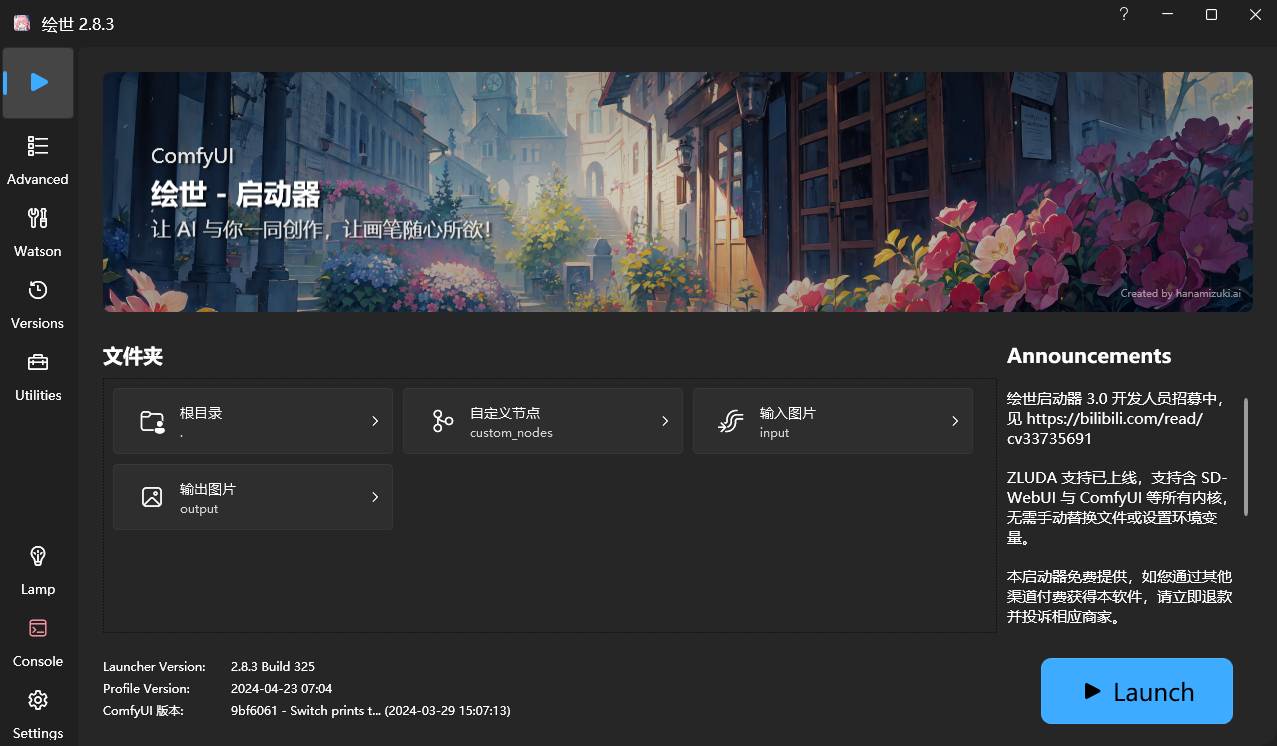
런처의 홈 페이지에서 파란색 아이콘 ▶︎ One-click Start를 클릭하여 ComfyUI를 한 번에 실행하세요. 작업이 올바르게 수행되면 콘솔이 자동으로 열려 관련 스크립트를 실행할 수 있습니다.
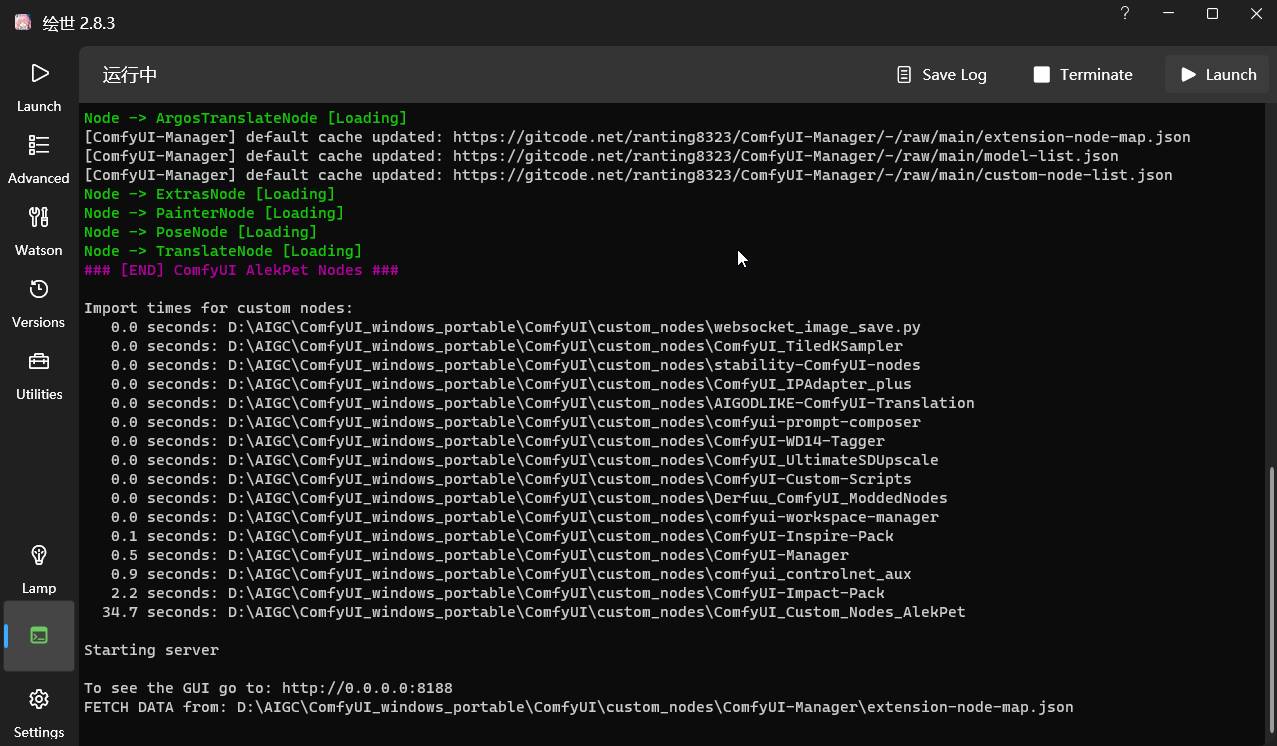
위 그림과 같이, 다음을 볼 때
Starting server
To See the GUI go to: http://0.0.0.0:8188 // The URL here may vary depending on the device displayComfyUI가 성공적으로 실행되었음을 의미합니다. 브라우저가 정상적으로 시작되지 않으면, To See the GUI go to: 이후의 웹사이트 주소를 브라우저를 통해 직접 접속할 수 있습니다. 위의 예시에서는 http://0.0.0.0:8188이 되어야 합니다.
기본적으로 ComfyUI의 기본 워크플로우가 시작 후 자동으로 로드됩니다. 아래 그림과 같이 표시됩니다.
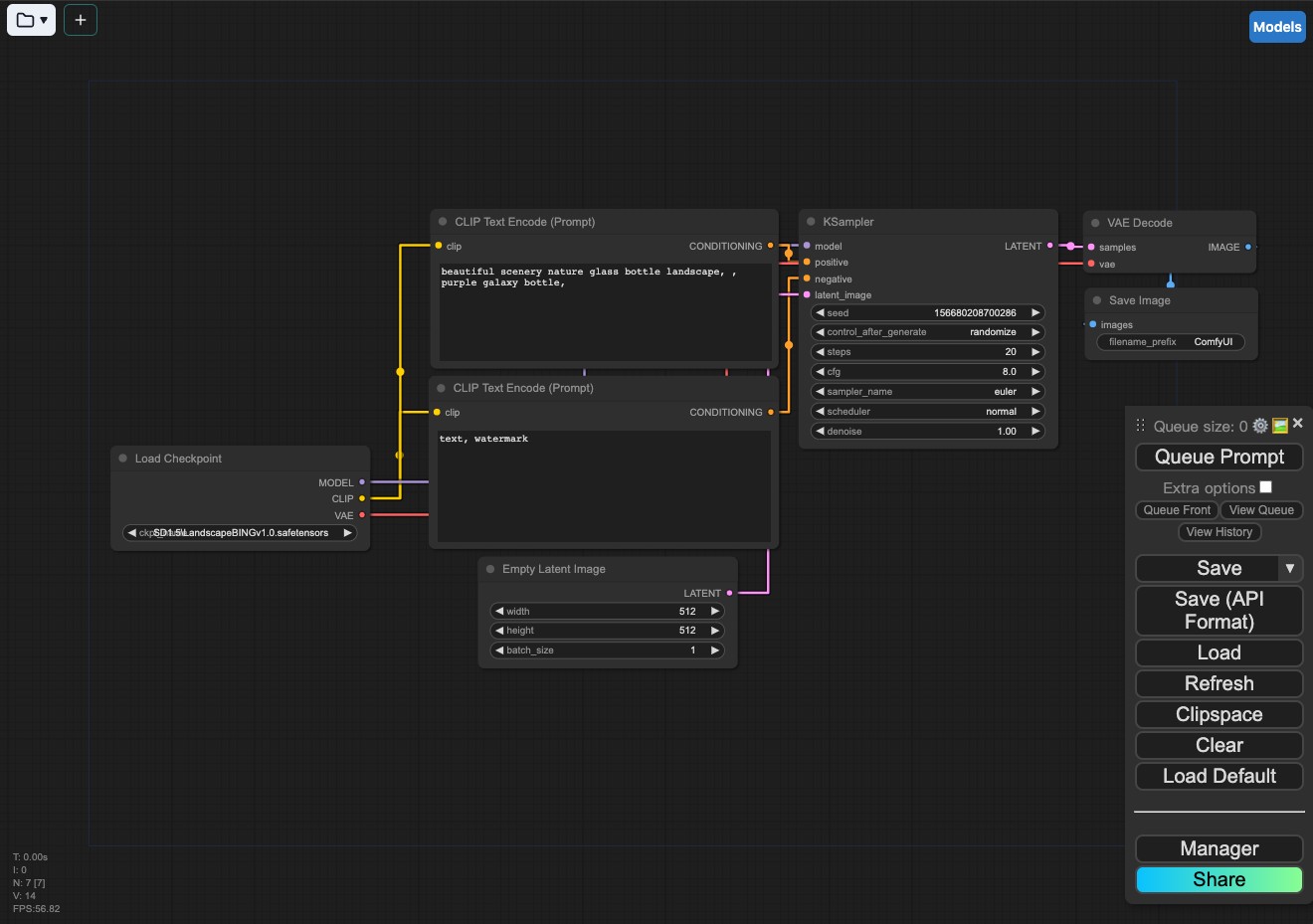 인터페이스가 비어 있거나 기본 워크플로우가 로드되지 않은 경우, 오른쪽 하단 메뉴에서
인터페이스가 비어 있거나 기본 워크플로우가 로드되지 않은 경우, 오른쪽 하단 메뉴에서 Load default / Load default를 클릭하여 기본 워크플로우를 로드하세요.
브라우저를 열었을 때 웹 페이지 제목 ComfyUI만 표시되고 GUI 요소가 없는 경우, 이는 브라우저 호환성 문제일 수 있습니다. 최신 버전의 Chrome Browser를 사용하는 것이 좋습니다.
첫 번째 이미지 생성
- 먼저, 워크플로우에서 Load checkpoint에 로드된 모델 파일이 정상적으로 로드되었는지 확인해야 합니다.
- 오류가 없으면
Queue Prompt를 클릭할 수 있습니다. - 작업이 완료될 때까지 기다리세요. 모든 것이 잘 진행되고 이미지가 생성되면, 축하합니다! ComfyUI 설치를 완료하셨습니다.
계속 탐색하고 싶다면, ComfyUI 인터페이스의 기본 작업에 대해 계속 학습할 수 있는 다음 내용을 방문하세요.
기타 서드파티 통합 패키지 리소스
https://github.com/6174/comflowyspace/ 🚧 업데이트 예정
[방법 2] 공식 ComfyUI 설치 패키지를 사용하여 설치하기
다음 단계는 공식 설치 패키지를 사용합니다.
공식 설치 패키지 다운로드
ComfyUI 공식 저장소 주소: ComfyUI의 Github 저장소 저장소의 ReadMe 섹션에서 Direct Link to download라는 파란색 링크를 찾아 클릭하여 공식에서 제공하는 통합 패키지를 다운로드하세요.
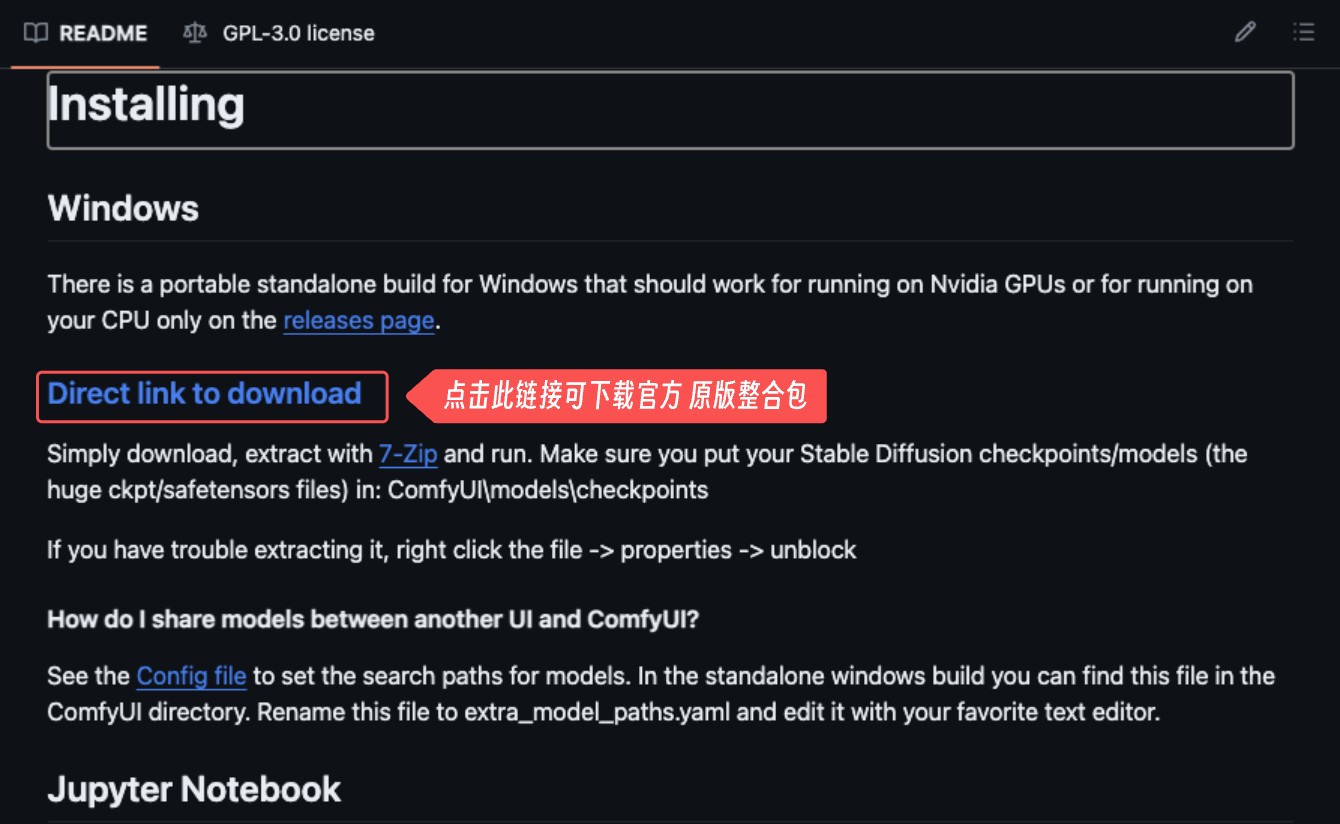
압축 해제 소프트웨어를 사용하여 해당 통합 패키지 압축 해제
ComfyUI를 설치할 로컬 디렉토리에 통합 패키지를 압축 해제하세요. 압축 해제 후, 파일은 제가 언급한 ComfyUI 파일 디렉토리 섹션과 일치해야 합니다.
모델 설치
- 클라우드 디스크 폴더에서 제공된 anything-v5-PrtRE.safetensors 파일을 다운로드하거나 civitai - anything-v5, liblib와 같은 모델 사이트에서 체크포인트 모델을 다운로드하세요.
- 해당 모델을 ComfyUI 디렉토리의
models/checkpoints폴더에 넣으세요.
ComfyUI_windows_portable
├──ComfyUI
│ ├── models
│ │ ├── checkpoints // 체크포인트 모델 파일을 여기에 넣으세요
│ │ └── ...다른 파일들은 생략되었습니다
│ └── ...다른 파일들은 생략되었습니다
└── ...다른 파일들은 생략되었습니다모델 추천 섹션에서 몇 가지 체크포인트 모델을 추천했으니, 필요에 따라 다운로드하세요. 이미 A1111의 WEBUI를 사용 중이라면, 다음 튜토리얼을 참조하세요.
ComfyUI 실행
압축을 푼 디렉토리에서 run_cpu.bat 및 run_nvidia_gpu.bat 두 파일을 볼 수 있습니다. 다음 지침에 따라 실행할 파일을 선택하세요.
ComfyUI_windows_portable
├── ...다른 파일들은 생략되었습니다
├── run_cpu.bat // 그래픽 카드가 A 카드이거나 CPU만 있는 경우 ComfyUI를 시작하려면 더블 클릭하세요
└── run_nvidia_gpu.bat // 그래픽 카드가 N 카드(Nvidia)인 경우 ComfyUI를 시작하려면 더블 클릭하세요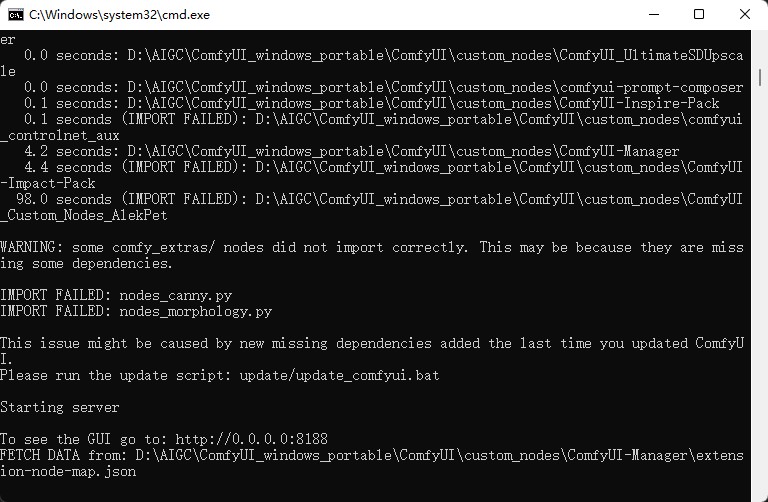 위 그림과 같이, 다음과 같은 메시지가 보이면
위 그림과 같이, 다음과 같은 메시지가 보이면
Starting server
To See the GUI go to: http://0.0.0.0:8188 // The URL here may vary depending on the device displayComfyUI가 성공적으로 실행되었음을 의미합니다. 브라우저가 정상적으로 시작되지 않으면 To See the GUI go to: 이후의 웹사이트 주소를 브라우저에서 직접 입력하여 접속할 수 있습니다. 예를 들어, 위의 예시에서는 http://0.0.0.0:8188로 접속해야 합니다.
기본적으로 ComfyUI의 기본 워크플로우가 시작 후 자동으로 로드됩니다. 아래 그림과 같이 표시됩니다.
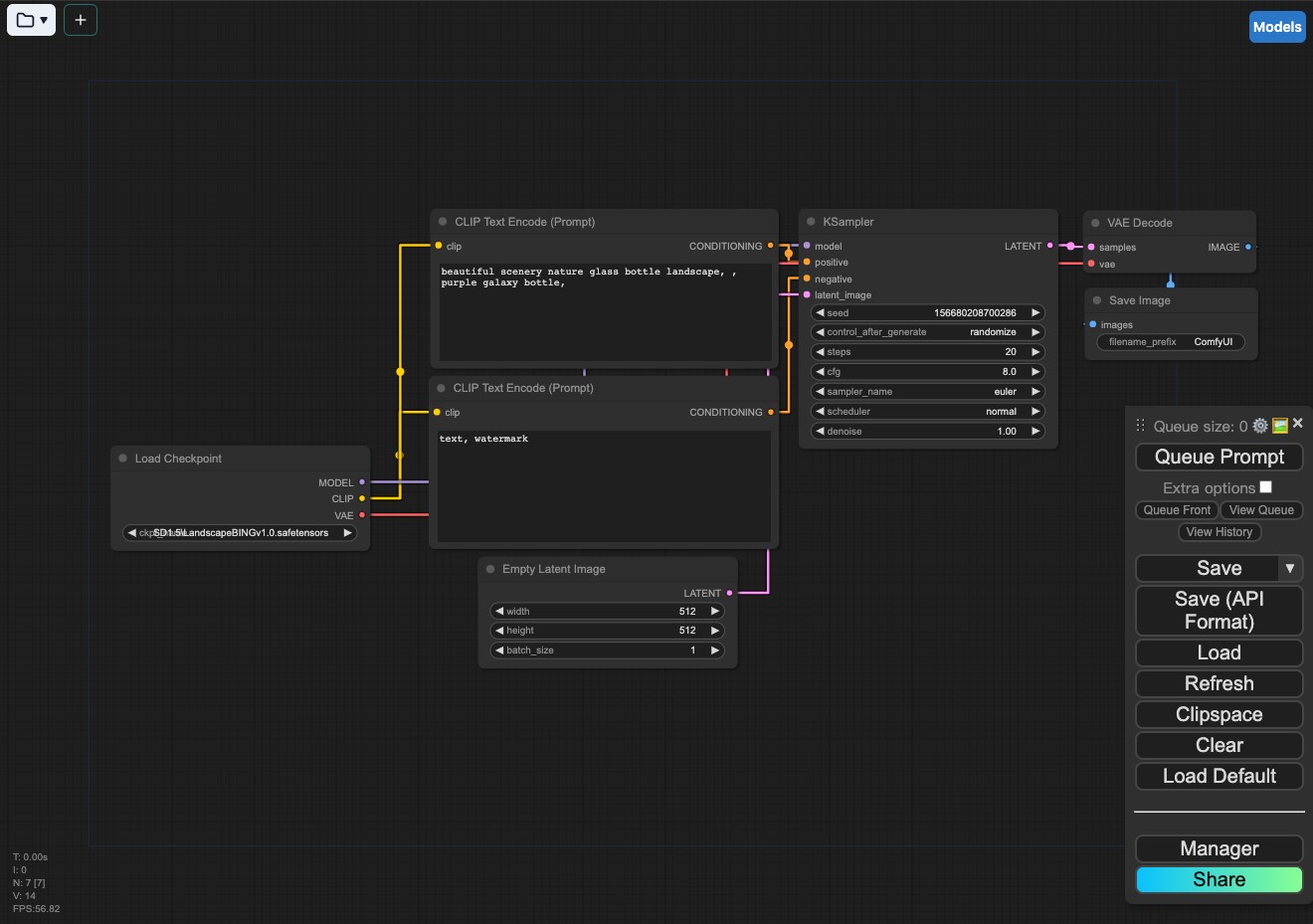
인터페이스가 비어 있거나 기본 워크플로우가 로드되지 않은 경우, 오른쪽 하단 메뉴에서 Load default / Load default를 클릭하여 기본 워크플로우를 로드하세요.
브라우저를 열었을 때 웹 페이지 제목 ComfyUI만 표시되고 GUI 요소가 없는 경우, 이는 브라우저 호환성 문제일 수 있습니다. 최신 버전의 Chrome Browser를 사용하는 것이 좋습니다.
첫 번째 이미지 생성
- 먼저, 워크플로우의 Load checkpoint에서 로드된 모델 파일이 정상적으로 로드되었는지 확인해야 합니다.
- 오류가 없으면
Queue Prompt를 클릭할 수 있습니다. - 작업이 완료될 때까지 기다리세요. 모든 것이 잘 진행되고 이미지가 생성되면, 축하합니다! ComfyUI와 관련 기본 콘텐츠 설치를 완료했습니다.
계속 탐색하고 싶다면, ComfyUI 인터페이스의 기본 작업에 대해 더 배우기 위해 다음 내용을 방문할 수 있습니다.