바이트댄스, Sa2VA 출시: 최초의 통합 영상-이미지 이해 모델
2025. 10. 17.
ComfyUI Desktop 설치 및 사용 가이드
ComfyUI Desktop은 ComfyUI 공식에서 출시한 데스크탑 원클릭 설치 버전으로, 일반 소프트웨어처럼 설치할 수 있으며, 빠른 설치, Python 환경 및 종속성 자동 구성을 지원하고, 기존 ComfyUI 설정, 모델, 워크플로우 및 파일 가져오기를 지원합니다.
ComfyUI Desktop은 오픈소스 프로젝트입니다. 전체 코드는 GitHub 저장소를 참조하세요.
ComfyUI Desktop은 항상 안정 버전을 기반으로 구축되므로 개발 버전이나 포터블 버전보다 업데이트가 항상 지연됩니다. 최신 기능을 경험하고 싶다면 수동 설치나 포터블 버전 사용을 시도해보세요.
시스템 요구사항
- Windows 버전: NVIDIA 그래픽카드 필요 (AMD GPU는 지원되지 않음)
- macOS 버전: Apple Silicon 칩 필요
- Linux: 현재 지원되지 않음
ComfyUI Desktop이 아직 베타 상태이므로 실제 설치 과정이 변경될 수 있습니다.
다운로드 링크
- 공식 사이트: https://www.comfy.org/download
- 소스 저장소: https://github.com/Comfy-Org/desktop
문제가 있는 경우 공식 포럼 또는 GitHub Issues에서 피드백해주세요.
피드백 시 해당 로그 오류 로그와 인터페이스 스크린샷을 첨부하여 공식 팀이 더 잘 문제를 파악할 수 있도록 도와주세요. 피드백 전 포럼 내용을 검색하여 유사한 문제의 기존 해결책이 있는지 확인하는 것을 권장합니다.
설치 튜토리얼
설치 패키지 다운로드
Windows 사용자 다운로드:
- 다운로드 링크: https://download.comfy.org/windows/nsis/x64
- NVIDIA 그래픽카드가 장착된 Windows 시스템에 적합
설치 프로그램 실행
Windows 설치 단계:
- 여기서 ComfyUI 설치 프로그램을 다운로드
- 다운로드 완료 후 설치 패키지를 더블클릭하여 설치
- 설치 완료 후 바탕화면에 ComfyUI Desktop 바로가기가 생성됩니다
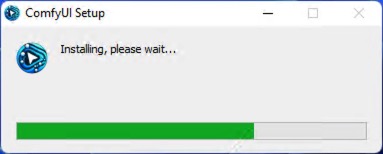

첫 실행 및 초기화
바탕화면 바로가기(Windows)를 더블클릭하거나 Launchpad에서 ComfyUI(macOS)를 찾아 프로그램을 시작합니다.
첫 실행 시 초기화 설정 플로우에 들어갑니다:
단계 1: 시작 화면
“Get Started”를 클릭하여 초기화를 시작합니다.

단계 2: GPU 모드 선택
Windows 사용자가 선택 가능:
- NVIDIA 그래픽카드 (권장): PyTorch와 CUDA를 직접 지원
- 수동 구성: Python 환경의 수동 설치 필요
- CPU 모드: 개발 또는 특수한 상황에만 사용

단계 3: 설치 위치 선택

ComfyUI 관련 콘텐츠의 설치 위치 선택:
- Python 가상환경
- 모델 파일
- 커스텀 노드
권장사항:
- 설치 디렉토리로 독립적인 빈 폴더 새로 생성
- 디스크에 최소 15GB의 사용 가능한 공간 확보
- 성능 향상을 위해 SSD 위치 선택
단계 4: 기존 설치 마이그레이션 (선택사항)
이전에 ComfyUI를 설치한 적이 있다면 마이그레이션을 선택할 수 있습니다:
- 사용자 파일
- 모델 파일 (복사하지 않고 연결만 설정)
- 커스텀 노드 (재설치됨)

단계 5: 데스크탑 버전 설정

기본 설정 구성:
- 자동 업데이트: 업데이트가 사용 가능할 때 자동으로 업데이트할지 여부
- 사용량 분석: 개선을 위해 익명 사용 데이터를 수집할지 여부
- 미러 설정: 네트워크 액세스가 제한된 경우 미러 구성 가능
빨간색 ❌로 미러 실패가 표시되면 다음 미러를 시도하세요:
Python 설치 미러:
https://python-standalone.org/mirror/astral-sh/python-build-standalonePyPI 미러:
- Alibaba Cloud: https://mirrors.aliyun.com/pypi/simple/
- Tencent Cloud: https://mirrors.cloud.tencent.com/pypi/simple/
- 중국과학기술대학교: https://pypi.mirrors.ustc.edu.cn/simple/
설치 완료
모든 것이 정상이면 설치 프로그램이 Python 환경 구성을 완료하고 자동으로 ComfyUI Desktop 인터페이스에 들어갑니다.

첫 번째 이미지 생성
설치 완료 후 다음을 할 수 있습니다:
- 기본 워크플로우(workflow) 로드
- 필요한 모델 파일 다운로드
- 이미지 생성 시작
첫 사용 시 모델 파일 다운로드가 필요할 수 있으며, 네트워크 속도에 따라 시간이 걸릴 수 있습니다.
외부 모델 경로 추가
ComfyUI의 메뉴에서 외부 모델을 추가하여 로컬 모델 파일을 연결할 수 있습니다
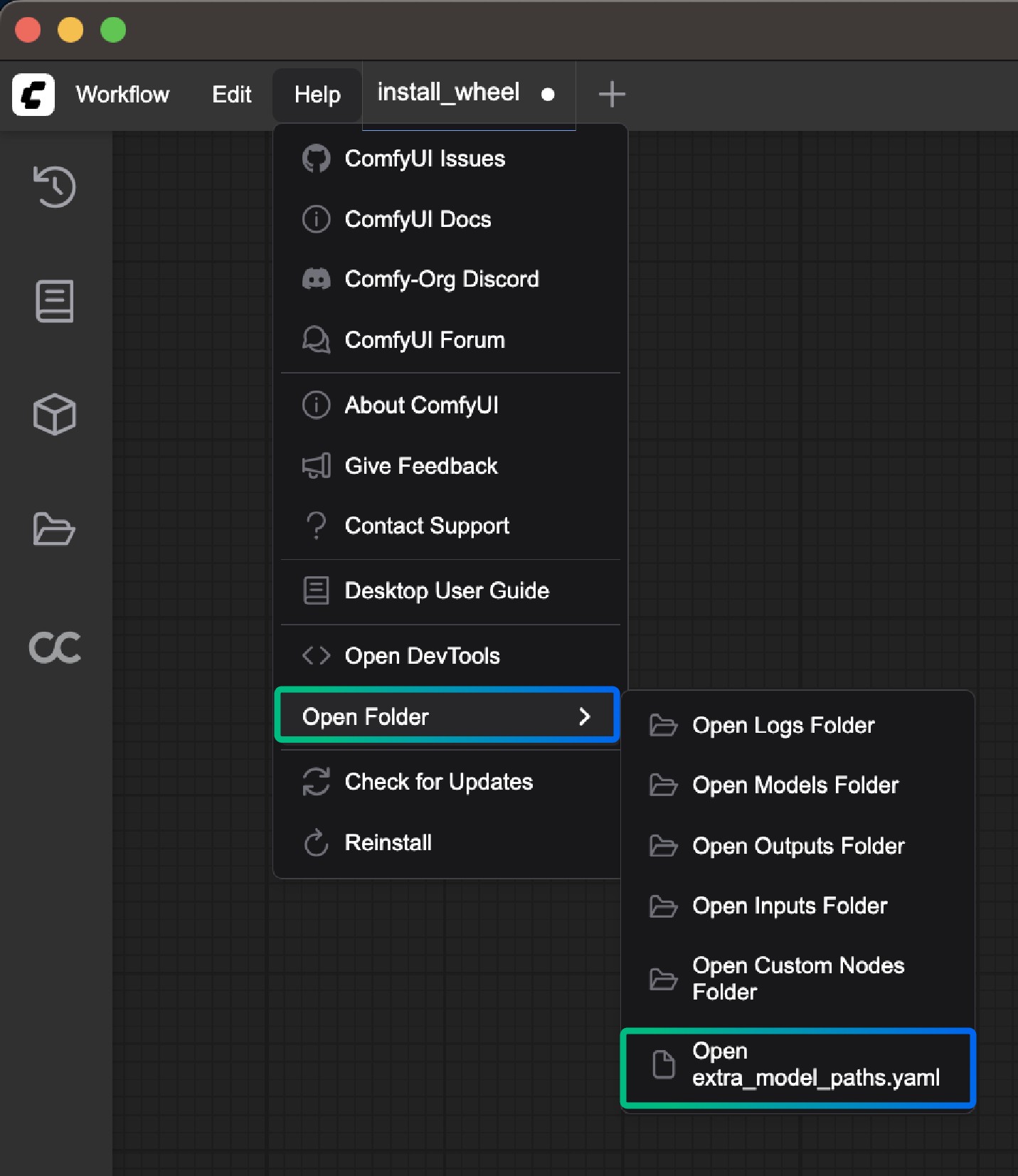
위 그림의 방법으로 extra_model_paths.yaml 파일을 열어 외부 모델 경로를 추가할 수 있습니다:
- Windows:
C:\Users\<사용자명>\AppData\Roaming\ComfyUI\extra_model_paths.yaml - macOS:
~/Library/Application Support/ComfyUI/extra_model_paths.yaml
ComfyUI 업데이트

현재 ComfyUI Desktop은 자동 업데이트만 지원하며, 사용 가능한 업데이트가 있을 때 다운로드 및 설치를 안내합니다. 수동으로 업데이트를 확인할 수도 있습니다:
- 설정에서 자동 업데이트 활성화
- 또는 메뉴에서 “업데이트 확인” 선택

ComfyUI Desktop 제거
Windows 제거 방법:
간단한 제거:
Windows 설정에서 프로그램 제거, 모델 파일, 커스텀 노드 등은 삭제되지 않습니다.

완전한 제거: 프로그램 제거 외에 수동으로 삭제:
C:\Users\<사용자명>\AppData\Local\@comfyorgcomfyui-electron-updaterC:\Users\<사용자명>\AppData\Local\Programs\@comfyorgcomfyui-electronC:\Users\<사용자명>\AppData\Roaming\ComfyUI
설치 디렉토리를 삭제하면 모델, 커스텀 노드, 입력/출력 파일도 삭제됩니다.
문제 해결
네트워크 연결 문제
설치 중 네트워크 문제가 발생한 경우:
- 네트워크 연결 확인
- VPN 사용 시도
- 미러 설정 구성
장치 지원되지 않음
장치가 지원되지 않는다고 표시되는 경우:
- Windows: NVIDIA 그래픽카드가 있는지 확인
- macOS: Apple Silicon 칩인지 확인
도움 받기
기타 문제가 발생한 경우:
Windows 사용자:
로그 파일 확인: C:\Users\<사용자명>\AppData\Roaming\ComfyUI\logs
지원 받기:
문제 제출 시 포함해야 할 내용:
- 오류 로그
- 시스템 정보
- 상세한 오류 설명
- 재현 단계



