바이트댄스, Sa2VA 출시: 최초의 통합 영상-이미지 이해 모델
2025. 10. 17.
마스크 편집기 - ComfyUI 마스크 편집기 사용 및 설정 가이드
이 문서에서 다룰 내용:
- 마스크란 무엇인가
- 설정 메뉴의 마스크 편집기
- ComfyUI에서 마스크 편집 사용 방법
마스크란 무엇인가
구멍이 뚫린 검은 종이를 상상해보세요. 이 종이를 사진 위에 올려놓으면 구멍 아래의 부분만 보이게 됩니다. 컴퓨터 용어에서 마스크는 이 검은 종이와 같은 방식으로 작동합니다. 마스크의 검은 영역은 아래 내용을 숨기고, 흰색 영역(구멍과 같은 부분)은 내용이 보이도록 합니다. 마스크를 사용하여 이미지에서 필요한 특정 부분을 선택할 수 있습니다. 반투명 영역은 전환 영역으로 이해할 수 있습니다.
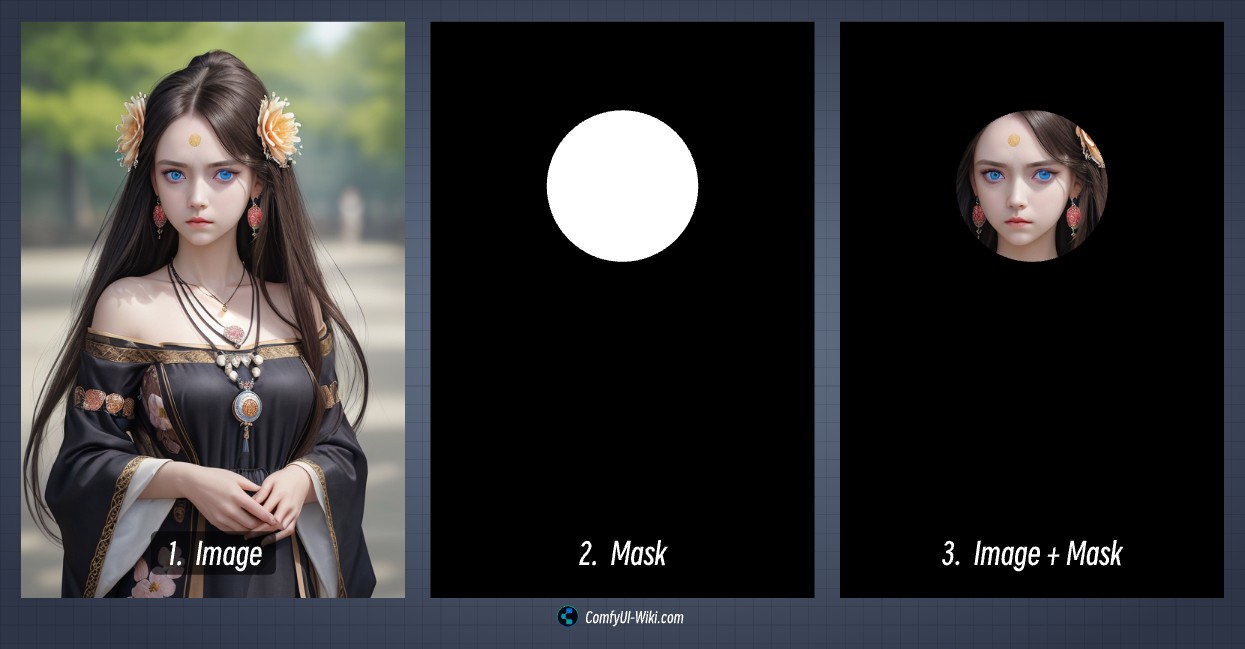
이 이미지에서 보듯이, 선택된 영역은 검은색으로, 선택되지 않은 영역은 흰색으로 표시됩니다. 물론 반전 기능을 사용하여 검은색과 흰색을 바꿔 역선택을 할 수 있습니다.
마스크 편집기 설정 메뉴
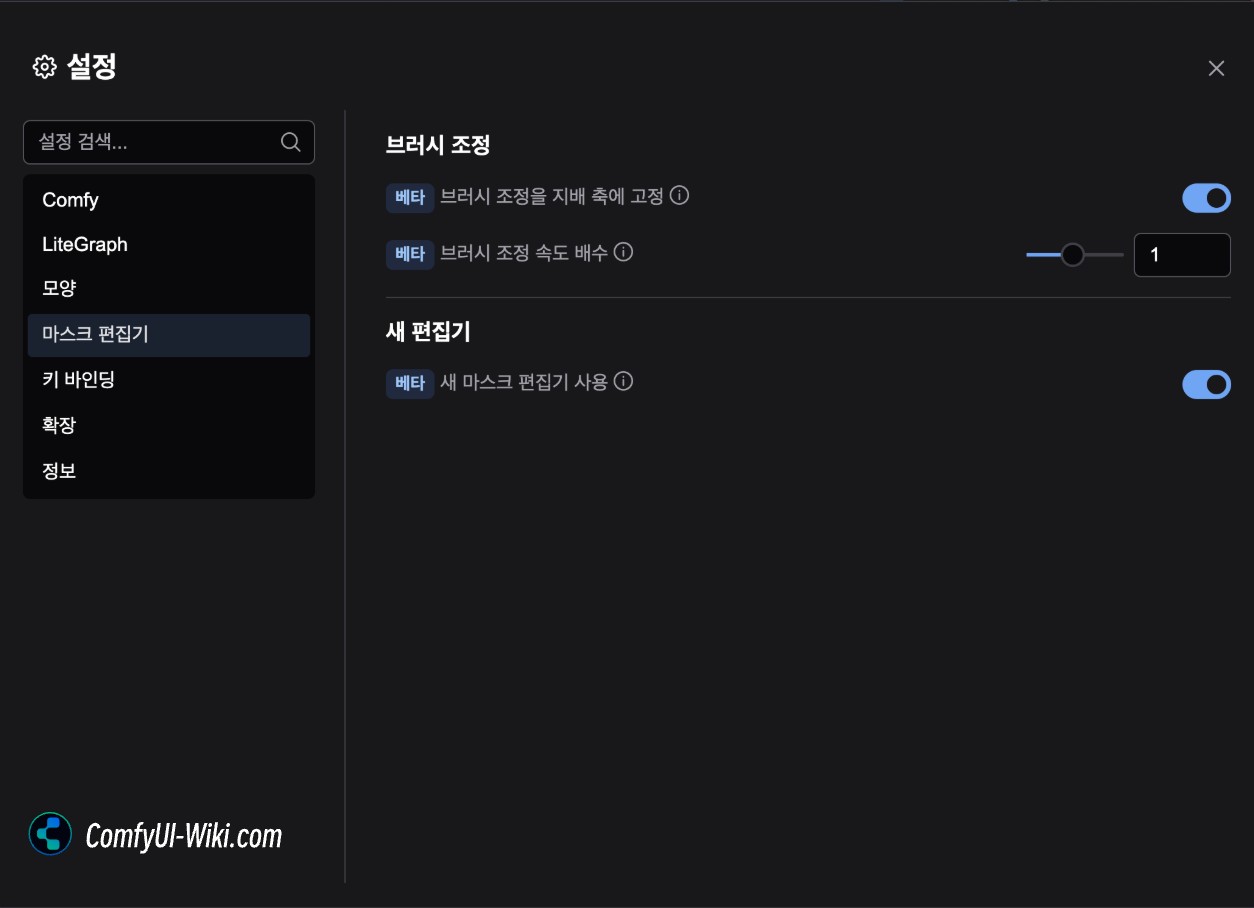
브러시 조정 (Brush Adjustment)
- 브러시 조정을 지배 축에 고정 (Lock brush adjustment to main axis): 활성화하면 이동 방향에 따라 크기나 경도만 조정됩니다.
- 브러시 조정 속도 배수 (Brush adjustment speed multiplier): 조정 시 브러시 크기와 경도 변화 속도를 제어합니다. 값이 높을수록 변화가 빨라집니다.
새 편집기 (New Editor)
- 새 마스크 편집기 사용 (Use new brush editor): 마스크 편집기의 새 버전을 활성화합니다
새 버전은 기본적으로 활성화되어 있으며, 더 명확하고 사용하기 쉬운 UI를 제공합니다
ComfyUI 마스크 편집기 열기 방법
ComfyUI에서 마스크 편집은 주로 이미지 마스크 편집에 사용되며, 일반적으로 인페인팅 워크플로우에서 필요합니다.
아래 이미지와 같이, 이미지 불러오기 노드에 이미지를 로드한 후, 노드를 우클릭하고 Open in MaskEditor를 선택하여 마스크 편집기를 열 수 있습니다. 마스크 편집 출력은 노드의 Mask 출력에서 사용할 수 있습니다.
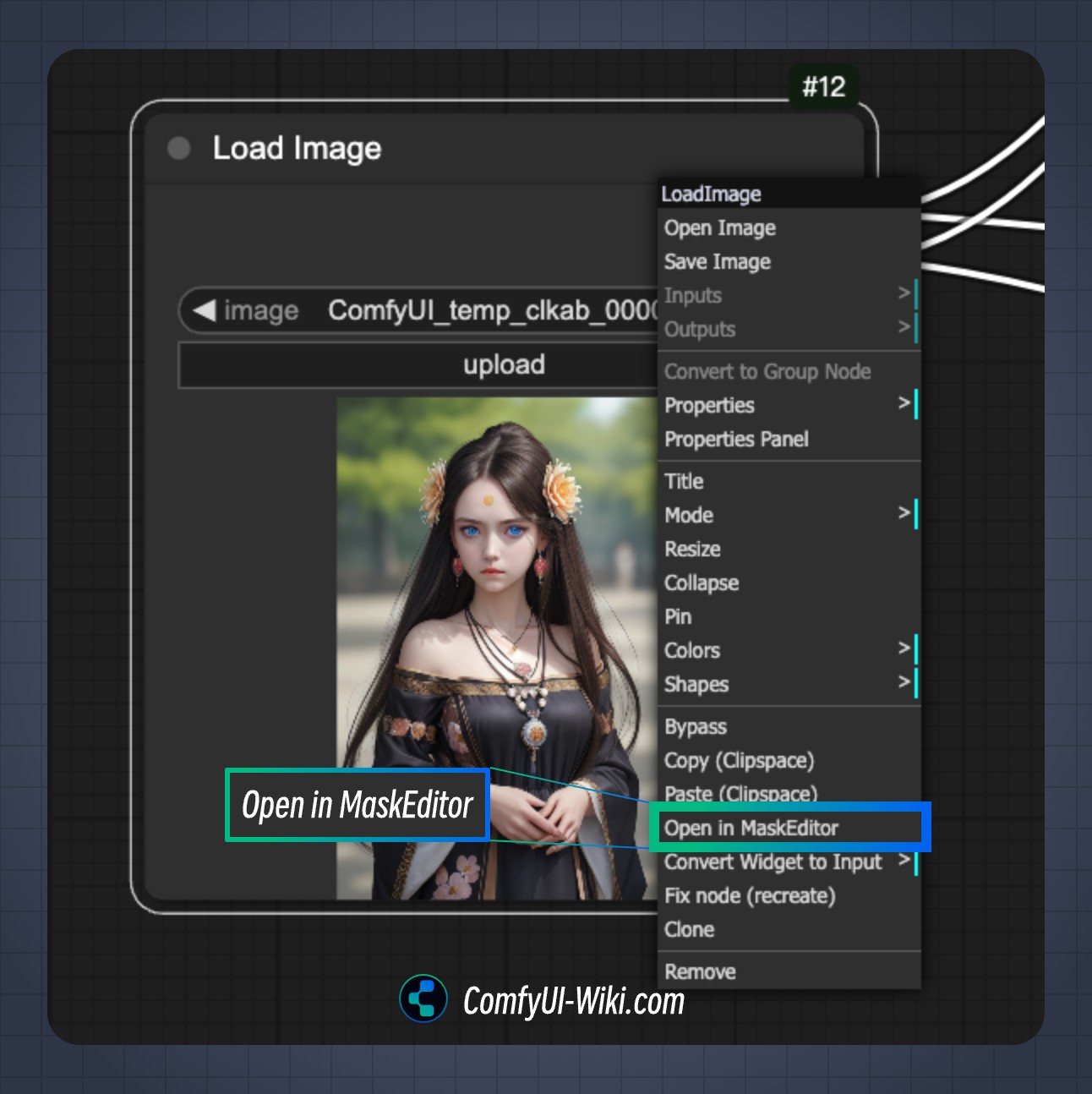
ComfyUI 마스크 편집기 인터페이스 가이드
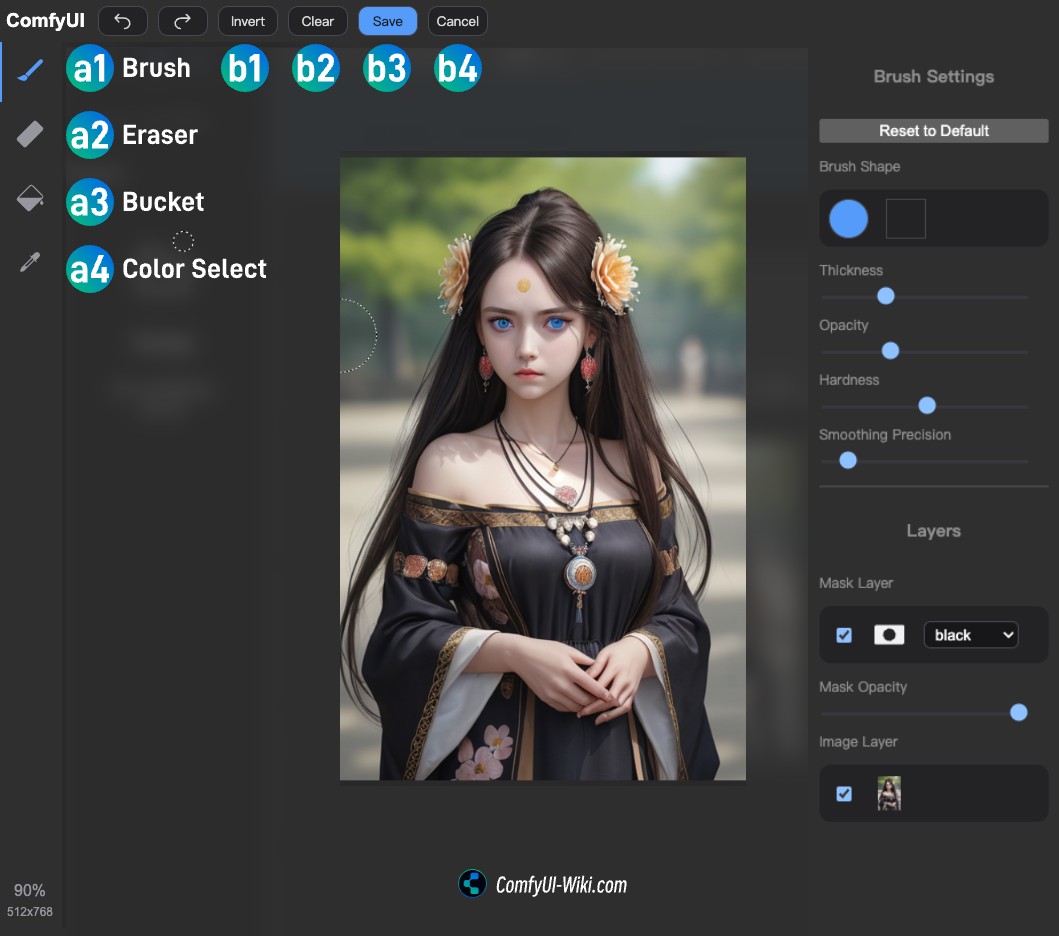
마스크 편집기는 세 가지 주요 부분으로 구성됩니다:
-
상단 작업 메뉴 (Top Operation Menu)
- 실행 취소 및 다시 실행 (Undo and Redo)
- b1: 마스크 반전 (Invert mask) - 검은색과 흰색 색상 반전
- b2: 그려진 모든 마스크 지우기 (Clear all drawn masks)
- b3: 마스크 편집 저장 및 편집기 종료 (Save mask edits)
- b4: 현재 편집 취소 및 편집기 종료 (Cancel current edits)
-
왼쪽 도구 선택 메뉴 (Left Tool Selection Menu)
- a1: 브러시 도구 (Brush Tool) - 마스크 그리기
- a2: 지우개 도구 (Eraser Tool) - 그려진 마스크 지우기
- a3: 페인트 통 도구 (Bucket Tool) - 영역에 마스크 빠르게 추가
- a4: 색상 선택 도구 (Color Select Tool) - 유사한 색상을 마스크에 빠르게 추가
-
오른쪽 도구 옵션 메뉴 (Right Tool Options Menu)
브러시 도구 (Brush Tool) 사용 방법
브러시 도구를 선택하고 마스크하려는 영역 위를 그립니다. 브러시 도구 설정은 다음과 같습니다:
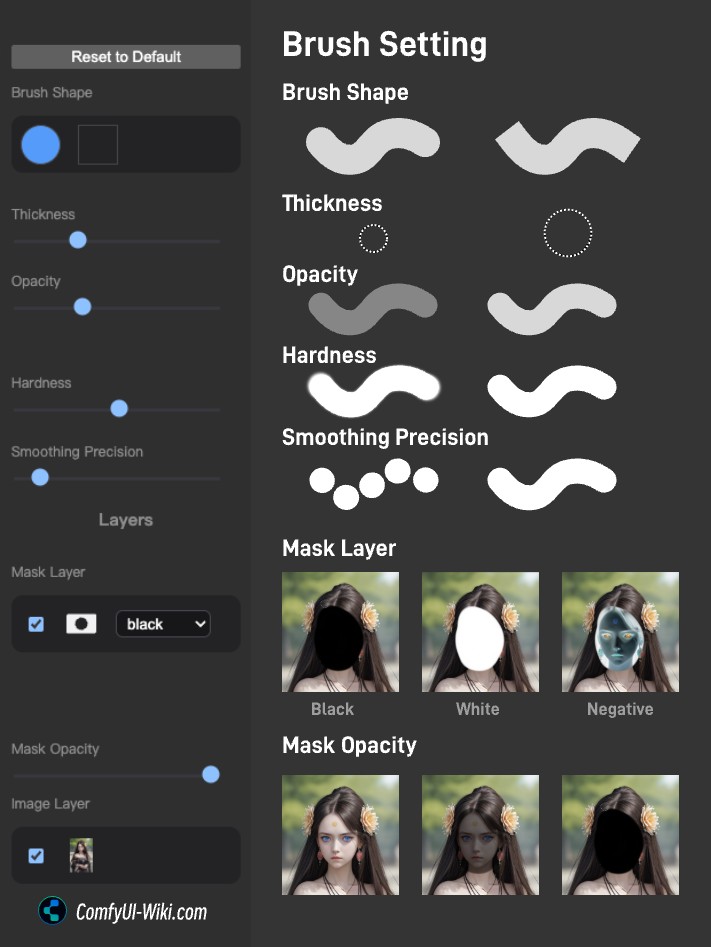
- 브러시 모양 (Brush Shape): 원형 또는 사각형
- 두께 (Thickness): 브러시 크기
- 불투명도 (Opacity): 그려진 영역의 투명도, 값이 낮을수록 더 투명해집니다
- 경도 (Hardness): 브러시 경도, 값이 낮으면 부드러운 가장자리, 높으면 날카로운 가장자리가 생성됩니다
- 스무딩 정밀도 (Smoothing Precision): 그리기 경로의 연속성
지우개 도구 (Eraser Tool) 사용 방법
마스크된 영역에서 선택하여 원하지 않는 부분을 제거합니다
지우개 도구 설정은 브러시 도구와 동일합니다
페인트 통 도구 (Bucket Tool) 사용 방법
페인트 통 도구는 주로 닫힌 영역을 빠르게 채우는 데 사용됩니다. 현재 마스크에 닫힌 영역이 필요합니다. 빠른 영역 채우기 예시는 아래 비디오를 참조하세요:
- 허용 오차 (Tolerance): 허용 오차가 높을수록 채우기 영역과 닫힌 가장자리 사이의 간격이 덜 눈에 띕니다. 채우기 영역을 식별하기 위한 임계값을 설정합니다
색상 선택 도구 (Color Select Tool) 사용 방법
색상 선택 도구는 유사한 색상을 마스크에 빠르게 추가하는 데 유용하며, 특히 단색 이미지나 Segment Anything과 같은 도구로 만든 재질 분할 맵에 적합합니다. 사용 가능한 옵션은 다음과 같습니다:
- 허용 오차 (Tolerance): 마스크 영역에 추가되는 유사 색상의 양을 결정합니다. 값이 높을수록 더 많은 유사 색상이 포함됩니다
- 실시간 미리보기 (Live Preview): 스포이드 도구로 색상을 선택한 후 이 옵션을 활성화하면 허용 오차를 조정할 때 실시간으로 변경 사항을 확인할 수 있습니다
- 전체 이미지에 적용 (Apply to whole Image): 비활성화된 경우 클릭한 영역 근처의 유사한 색상만 선택합니다. 활성화된 경우 전체 이미지의 유사한 색상을 샘플링합니다
- 방법 (Method): Simple, HSL, LAB
- 마스크에서 중지 (Stop at mask): 곧 제공 예정
- 마스크 허용 오차 (Mask Tolerance): 곧 제공 예정
사용 방법 데모는 아래 비디오를 참조하세요: