Editor de Máscara - Guía de Uso y Configuración del Editor de Máscara de ComfyUI
Este artículo cubrirá:
- Qué es una máscara
- El editor de máscara en el menú de configuración
- Cómo usar la edición de máscaras en ComfyUI
Qué es una Máscara
Imagine que tenemos un papel negro con algunos agujeros. Cuando colocamos este papel sobre una foto, solo las partes bajo los agujeros serán visibles. En términos informáticos, una máscara funciona exactamente como este papel negro. Las áreas negras de la máscara ocultan el contenido debajo, mientras que las áreas blancas (como los agujeros) permiten que el contenido se muestre. Podemos usar máscaras para seleccionar partes específicas de una imagen que necesitamos. Las áreas semitransparentes pueden entenderse como zonas de transición.
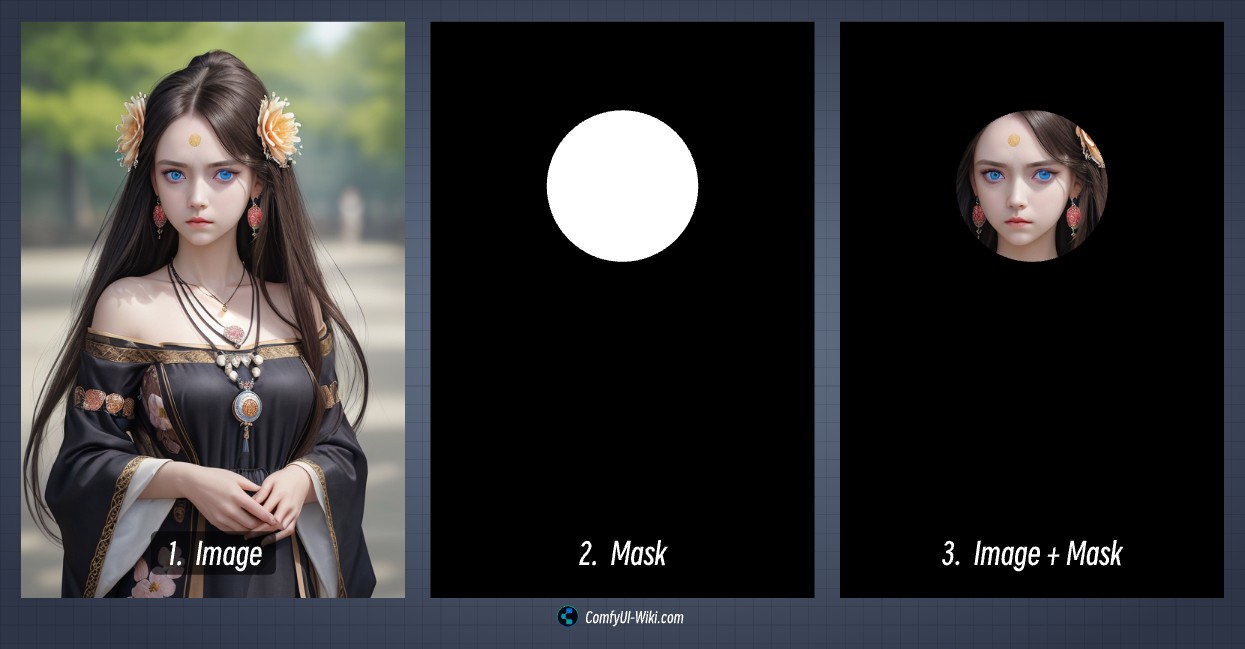
Como se muestra en esta imagen, usamos negro para indicar las áreas seleccionadas y blanco para las áreas no seleccionadas. Por supuesto, puede usar la función de inversión para intercambiar los colores negro y blanco para una selección inversa.
Menú de Configuración del Editor de Máscara
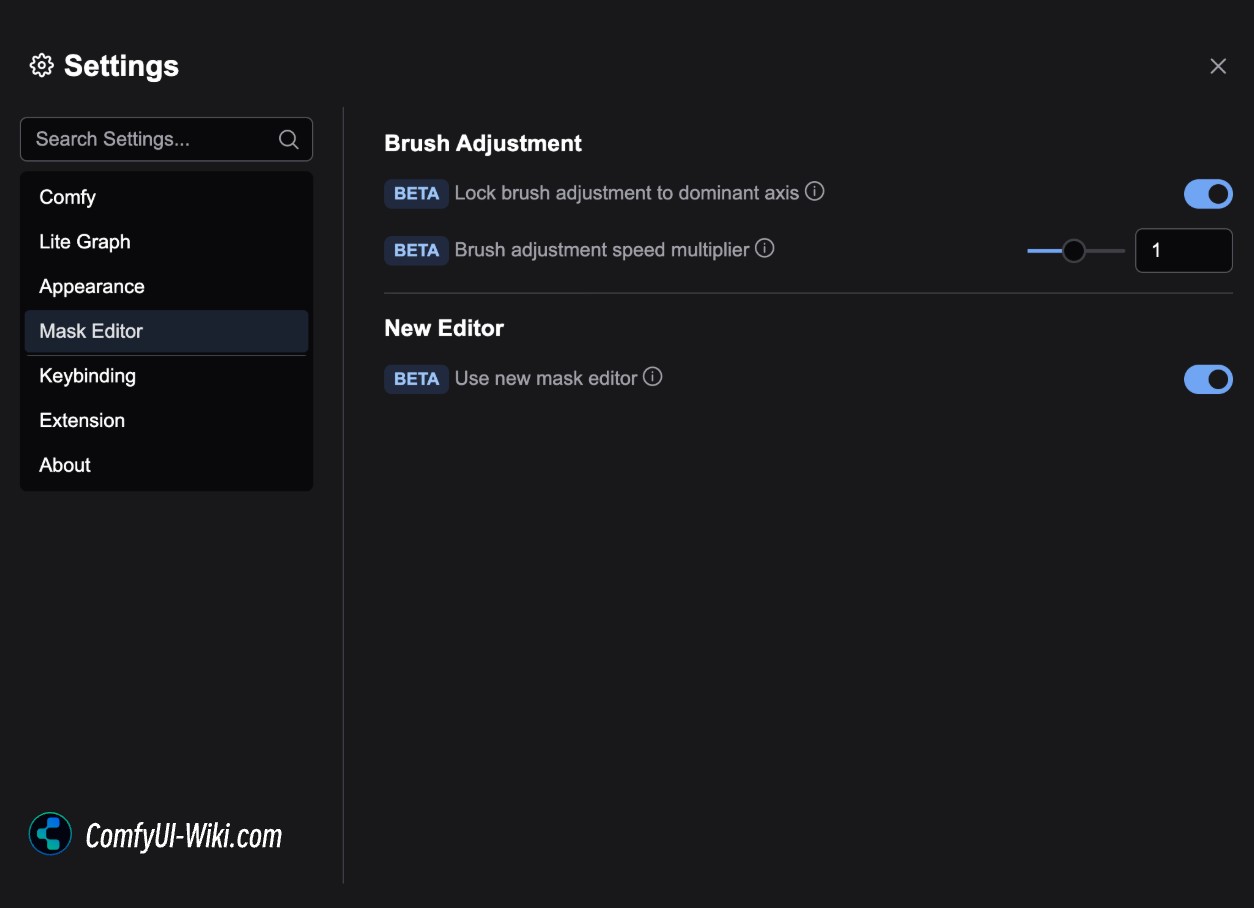
Ajuste del Pincel (Brush Adjustment)
- Bloquear ajuste del pincel al eje principal (Lock brush adjustment to main axis): Cuando está activado, los ajustes del pincel solo afectarán el tamaño o la dureza según la dirección de su movimiento.
- Multiplicador de velocidad de ajuste del pincel (Brush adjustment speed multiplier): Controla qué tan rápido cambian el tamaño y la dureza del pincel durante el ajuste. Valores más altos significan cambios más rápidos.
Nuevo Editor (New Editor)
- Usar nuevo editor de pincel (Use new brush editor): Activa la nueva versión del editor de máscara
La nueva versión está activada por defecto, ofreciendo una interfaz de usuario más clara y fácil de usar
Cómo Abrir el Editor de Máscara de ComfyUI
En ComfyUI, la edición de máscaras se utiliza principalmente para editar máscaras de imagen, típicamente necesarias en los flujos de trabajo de Inpainting.
Como se muestra en la imagen de abajo, después de cargar una imagen en un nodo Load image, puede hacer clic derecho en el nodo y seleccionar Open in MaskEditor para abrir el editor de máscara. La salida de edición de máscara estará disponible en la salida Mask del nodo.
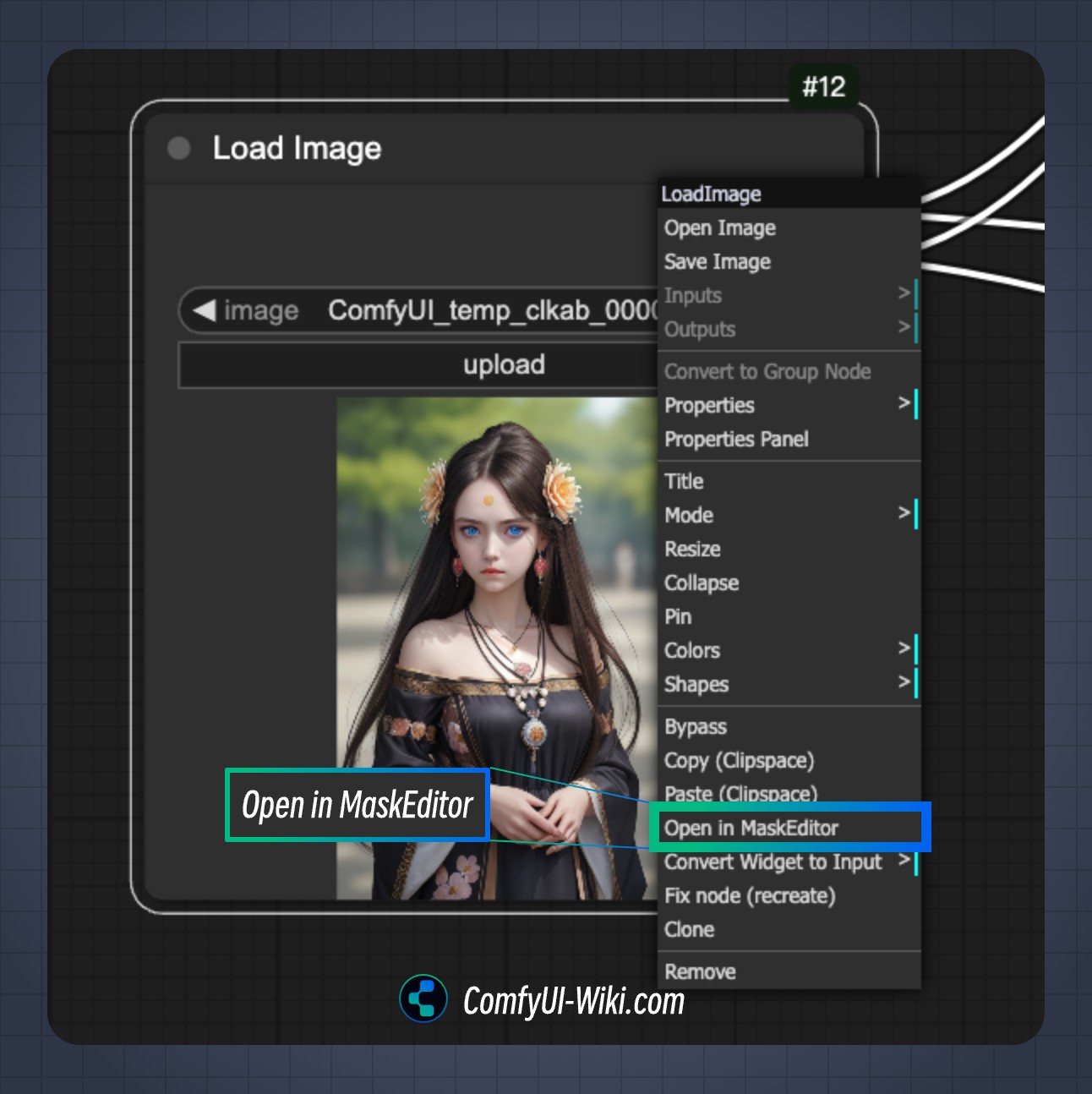
Guía de la Interfaz del Editor de Máscara ComfyUI
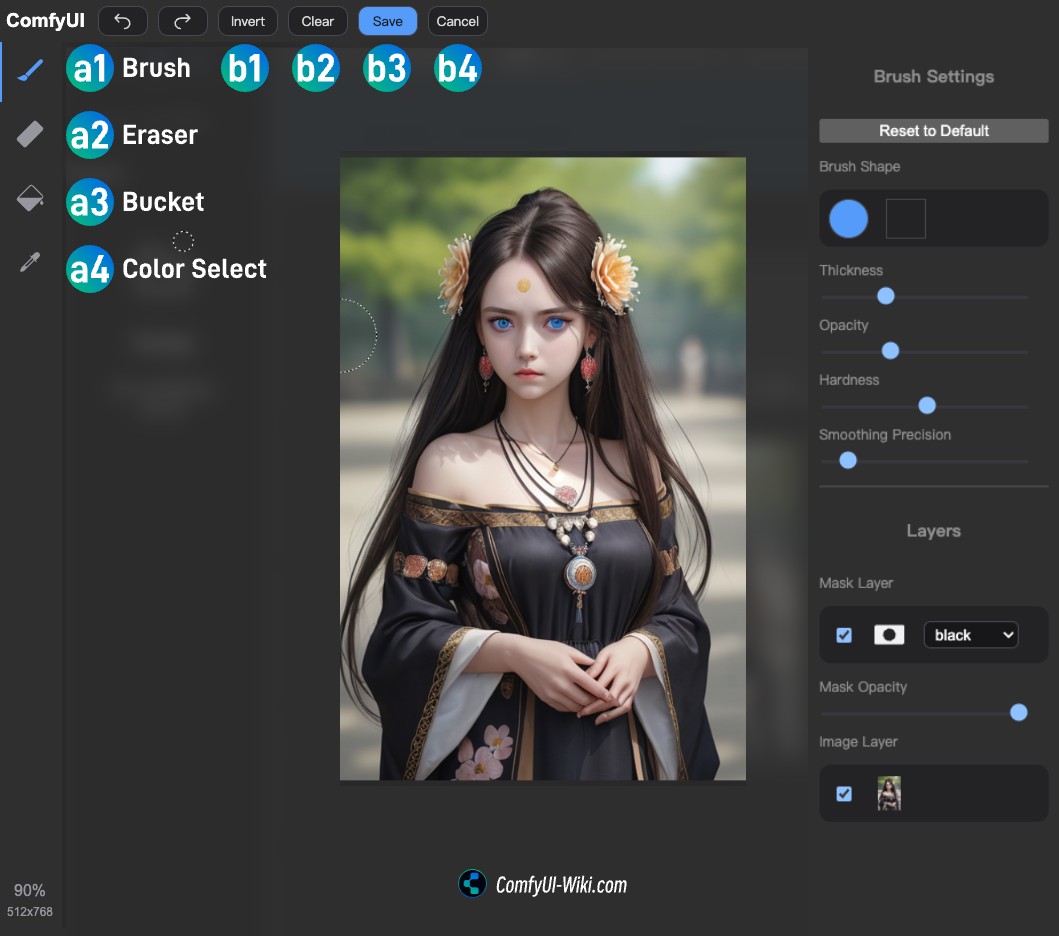
El editor de máscara consta de tres partes principales:
-
Menú de Operaciones Superior (Top Operation Menu)
- Deshacer y Rehacer (Undo and Redo)
- b1: Invertir máscara (Invert mask) - invierte los colores negro y blanco
- b2: Borrar todas las máscaras dibujadas (Clear all drawn masks)
- b3: Guardar ediciones de máscara y salir del editor (Save mask edits)
- b4: Cancelar ediciones actuales y salir del editor (Cancel current edits)
-
Menú de Selección de Herramientas a la Izquierda (Left Tool Selection Menu)
- a1: Herramienta Pincel (Brush Tool) - Dibujar la máscara
- a2: Herramienta Borrador (Eraser Tool) - Borrar la máscara dibujada
- a3: Herramienta Bote de Pintura (Bucket Tool) - Añadir rápidamente máscara a áreas
- a4: Herramienta Selección de Color (Color Select Tool) - Añadir rápidamente colores similares a la máscara
-
Menú de Opciones de Herramientas a la Derecha (Right Tool Options Menu)
Uso de la Herramienta Pincel (Brush Tool)
Seleccione la herramienta pincel y pinte sobre las áreas que desea enmascarar. La configuración de la herramienta pincel se muestra a continuación:
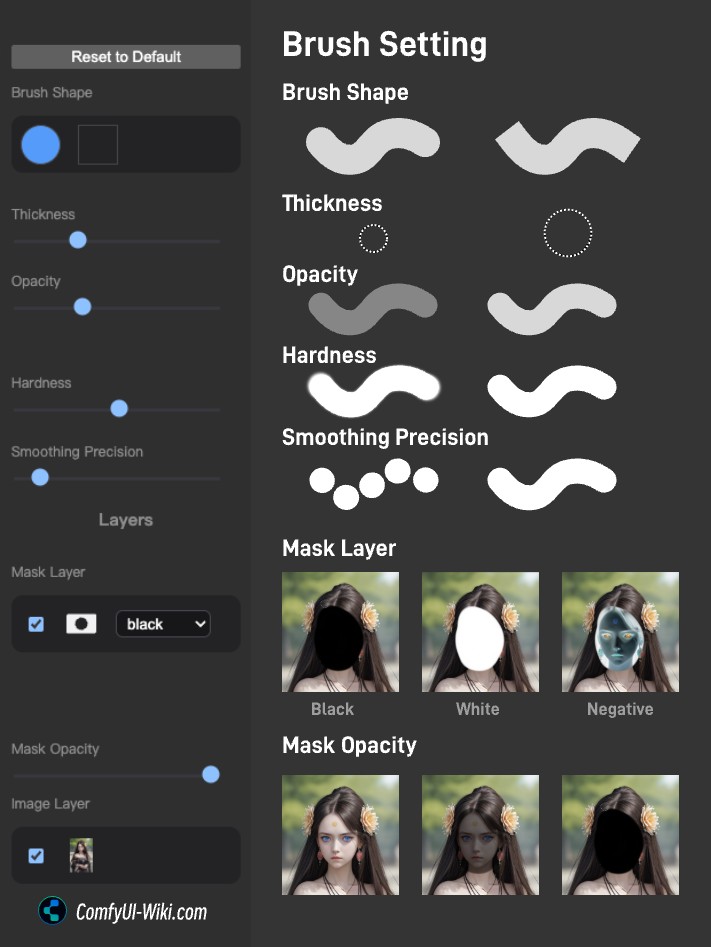
- Forma del Pincel (Brush Shape): Círculo o Cuadrado
- Grosor (Thickness): Tamaño del pincel
- Opacidad (Opacity): Transparencia del área dibujada, valores más bajos significan más transparente
- Dureza (Hardness): Dureza del pincel, valores más bajos crean bordes más suaves, valores más altos crean bordes más nítidos
- Precisión de Suavizado (Smoothing Precision): Continuidad del trazo
Uso de la Herramienta Borrador (Eraser Tool)
Seleccione y use en áreas enmascaradas para eliminar las partes no deseadas
La configuración de la herramienta borrador es la misma que la de la herramienta pincel
Uso de la Herramienta Bote de Pintura (Bucket Tool)
La herramienta bote de pintura se utiliza principalmente para rellenar rápidamente áreas cerradas. Requiere áreas cerradas en la máscara actual para funcionar. Consulte el video a continuación para ver un ejemplo de relleno rápido de área:
- Tolerancia (Tolerance): Una tolerancia más alta significa menos espacios visibles entre el área de relleno y los bordes cerrados, establece un umbral para identificar áreas de relleno
Uso de la Herramienta Selección de Color (Color Select Tool)
La herramienta de selección de color es útil para añadir rápidamente colores similares a la máscara, especialmente adecuada para imágenes de color sólido o mapas de segmentación de materiales creados usando herramientas como Segment Anything. Las opciones disponibles incluyen:
- Tolerancia (Tolerance): Determina cuántos colores similares se añaden al área de la máscara, valores más altos incluyen más colores similares
- Vista Previa en Vivo (Live Preview): Después de seleccionar algunos colores con la herramienta cuentagotas, active esta opción para ver los cambios en tiempo real al ajustar la tolerancia
- Aplicar a toda la Imagen (Apply to whole Image): Si está desactivado, solo selecciona colores similares cerca de su área de clic; si está activado, muestrea colores similares en toda la imagen
- Método (Method): Simple, HSL, LAB
- Detener en máscara (Stop at mask): Próximamente
- Tolerancia de Máscara (Mask Tolerance): Próximamente
Consulte el video a continuación para una demostración: