Black Forest Labs Lanza la Versión de Código Abierto FLUX.1 Krea [dev] con Soporte Nativo de ComfyUI
31/07/2025
Guía Detallada del Flujo de Trabajo de Flux Fill
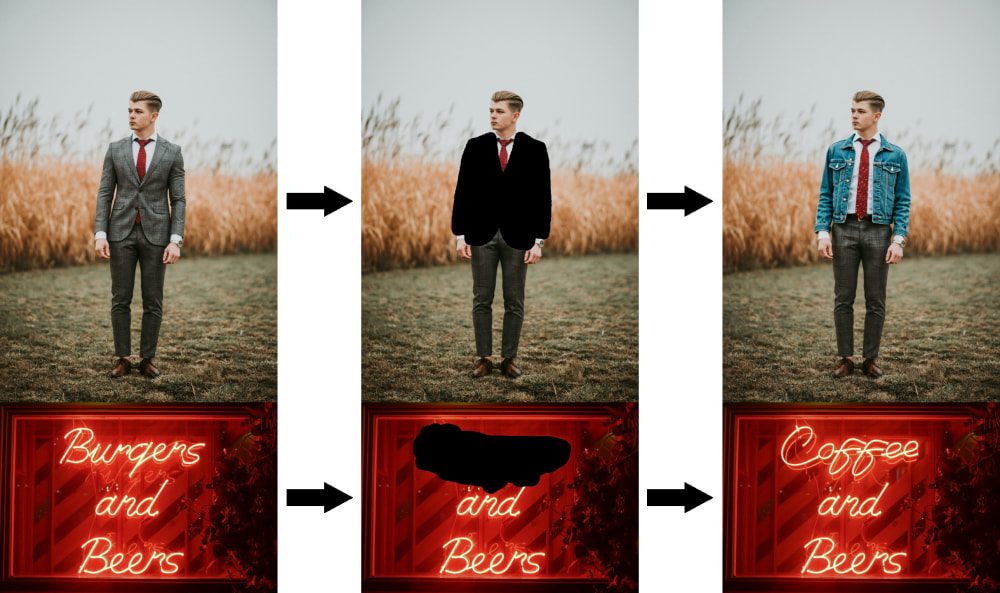
Flux.1 Fill Dev es un modelo de edición de imágenes de código abierto lanzado por Black Forest Labs, un componente clave del conjunto de herramientas FLUX.1 Tools, centrado en tareas de inpainting y outpainting de imágenes.
En este tutorial, presentaremos brevemente el modelo y proporcionaremos instrucciones completas para la instalación del modelo Flux Fill, archivos de flujo de trabajo y uso.
En esta guía, cubriremos:
- Flujo de trabajo de inpainting con Flux.1 fill dev
- Flujo de trabajo de outpainting con Flux.1 fill dev
Introducción al Modelo Flux.1 Fill dev
Flux.1 Fill dev es una de las herramientas principales del conjunto de herramientas FLUX.1 lanzado por Black Forest Labs, diseñado específicamente para la reparación y extensión de imágenes. Este modelo se utiliza principalmente para:
- Inpainting de imágenes: rellenar áreas faltantes o eliminadas de una imagen
- Outpainting de imágenes: extender sin problemas los límites de imágenes existentes
- Control preciso sobre el contenido generado mediante máscaras y prompts
Características clave de Flux.1 Fill dev:
- Potentes capacidades de inpainting y outpainting de imágenes
- Excelente comprensión y seguimiento de prompts, capturando con precisión la intención del usuario mientras mantiene una alta consistencia con la imagen original
- Técnicas avanzadas de entrenamiento de destilación guiada, haciendo que el modelo sea más eficiente manteniendo salidas de alta calidad
- Licencia de uso flexible, el contenido generado puede usarse para fines personales, científicos y comerciales - por favor revisa la Licencia No Comercial FLUX.1 [dev]
Repositorio del modelo Flux.1 Fill dev: Flux.1 Fill dev
Flujo de Trabajo Completo de Flux.1 Fill dev
Antes de comenzar esta sección, asegúrate de haber actualizado a la última versión de ComfyUI. Puedes consultar Cómo Actualizar y Mejorar ComfyUI para el proceso de actualización.
Las imágenes de flujo de trabajo en este artículo incluyen descargas de archivos de modelo e información de flujo de trabajo:
- Simplemente arrastra la imagen correspondiente a ComfyUI para cargar el flujo de trabajo
- Si las descargas automáticas fallan, consulta la sección de instalación manual para completar la instalación del modelo
Dado que el modelo Flux.1 Fill dev requiere aceptar la licencia del repositorio del modelo correspondiente, asegúrate de haber aceptado la licencia antes de comenzar, para que puedas descargar el flujo de trabajo correspondiente.
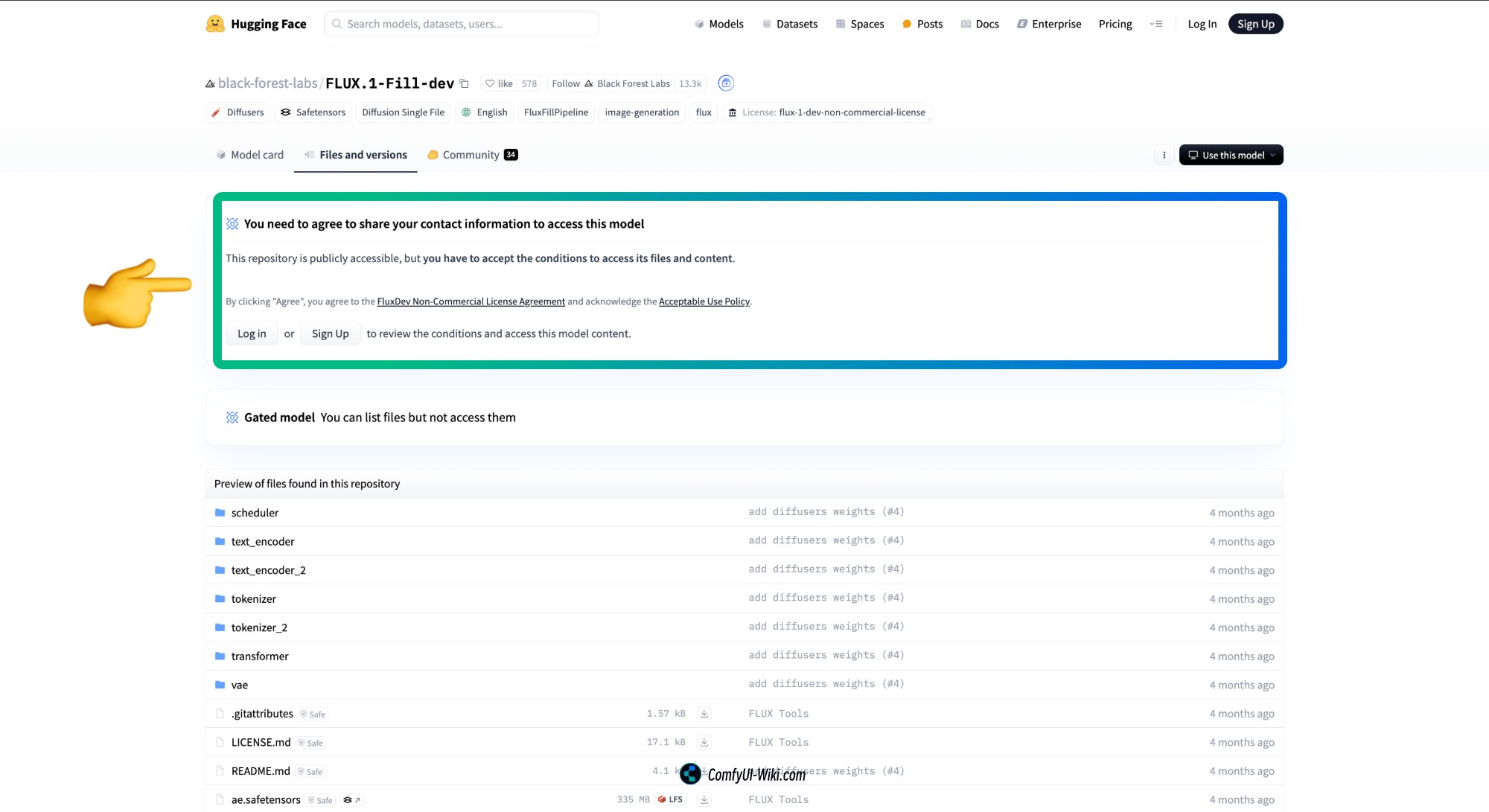
Flujo de Trabajo de Inpainting con Flux.1 Fill dev
1. Descarga del Archivo de Flujo de Trabajo de Inpainting
Descarga la imagen a continuación y arrástrala a ComfyUI para cargar el flujo de trabajo

Usaremos la siguiente imagen como nuestra entrada:

Esta imagen ya ha sido procesada y contiene un canal alfa, por lo que no necesitas procesarla más. Si quieres procesarla tú mismo, puedes usar la imagen original a continuación como ejemplo de entrada:

Y consulta la sección Tutorial de Uso del Editor de Máscaras de ComfyUI para completar el dibujo de la máscara.
2. Instalación Manual del Modelo
Si encuentras problemas con las descargas de modelos, consulta la lista de archivos de modelo a continuación, descarga manualmente los archivos de modelo correspondientes y colócalos en los directorios apropiados de ComfyUI.
Necesitas descargar los siguientes archivos de modelo:
| Nombre del Modelo | Nombre del Archivo | Ubicación de Instalación | Enlace de Descarga |
|---|---|---|---|
| Modelo CLIP | clip_l.safetensors | ComfyUI/models/text_encoders | Descargar |
t5xxl_fp16.safetensors | ComfyUI/models/text_encoders | Descargar | |
| Modelo VAE | ae.safetensors | ComfyUI/models/vae | Descargar |
| Modelo Flux Fill | flux1-fill-dev.safetensors | ComfyUI/models/diffusion_models | Descargar |
Ubicaciones de almacenamiento de archivos:
ComfyUI/
├── models/
│ ├── text_encoders/
│ │ ├── clip_l.safetensors
│ │ └── t5xxl_fp16.safetensors
│ ├── vae/
│ │ └── ae.safetensors
│ └── diffusion_models/
│ └── flux1-fill-dev.safetensors3. Verifica los Nodos Correspondientes y Completa la Ejecución del Flujo de Trabajo
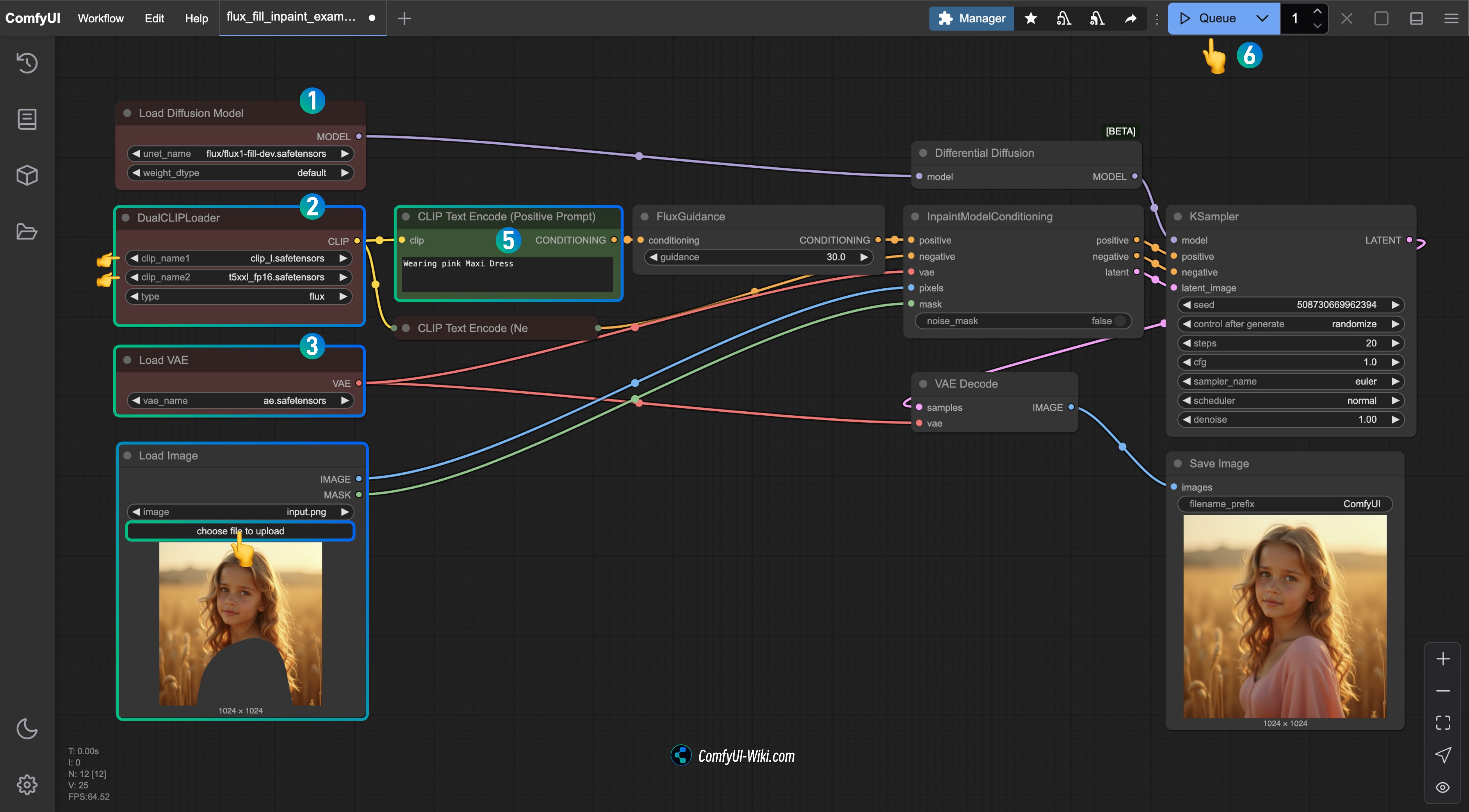
- Asegúrate de que
flux1-fill-dev.safetensorsesté cargado en el nodoLoad Diffusion Model - Asegúrate de que los siguientes modelos estén cargados en el nodo
DualCLIPLoader:- clip_name1: t5xxl_fp16.safetensors
- clip_name2: clip_l.safetensors
- Asegúrate de que
ae.safetensorsesté cargado en el nodoLoad VAE - Sube la imagen de entrada proporcionada en el documento al nodo
Load Image; si estás usando la versión sin máscara, recuerda usar el editor de máscaras para dibujar la máscara - Ingresa el contenido que deseas para la parte enmascarada de la imagen en el nodo
CLIP Text Encode(Positive Prompt) - Haz clic en el botón
Run, o usa el atajoCtrl(cmd) + Enterpara ejecutar el flujo de trabajo
4. Explicación del Flujo de Trabajo
Esta versión es un flujo de trabajo completo de inpainting. Debido a la excelente capacidad de comprensión de prompts de los modelos de la serie Flux, solo necesitamos ingresar prompts simples para obtener muy buenos resultados.
Si eres principiante usando un flujo de trabajo de inpainting por primera vez:
- Subimos la imagen de entrada en el nodo
Load Imagey usamos la herramientaMaskEditorpara dibujar la máscara, que marca el área que necesita ser modificada por el modelo
Flujo de Trabajo de Outpainting con Flux.1 fill dev
1. Descarga del Archivo de Flujo de Trabajo de Outpainting
Descarga la imagen a continuación y arrástrala a ComfyUI para cargar el flujo de trabajo

Usaremos la siguiente imagen como nuestra entrada:

2. Instalación Manual del Modelo
La instalación del modelo es la misma que en la sección de inpainting, consulta la sección de inpainting anterior.
3. Verifica los Nodos Correspondientes y Completa la Ejecución del Flujo de Trabajo
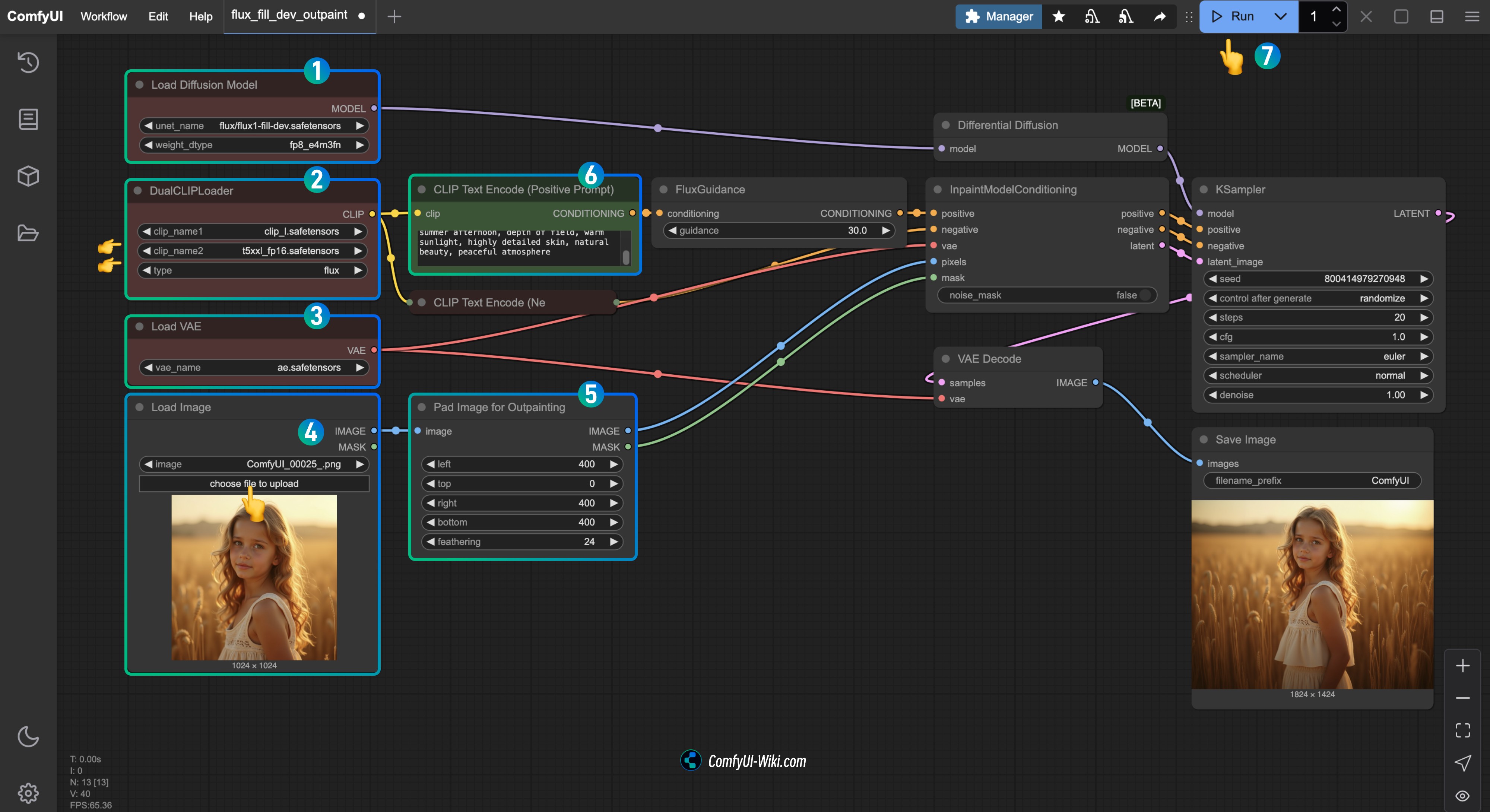
- Asegúrate de que
flux1-fill-dev.safetensorsesté cargado en el nodoLoad Diffusion Model - Asegúrate de que los siguientes modelos estén cargados en el nodo
DualCLIPLoader:- clip_name1: t5xxl_fp16.safetensors
- clip_name2: clip_l.safetensors
- Asegúrate de que
ae.safetensorsesté cargado en el nodoLoad VAE - Sube la imagen de entrada proporcionada en el documento al nodo
Load Image - En el nodo
Pad Image for Outpainting, puedes personalizar el tamaño de las áreas que deseas extender en cada dirección - Ingresa la descripción correspondiente en el nodo
CLIP Text Encode(Positive Prompt) - Haz clic en el botón
Run, o usa el atajoCtrl(cmd) + Enterpara ejecutar el flujo de trabajo