Black Forest Labs Lanza la Versión de Código Abierto FLUX.1 Krea [dev] con Soporte Nativo de ComfyUI
31/07/2025
Personalización de atajos de teclado de ComfyUI y atajos comunes
Actualmente, ComfyUI tiene algunos atajos de teclado preestablecidos. A continuación se presentan las descripciones de los atajos relevantes organizadas por ComfyUI-Wiki. En la última iteración de la versión, ComfyUI ha soportado atajos de teclado personalizados.
Configuración de atajos de teclado personalizados de ComfyUI
En la última versión de ComfyUI, los usuarios pueden personalizar los atajos de teclado. El método específico de configuración es el siguiente:
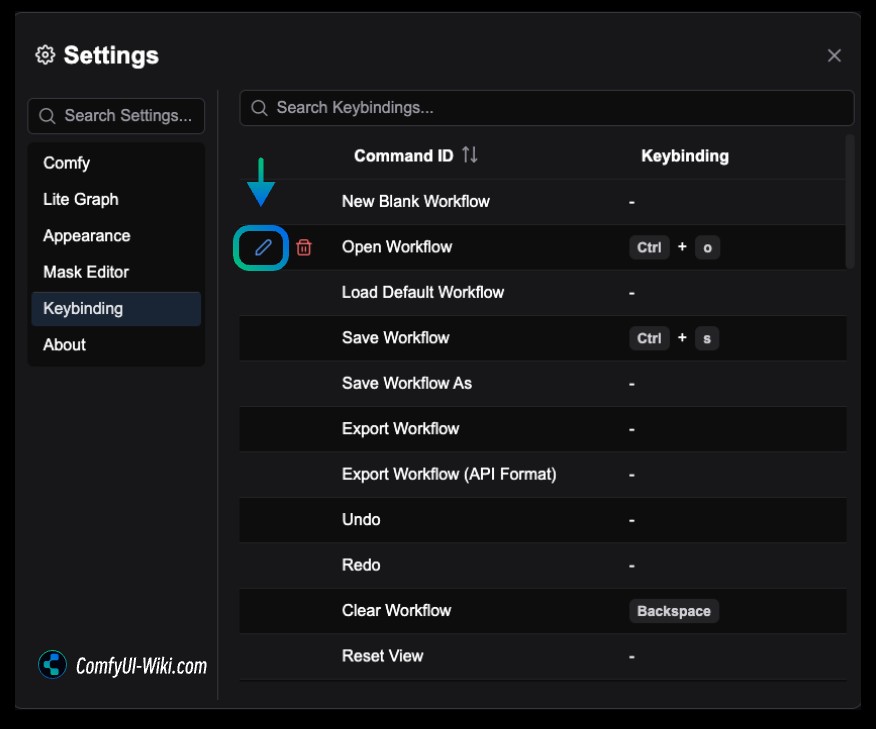
- Haga clic en el menú de configuración y encuentre
Keybindingen el panel de configuración. - En el panel de
Keybinding, al pasar el mouse sobre un atajo, aparecerán los botones de editar y eliminar. - Haga clic en el botón de editar para modificar un atajo existente y haga clic en el botón de eliminar para quitar un atajo existente.
ComfyUI’s Keyboard Shortcuts and Corresponding Functions
The table below explains the keyboard shortcuts and their corresponding functions in ComfyUI.
| Keyboard Shortcut | Function Description |
|---|---|
| Ctrl + Enter | Add the current workflow to the image generation queue |
| Ctrl + Shift + Enter | Add the current workflow as the first one to the image generation queue |
| Ctrl + Z/Ctrl + Y | Undo/Redo |
| Ctrl + S | Save the workflow |
| Ctrl + O | Load (Open) the workflow |
| Ctrl + A | Select all nodes |
| Alt + C | Collapse/Expand the selected nodes |
| Ctrl + M | Mute/Unmute the current working node |
| Ctrl + B | Ignore the selected nodes (prevents the corresponding nodes from participating in image generation) |
| Delete/Backspace | Delete the selected nodes |
| Ctrl + Delete/Backspace | Delete the current workflow |
| Space | Use the mouse to drag the canvas |
| Ctrl/Shift + Click | Add the clicked node to the selection |
| Ctrl + C/Ctrl + V | Copy and paste the selected nodes (does not maintain the connections of the corresponding nodes with other unselected nodes) |
| Ctrl + C/Ctrl + Shift + V | Copy and paste the selected nodes (maintains the connections of the corresponding nodes with other unselected nodes) |
| Shift + Drag | Move multiple selected nodes at the same time |
| Alt + Drag | Copy the selected nodes |
| Ctrl + D | Load the default workflow |
| Q | Toggle the visibility of the image generation queue list |
| H | Toggle the visibility of the image generation history list |
| R | Refresh the interface workflow |
| Double-click Mouse Left Button (LMB) | Open the node quick search panel |
| Ctrl + Hold Mouse Left Button and Drag | Select multiple nodes with a box selection |
For macOS users, Ctrl can also be replaced with Command for use. If you find that the command key does not work when actually using it, you can check if it is caused by some browser plugins, or try switching to another browser to see the effect.For me on the Mac system, there are times when the “Command” key doesn’t work, but the “Ctrl” key still functions normally.