Comment utiliser le modèle Canny ControlNet SD1.5 dans ComfyUI - Guide complet
Introduction à SD1.5 Canny ControlNet
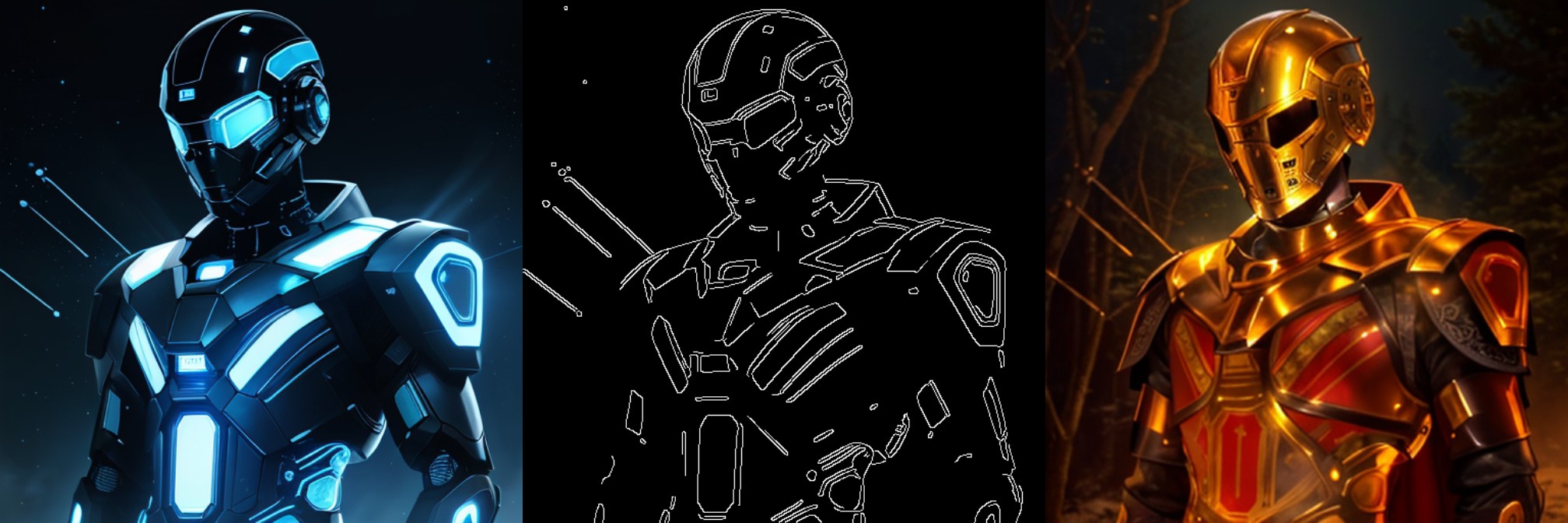 Canny ControlNet est l’un des modèles ControlNet les plus couramment utilisés. Il utilise l’algorithme de détection de contours Canny pour extraire les informations de contours des images, puis utilise ces informations pour guider la génération d’images par l’IA.
Canny ControlNet est l’un des modèles ControlNet les plus couramment utilisés. Il utilise l’algorithme de détection de contours Canny pour extraire les informations de contours des images, puis utilise ces informations pour guider la génération d’images par l’IA.
Ce tutoriel se concentre sur l’utilisation du modèle Canny ControlNet avec SD1.5
Contenu connexe : Guide d’installation et d’utilisation des modèles ControlNet Liens de téléchargement des modèles ControlNet
Caractéristiques principales de Canny ControlNet
- Préservation de la structure : Maintient efficacement la structure de base et les contours de l’image originale
- Grande flexibilité : Contrôle de l’intensité du guidage grâce aux ajustements des paramètres de détection des contours
- Large application : Adapté aux croquis, aux dessins au trait, aux designs architecturaux et à divers autres scénarios
- Résultats stables : Fournit un guidage plus stable et prévisible par rapport aux autres modèles ControlNet
Préparation pour ce tutoriel
1. Mettre à jour ComfyUI et installer les modèles requis
Comme certains nœuds utilisent de nouveaux nœuds ComfyUI, vous devez d’abord mettre à jour ComfyUI vers la dernière version
- Pour mettre à jour ComfyUI, veuillez consulter le Tutoriel de mise à jour ComfyUI
Tout d’abord, vous devez installer les modèles suivants :
| Type de modèle | Fichier du modèle | Lien de téléchargement |
|---|---|---|
| Modèle de base SD1.5 | dreamshaper_8.safetensors | Civitai |
| Modèle Canny ControlNet | control_v11p_sd15_canny.pth | Hugging Face |
| Modèle VAE (Optionnel) | vae-ft-mse-840000-ema-pruned.safetensors | Hugging Face |
2. Placement des fichiers modèles
Veuillez placer les fichiers modèles selon la structure suivante :
📁ComfyUI
├── 📁models
│ ├── 📁checkpoints
│ │ └── 📁SD1.5
│ │ └── dreamshaper_8.safetensors
│ ├── 📁controlnet
│ │ └── 📁SD1.5
│ │ └── control_v11p_sd15_canny.pth
│ └── 📁vae
│ └── vae-ft-mse-840000-ema-pruned.safetensors3. Télécharger le fichier de workflow SD1.5 Canny ControlNet
Enregistrez l’image ci-dessous localement, puis chargez-la dans le nœud LoadImage après avoir importé le workflow

Aperçu du workflow
Ce workflow se compose des parties principales suivantes :
- Chargement des modèles : Chargement du modèle SD, du modèle VAE et du modèle ControlNet
- Encodage des prompts : Traitement des prompts positifs et négatifs
- Traitement d’image : Incluant le chargement d’image et la détection de contours Canny
- Contrôle ControlNet : Application des informations de contours au processus de génération
- Échantillonnage et sauvegarde : Génération et sauvegarde de l’image finale
Explication des nœuds clés
-
LoadImage : Utilisé pour charger les images d’entrée
-
Canny : Effectue la détection des contours avec deux paramètres importants :
- low_threshold : Seuil inférieur, contrôle la sensibilité de détection des contours
- high_threshold : Seuil supérieur, contrôle la continuité des contours
-
ControlNetLoader : Charge le modèle ControlNet
-
ControlNetApplyAdvanced : Contrôle l’application de ControlNet, avec des paramètres incluant :
- strength : Intensité du contrôle
- start_percent : Quand l’influence commence
- end_percent : Quand l’influence se termine
Étapes d’utilisation
-
Importer le workflow
- Téléchargez le fichier de workflow de ce tutoriel
- Cliquez sur “Load” dans ComfyUI, ou glissez-déposez le fichier JSON téléchargé dans ComfyUI
-
Préparer l’image d’entrée
- Préparez une image que vous souhaitez traiter
- Chargez l’image en utilisant le nœud LoadImage
-
Ajuster les paramètres Canny
- Plage recommandée pour low_threshold : 0.2-0.5
- Plage recommandée pour high_threshold : 0.5-0.8
- Prévisualisez les résultats de détection des contours en utilisant le nœud PreviewImage
-
Définir les paramètres de génération
- Dans le nœud KSampler :
- steps : Recommandé 20-30
- cfg : Recommandé 7-8
- sampler_name : Recommandé “dpmpp_2m”
- scheduler : Recommandé “karras”
- Dans le nœud KSampler :
-
Ajuster l’intensité de ControlNet
- strength : 1.0 signifie suivre complètement les informations de contours
- Réduisez la valeur de strength selon les besoins pour affaiblir le contrôle
Conseils et recommandations
-
Ajustement des paramètres de détection des contours
- Si trop de contours : Augmentez les valeurs de seuil
- Si trop peu de contours : Diminuez les valeurs de seuil
- Prévisualisez d’abord les effets via le nœud PreviewImage
-
Rédaction des prompts
- Les prompts positifs doivent détailler le style et les détails souhaités
- Les prompts négatifs doivent inclure les éléments à éviter
- Les prompts doivent être en rapport avec le contenu de l’image originale
-
Solutions aux problèmes courants
- Si l’image générée est trop floue : Augmentez la valeur cfg
- Si le suivi des contours est insuffisant : Augmentez la valeur de strength
- Si manque de détails : Augmentez la valeur de steps
Ressources connexes
Téléchargement des modèles ControlNet Plus de tutoriels ControlNet