Éditeur de Masque - Guide d’Utilisation et de Configuration de l’Éditeur de Masque ComfyUI
Cet article couvrira :
- Qu’est-ce qu’un masque
- L’éditeur de masque dans le menu des paramètres
- Comment utiliser l’édition de masque dans ComfyUI
Qu’est-ce qu’un Masque
Imaginez que nous ayons une feuille de papier noire avec des trous. Lorsque nous plaçons cette feuille sur une photo, seules les parties sous les trous seront visibles. En termes informatiques, un masque fonctionne exactement comme cette feuille noire. Les zones noires du masque cachent le contenu en dessous, tandis que les zones blanches (comme les trous) permettent au contenu d’apparaître. Nous pouvons utiliser des masques pour sélectionner des parties spécifiques d’une image dont nous avons besoin. Les zones semi-transparentes peuvent être comprises comme des zones de transition.
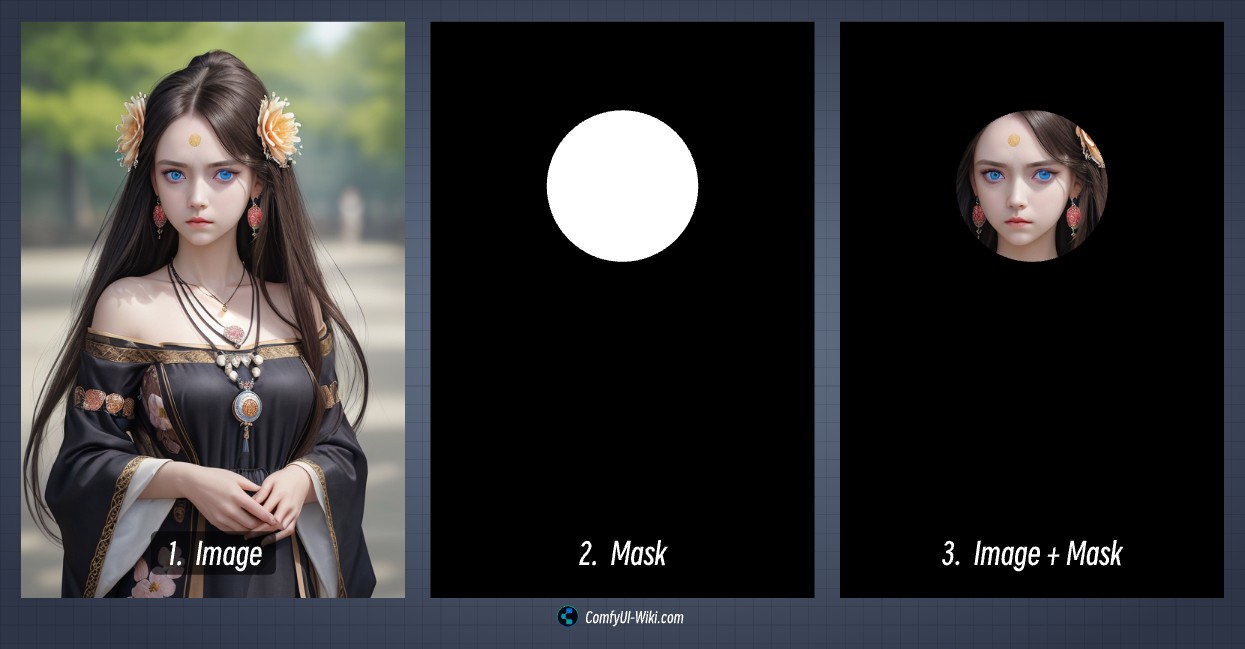
Comme montré dans cette image, nous utilisons le noir pour indiquer les zones sélectionnées et le blanc pour les zones non sélectionnées. Bien sûr, vous pouvez utiliser la fonction d’inversion pour échanger les couleurs noir et blanc pour une sélection inverse.
Menu des Paramètres de l’Éditeur de Masque
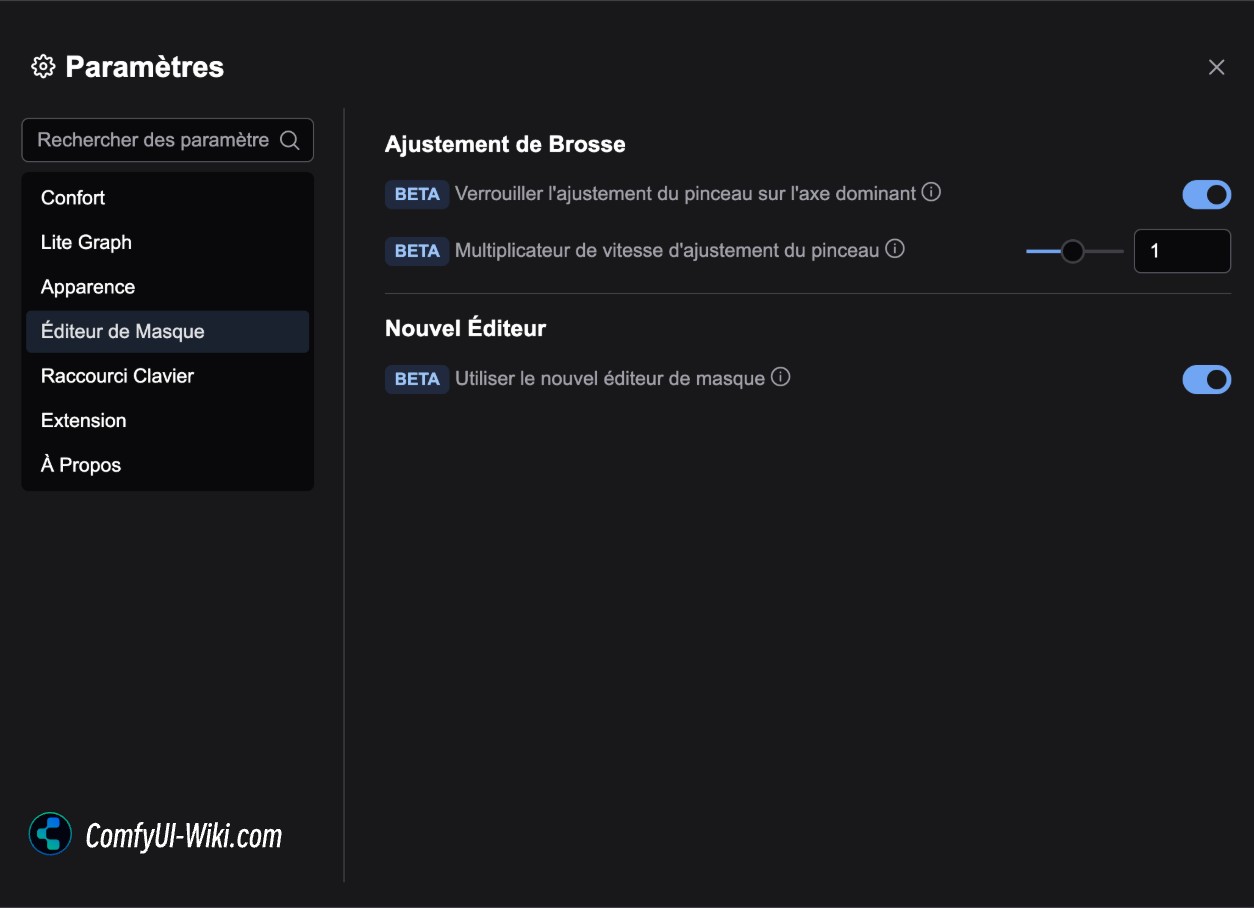
Ajustement du Pinceau (Brush Adjustment)
- Verrouiller l’ajustement du pinceau sur l’axe principal (Lock brush adjustment to main axis) : Lorsqu’activé, les ajustements du pinceau n’affecteront que la taille ou la dureté en fonction de la direction de votre mouvement.
- Multiplicateur de vitesse d’ajustement du pinceau (Brush adjustment speed multiplier) : Contrôle la rapidité de changement de la taille et de la dureté du pinceau pendant l’ajustement. Des valeurs plus élevées signifient des changements plus rapides.
Nouvel Éditeur (New Editor)
- Utiliser le nouvel éditeur de pinceau (Use new brush editor) : Active la nouvelle version de l’éditeur de masque
La nouvelle version est activée par défaut, offrant une interface utilisateur plus claire et plus facile à utiliser
Comment Ouvrir l’Éditeur de Masque de ComfyUI
Dans ComfyUI, l’édition de masque est principalement utilisée pour éditer les masques d’image, généralement nécessaire dans les flux de travail d’Inpainting.
Comme montré dans l’image ci-dessous, après avoir chargé une image dans un nœud Load image, vous pouvez faire un clic droit sur le nœud et sélectionner Open in MaskEditor pour ouvrir l’éditeur de masque. La sortie d’édition du masque sera disponible sur la sortie Mask du nœud.
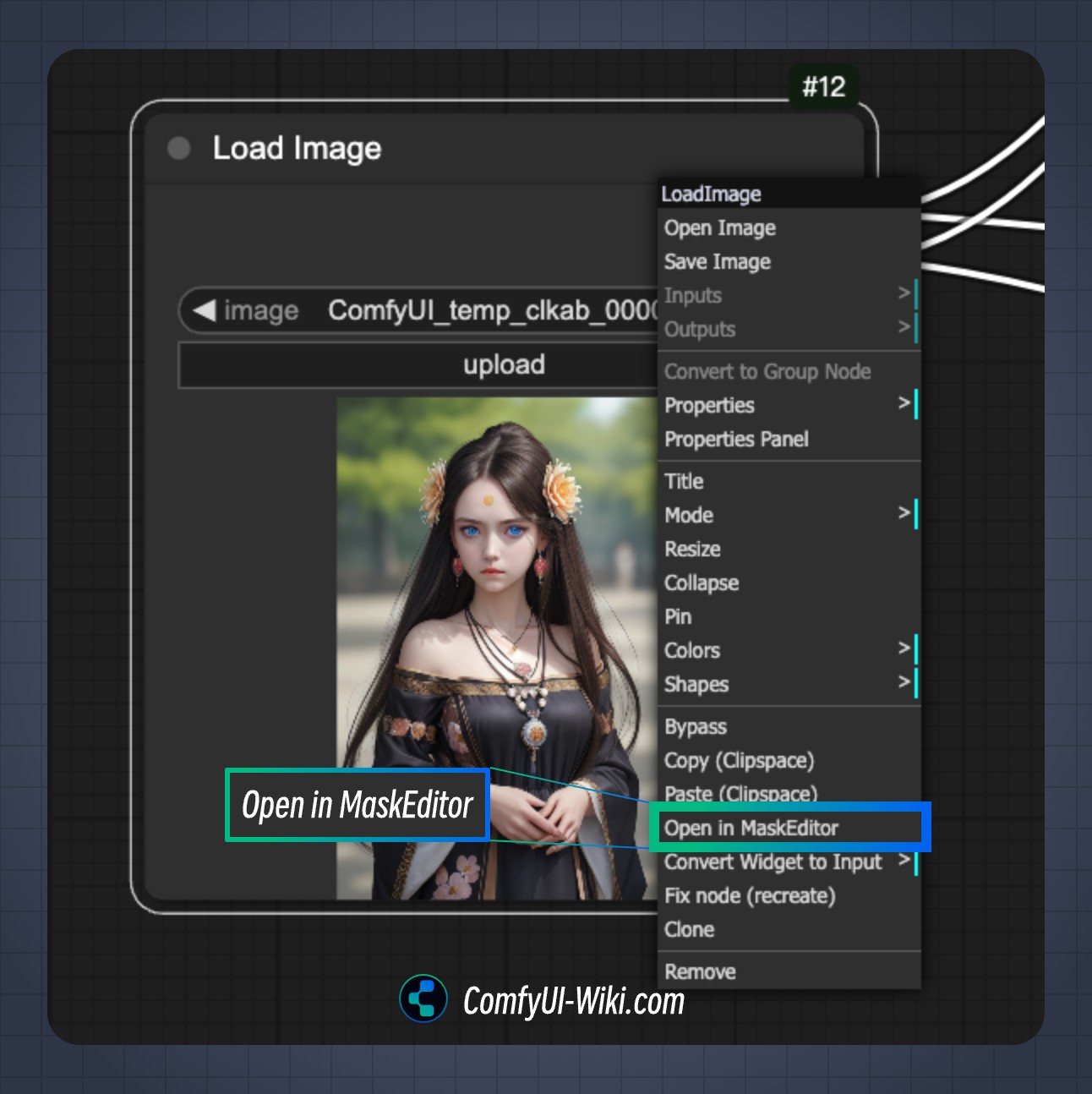
Guide de l’Interface de l’Éditeur de Masque ComfyUI
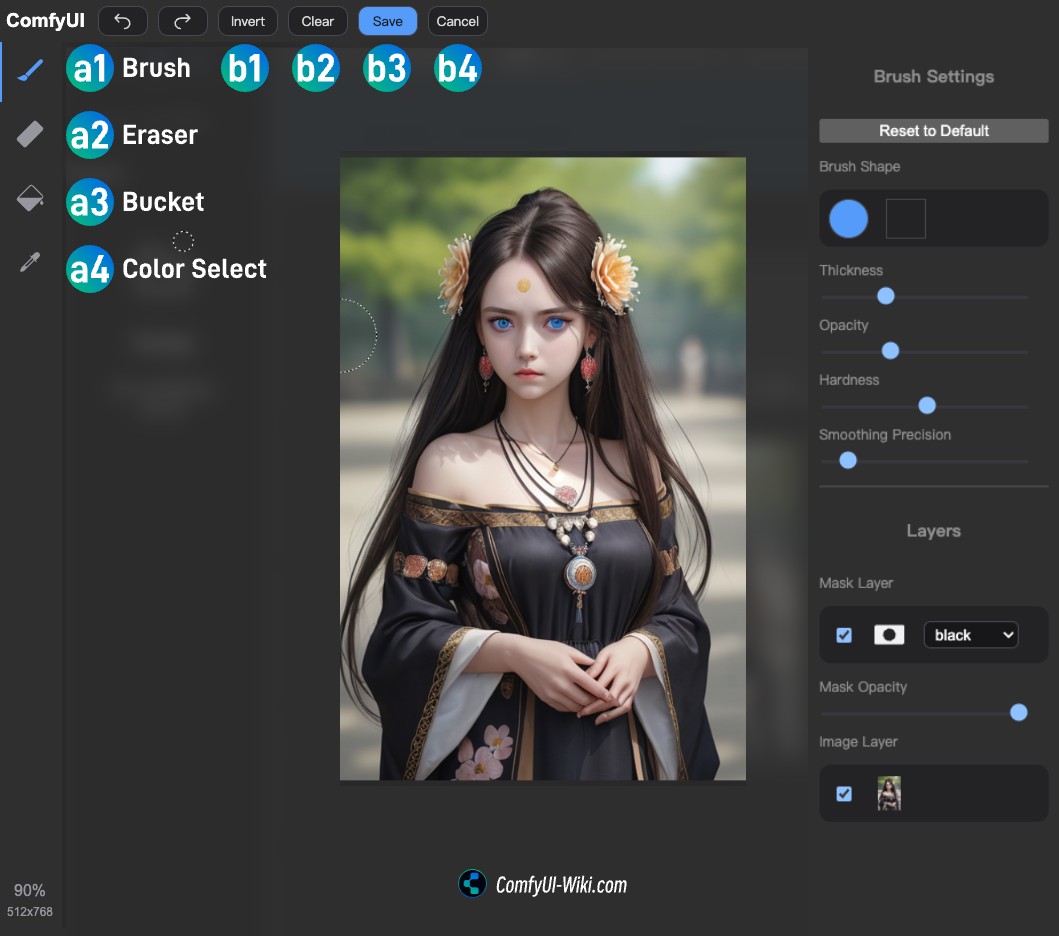
L’éditeur de masque se compose de trois parties principales :
-
Menu d’Opérations Supérieur (Top Operation Menu)
- Annuler et Refaire (Undo and Redo)
- b1 : Inverser le masque (Invert mask) - inverse les couleurs noir et blanc
- b2 : Effacer tous les masques dessinés (Clear all drawn masks)
- b3 : Sauvegarder les modifications du masque et quitter l’éditeur (Save mask edits)
- b4 : Annuler les modifications actuelles et quitter l’éditeur (Cancel current edits)
-
Menu de Sélection d’Outils à Gauche (Left Tool Selection Menu)
- a1 : Outil Pinceau (Brush Tool) - Dessiner le masque
- a2 : Outil Gomme (Eraser Tool) - Effacer le masque dessiné
- a3 : Outil Pot de Peinture (Bucket Tool) - Ajouter rapidement un masque aux zones
- a4 : Outil Sélection de Couleur (Color Select Tool) - Ajouter rapidement des couleurs similaires au masque
-
Menu d’Options d’Outils à Droite (Right Tool Options Menu)
Utilisation de l’Outil Pinceau (Brush Tool)
Sélectionnez l’outil pinceau et peignez sur les zones que vous souhaitez masquer. Les paramètres de l’outil pinceau sont montrés ci-dessous :
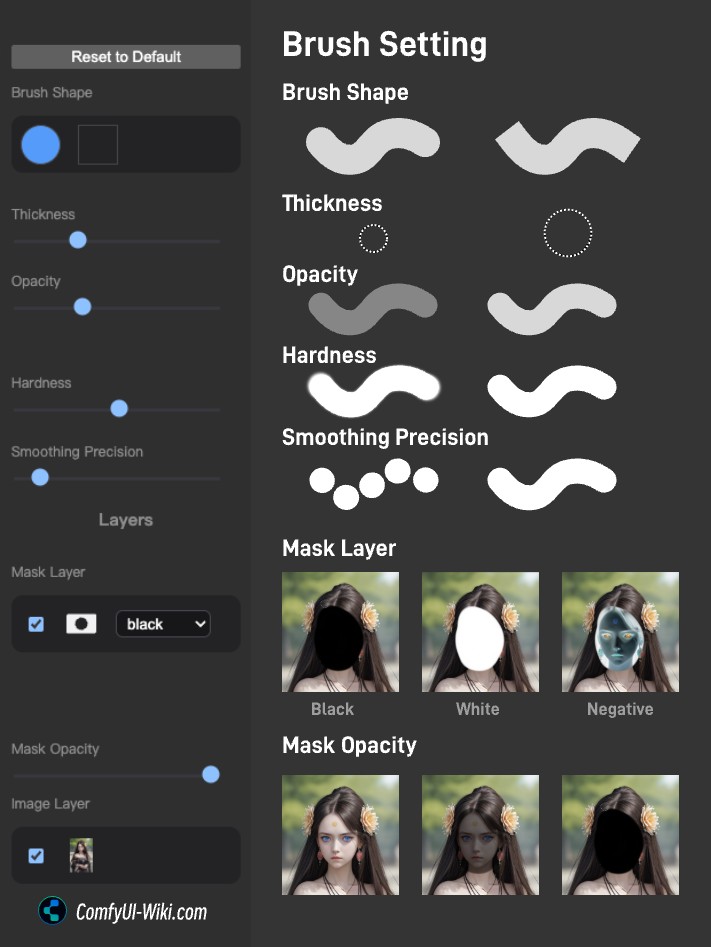
- Forme du Pinceau (Brush Shape) : Cercle ou Carré
- Épaisseur (Thickness) : Taille du pinceau
- Opacité (Opacity) : Transparence de la zone dessinée, des valeurs plus basses signifient plus transparent
- Dureté (Hardness) : Dureté du pinceau, des valeurs plus basses créent des bords plus doux, des valeurs plus élevées créent des bords plus nets
- Précision du Lissage (Smoothing Precision) : Continuité du tracé
Utilisation de l’Outil Gomme (Eraser Tool)
Sélectionnez et utilisez sur les zones masquées pour supprimer les parties non désirées
Les paramètres de l’outil gomme sont les mêmes que ceux de l’outil pinceau
Utilisation de l’Outil Pot de Peinture (Bucket Tool)
L’outil pot de peinture est principalement utilisé pour remplir rapidement des zones fermées. Il nécessite des zones fermées sur le masque actuel pour fonctionner. Veuillez vous référer à la vidéo ci-dessous pour un exemple de remplissage rapide de zone :
- Tolérance (Tolerance) : Une tolérance plus élevée signifie des écarts moins visibles entre la zone de remplissage et les bords fermés, elle définit un seuil pour identifier les zones de remplissage
Utilisation de l’Outil Sélection de Couleur (Color Select Tool)
L’outil de sélection de couleur est utile pour ajouter rapidement des couleurs similaires au masque, particulièrement adapté pour les images de couleur unie ou les cartes de segmentation de matériaux créées à l’aide d’outils comme Segment Anything. Les options disponibles incluent :
- Tolérance (Tolerance) : Détermine combien de couleurs similaires sont ajoutées à la zone du masque, des valeurs plus élevées incluent plus de couleurs similaires
- Aperçu en Direct (Live Preview) : Après avoir sélectionné des couleurs avec l’outil pipette, activez cette option pour voir les changements en temps réel lors de l’ajustement de la tolérance
- Appliquer à toute l’Image (Apply to whole Image) : Si désactivé, ne sélectionne que les couleurs similaires près de votre zone de clic ; si activé, échantillonne les couleurs similaires sur toute l’image
- Méthode (Method) : Simple, HSL, LAB
- Arrêter au masque (Stop at mask) : À venir
- Tolérance du Masque (Mask Tolerance) : À venir
Veuillez vous référer à la vidéo ci-dessous pour une démonstration :