Workflow LBM Relighting ComfyUI - Tutoriel complet étape par étape pour le rééclairage rapide d’images
Introduction à LBM Relighting
LBM (Latent Bridge Matching) est une technologie de rééclairage d’images basée sur l’apprentissage profond développée par l’équipe Jasper AI et introduite pour la première fois dans l’article LBM: Latent Bridge Matching for Fast Image-to-Image Translation. Cette technologie aborde spécifiquement un défi de longue date en vision par ordinateur : comment mélanger naturellement les effets d’éclairage des objets au premier plan avec de nouveaux environnements d’arrière-plan.

Contexte technique et innovation
La composition d’images traditionnelle fait souvent face à des problèmes d’incohérence d’éclairage. Lorsque nous déplaçons un objet d’une scène à une autre, les conditions d’éclairage originales ne correspondent généralement pas au nouvel environnement, résultant en des compositions d’aspect peu naturel. La technologie LBM résout ce problème grâce aux innovations suivantes :
- Correspondance de pont dans l’espace latent : Effectue une correspondance de pont dans l’espace latent pour une traduction efficace d’image à image
- Éclairage conscient de l’environnement : Peut comprendre les caractéristiques d’éclairage des environnements d’arrière-plan et les appliquer aux objets au premier plan
- Inférence rapide : Comparé aux méthodes traditionnelles, LBM nécessite très peu d’étapes d’inférence pour produire des résultats de haute qualité
- Préservation des détails : Maintient parfaitement les détails et textures originaux de l’objet tout en changeant l’éclairage
Vous pouvez expérimenter les effets de LBM Relighting grâce à la démonstration en ligne suivante : https://huggingface.co/spaces/jasperai/LBM_relighting
Tutoriel étape par étape du workflow LBM Relighting ComfyUI
1. Téléchargements du workflow et des matériaux LBM Relighting
Téléchargez l’image ci-dessous et faites-la glisser dans ComfyUI pour charger le workflow correspondant. Le workflow inclut déjà les informations de modèle correspondantes. Si une fenêtre contextuelle apparaît, cliquez sur télécharger, ou téléchargez manuellement les modèles selon les informations de téléchargement de modèle dans le workflow.

Pour les liens de modèles intégrés, si vous utilisez la version Desktop, il téléchargera et renommera automatiquement. Les autres versions doivent renommer manuellement le fichier en LBM_relighting.safetensors
Téléchargement du workflow au format JSON
Téléchargez les images ci-dessous comme images d’entrée :


2. Téléchargement manuel du modèle
Veuillez télécharger le fichier model.safetensors, le renommer en LBM_relighting.safetensors, et l’enregistrer dans le dossier ComfyUI/models/diffusion_models/
3. Installer les nœuds personnalisés requis
Pour utiliser LBM Relighting dans ComfyUI, vous devez installer les nœuds personnalisés suivants. Vous pouvez utiliser la fonction de nœuds manquants de ComfyUI Manager pour installer, ou consulter le Tutoriel d’installation des nœuds personnalisés ComfyUI pour une installation manuelle.
Nœuds principaux
- ComfyUI-LBMWrapper - Wrapper central pour le modèle LBM
Nœuds auxiliaires
- ComfyUI-KJNodes - Fournit un traitement d’image supplémentaire comme l’ajustement de taille
- ComfyUI_essentials - Nœuds de suppression d’arrière-plan
- (Optionnel) rgthree-comfy - Le nœud Compare fournit une fonctionnalité de comparaison avant/après
4. Suivez le guide étape par étape pour terminer l’exécution du workflow
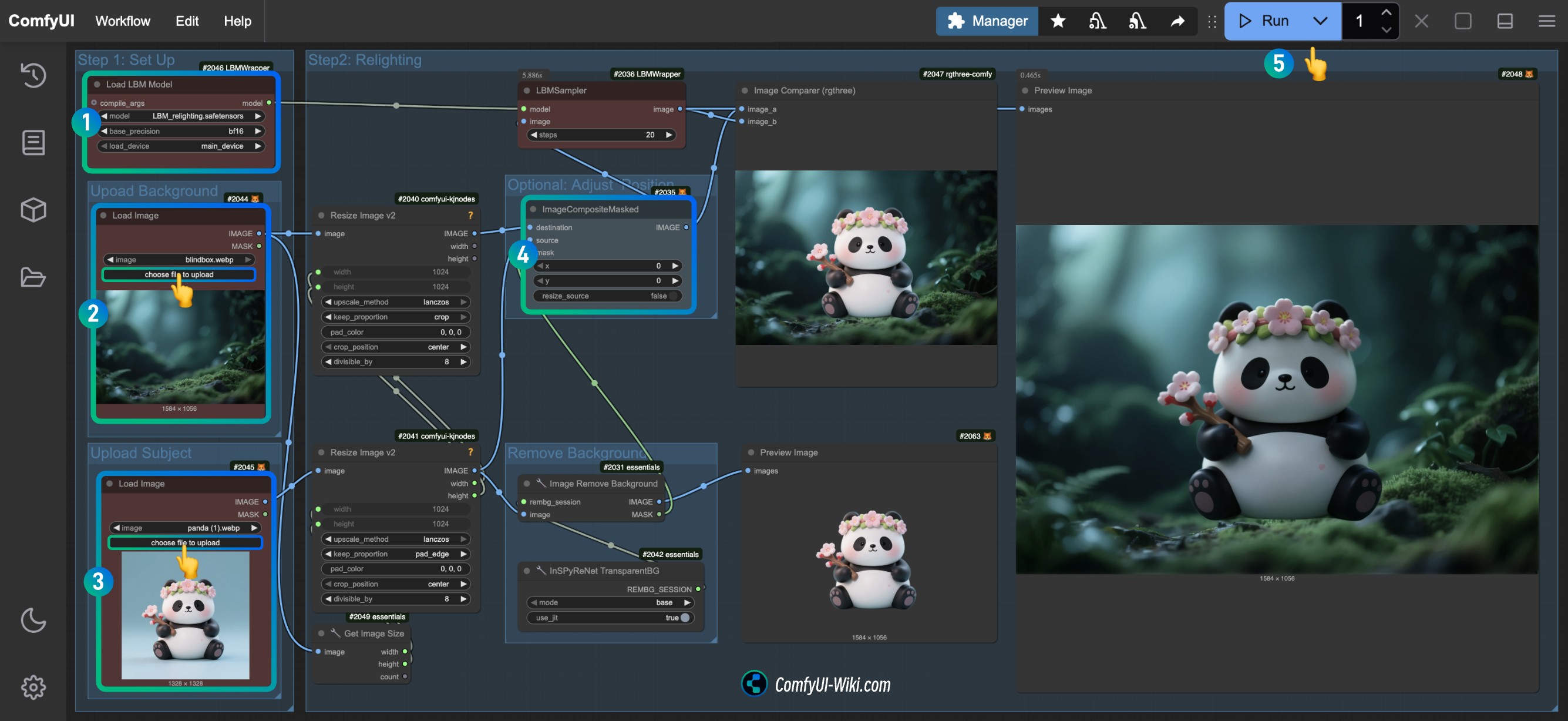
- Assurez-vous que le nœud
Load LBM Modelcharge le modèle renomméLBM_relighting.safetensors - Téléchargez l’image d’arrière-plan dans le nœud
Load Imagedu groupe Upload Background - Téléchargez l’image du sujet dans le nœud
Load Imagedu groupe Upload Subject - (Optionnel) Ajustez la position de composition dans la position XY correspondante du nœud
ImageCompositeMasked - Cliquez sur le bouton
Run, ou utilisez le raccourciCtrl(Cmd) + Entréepour exécuter la génération d’image - Ce workflow n’utilise pas
Save Image. Vous pouvez voir les résultats dans le nœudPreview Imageet voir les effets de comparaison dans le nœudImage Comparer(rgthree)
5. Notes supplémentaires du workflow
- Ce workflow est légèrement ajusté basé sur le workflow du nœud personnalisé original, principalement en redimensionnant l’image du sujet et en l’ajustant pour s’adapter à la taille de l’image d’arrière-plan
- Vous pouvez modifier l’entrée Image du nœud
Get Image Sizevers le nœud Subject, permettant à l’arrière-plan de s’ajuster à la taille d’image du sujet - Pour ajuster la position de combinaison d’image, modifiez la position XY dans le nœud
ImageCompositeMasked - Pour ajuster la taille du sujet, déconnectez les connexions d’entrée de taille et ajustez séparément
WidthetHeightdans le nœudResize Image - Vous pouvez ajouter des workflows Refine après ce workflow pour corriger les détails d’image
Autres liens liés à LBM Relighting
- Dépôt GitHub officiel de LBM Relighting
- Page du modèle LBM Relighting
- Démonstration en ligne de LBM Relighting
- Lien de l’article LBM Relighting