Tutoriel sur l’utilisation de plusieurs ControlNet dans ComfyUI
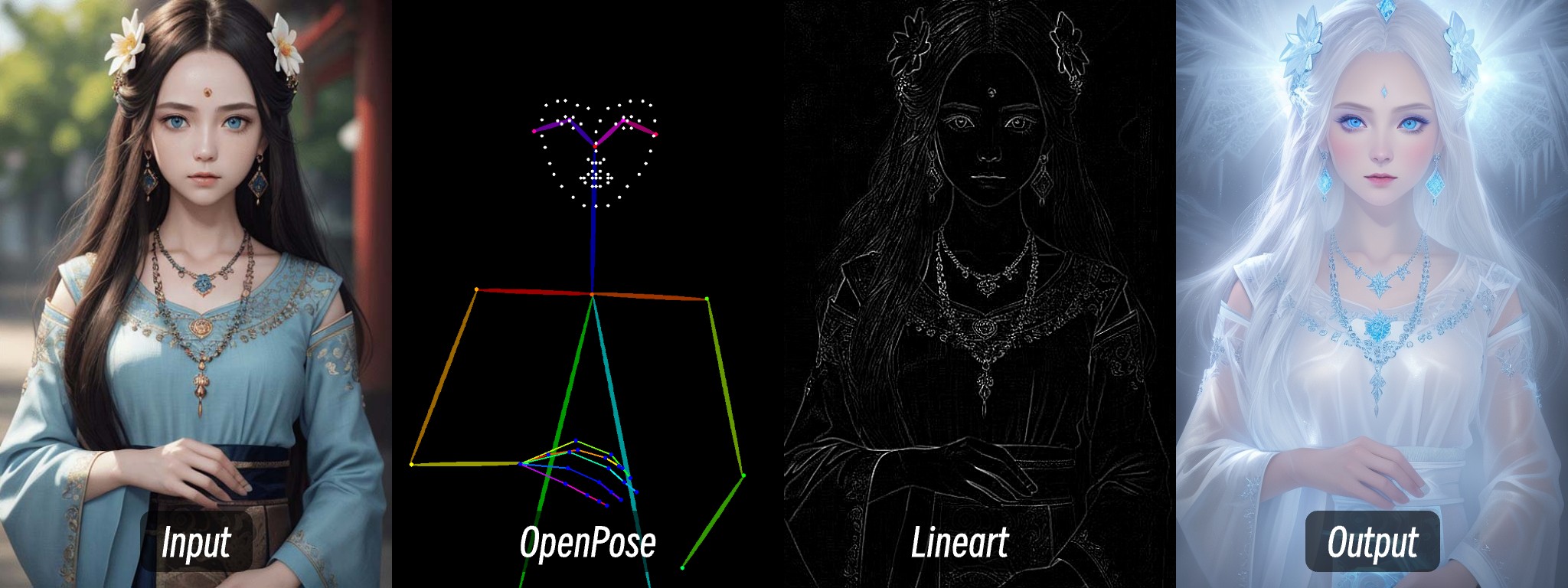 Dans ControlNet, plusieurs ControlNet peuvent être combinés pour un contrôle plus précis. Par exemple, lors de la génération de personnages, si des désalignements corporels apparaissent, il est possible d’ajouter une profondeur pour garantir la bonne relation avant-arrière des membres.
Dans ControlNet, plusieurs ControlNet peuvent être combinés pour un contrôle plus précis. Par exemple, lors de la génération de personnages, si des désalignements corporels apparaissent, il est possible d’ajouter une profondeur pour garantir la bonne relation avant-arrière des membres.
Dans cet article, j’utiliserai OpenPose et Lineart pour réaliser une transformation de style d’image.
- OpenPose est utilisé pour contrôler la posture des personnages
- Lineart est utilisé pour maintenir la cohérence des vêtements et des caractéristiques faciales des personnages
L’essentiel est de chaîner les conditions des nœuds Apply ControlNet lors de l’utilisation de plusieurs ControlNet.
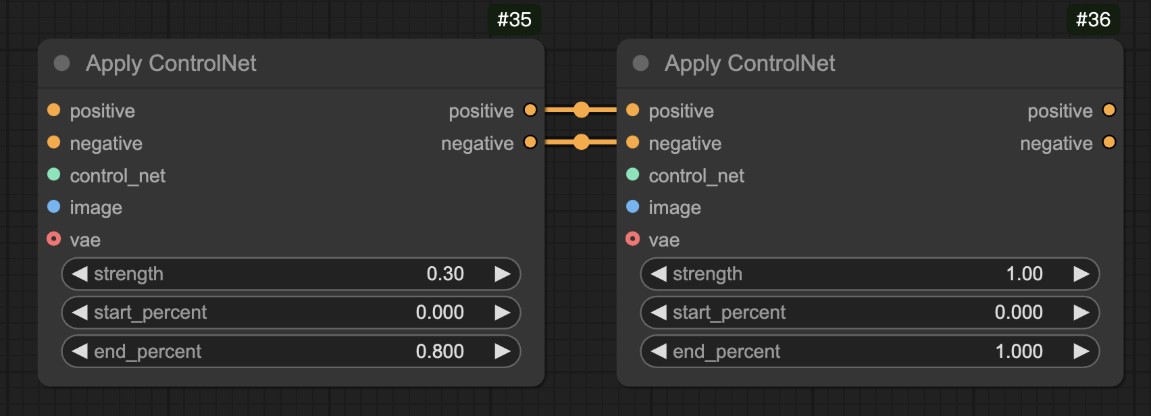 Pour plus d’informations sur le contrôle des phases de ControlNet, vous pouvez consulter Instructions d’utilisation du nœud Apply ControlNet.
Pour plus d’informations sur le contrôle des phases de ControlNet, vous pouvez consulter Instructions d’utilisation du nœud Apply ControlNet.
Étapes pour utiliser plusieurs ControlNet dans ComfyUI
1. Installer les plugins nécessaires
Si vous avez déjà étudié d’autres tutoriels sur ComfyUI Wiki, vous devriez avoir installé les plugins correspondants, donc vous pouvez ignorer cette étape.
Comme ComfyUI Core ne comprend pas de préprocesseur d’image Depth, il est nécessaire de télécharger à l’avance le plugin de prétraitement correspondant. Ce tutoriel nécessite d’utiliser le plugin ComfyUI ControlNet Auxiliary Preprocessors pour générer des cartes de profondeur.
Il est recommandé d’utiliser ComfyUI Manager pour l’installation. Pour des instructions sur l’installation des plugins, vous pouvez consulter Tutoriel d’installation des plugins ComfyUI, qui est assez détaillé.
La dernière version de ComfyUI Desktop a déjà préinstallé le plugin ComfyUI Manager.
2. Télécharger les modèles
Tout d’abord, vous devez télécharger les modèles suivants :
| Type de modèle | Fichier modèle | Lien de téléchargement |
|---|---|---|
| Modèle de base SD1.5 | dreamshaper_8.safetensors (optionnel) | Civitai |
| Modèle OpenPose ControlNet | control_v11f1p_sd15_openpose.pth (obligatoire) | Hugging Face |
| Lineart | control_v11p_sd15_lineart.pth (obligatoire) | Hugging Face |
Le modèle de version SD1.5 peut utiliser le modèle sur votre propre ordinateur, mais dans ce tutoriel, j’utilise le modèle dreamshaper_8 comme exemple.
Veuillez placer les fichiers de modèle selon la structure suivante :
📁ComfyUI
├── 📁models
│ ├── 📁checkpoints
│ │ └── 📁SD1.5
│ │ └── dreamshaper_8.safetensors
│ ├── 📁controlnet
│ │ └── 📁SD1.5
│ │ └── control_v11f1p_sd15_openpose.pth
│ │ └── control_v11p_sd15_lineart.pth3. Fichier de flux de travail et image d’entrée
Téléchargez le fichier de flux de travail et l’image ci-dessous

4. Importer le flux de travail dans ComfyUI pour charger l’image à générer
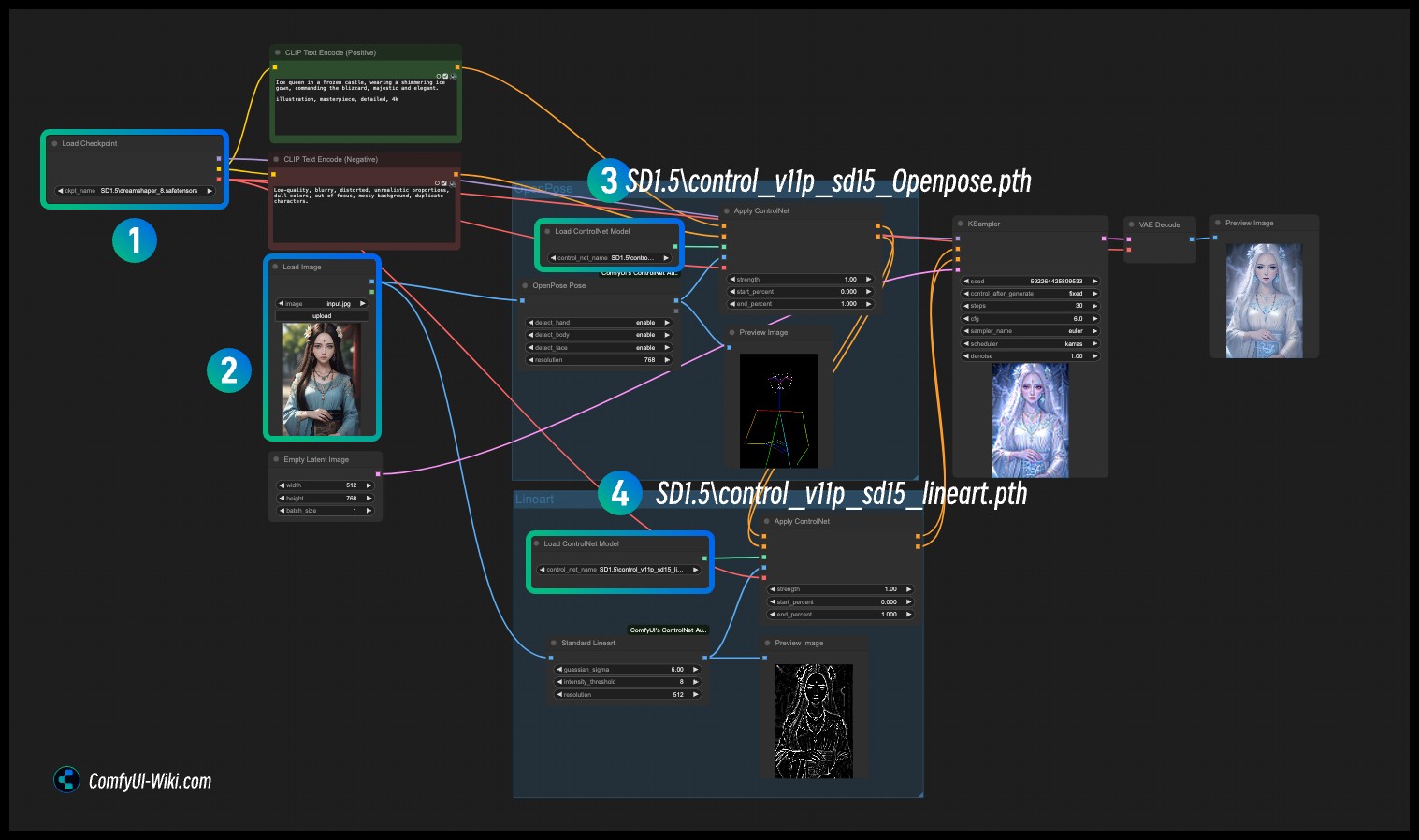
- Chargez le modèle Checkpoint SD1.5 correspondant au numéro
1 - Chargez l’image d’entrée au numéro
2 - Chargez le modèle OpenPose ControlNet au numéro
3 - Chargez le modèle Lineart ControlNet au numéro
4 - Utilisez Queue ou le raccourci
Ctrl+Enterpour exécuter le flux de travail et générer l’image