Explication de l’Interface des Nœuds ComfyUI
Cette section explique l’interface des nœuds de flux de travail de ComfyUI, y compris comment ajouter des nœuds, les options de menu, les états d’erreur et autres opérations courantes.
Comment créer un nouveau nœud de flux de travail ?
Voici plusieurs façons de créer un nouveau nœud :
- Faites un clic droit sur une zone vide pour faire apparaître le menu contextuel
- Double-cliquez avec le bouton gauche de la souris pour faire apparaître le menu de recherche
- Recherchez et faites glisser les nœuds depuis le panneau latéral
- Utilisez
Ctrl+C/Ctrl+Vpour copier le contenu d’un nœud existant
Vous pouvez également maintenir la touche alt enfoncée et faire glisser pour copier directement les nœuds
Explication de l’Interface des Nœuds
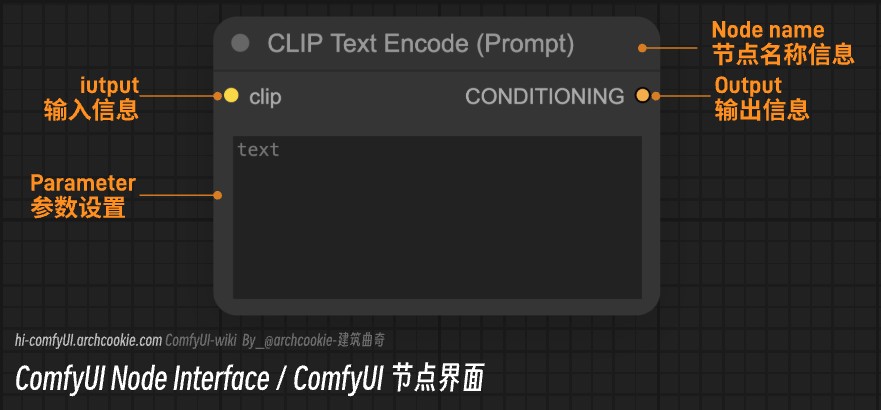
Un nœud typique se compose généralement des parties suivantes :
- Informations sur le nom du nœud (peut être modifié via le menu contextuel ou en double-cliquant sur le nom)
- Entrée : Prend en charge les types d’entrée distingués par différentes couleurs, et seuls les types correspondants peuvent être connectés
- Sortie : Produit différents types d’informations après le traitement du nœud (différentes couleurs représentent différentes sorties)
- Paramètre : La partie de réglage des paramètres
Options du Menu des Nœuds Individuels
Faites un clic droit sur n’importe quelle option de nœud pour faire apparaître le menu lié au nœud
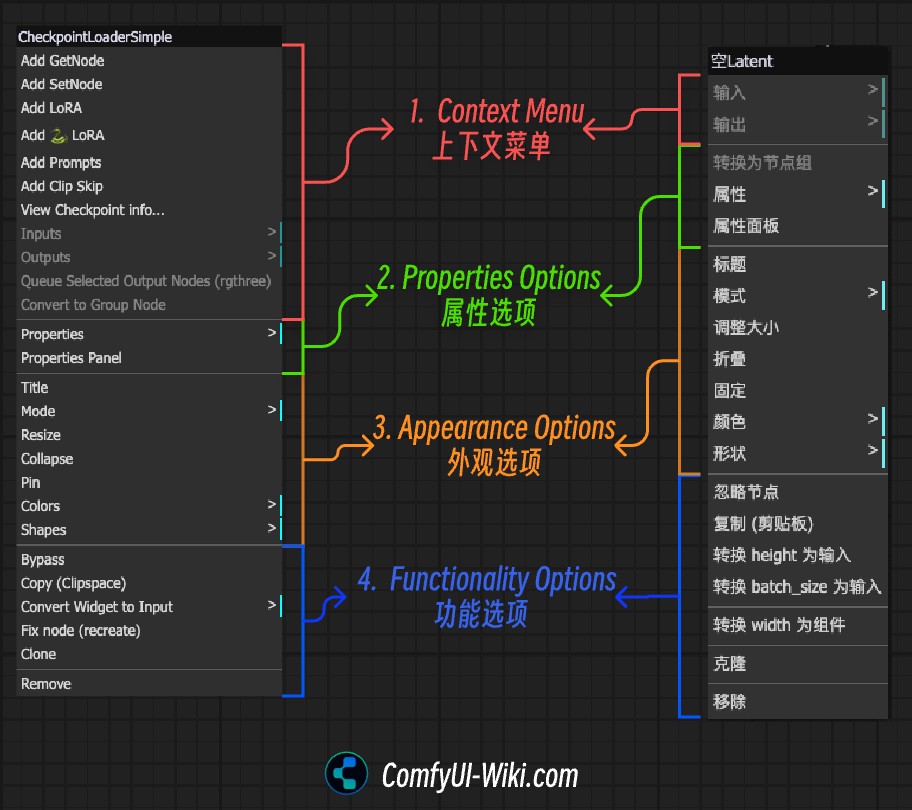
Dans le menu des nœuds, il y a principalement quatre catégories :
- Menu Contextuel(Context Menu) : Le menu contextuel affiche des fonctions spécifiques selon le type et les conditions du nœud actuel
- Propriétés : Utilisé pour ouvrir le panneau de propriétés du nœud ou afficher les informations de propriété du nœud actuel
- Apparence : Telles que définir ou modifier le nom du nœud, la taille, la couleur, la forme, le repliement, etc.
- Fonctions : Opérations liées aux fonctionnalités, comme la désactivation des nœuds, la conversion des paramètres en entrées, l’état d’édition des composants internes du nœud, la suppression des nœuds, etc.
Opérations sur les Nœuds
Cette section explique certaines opérations rapides liées aux nœuds
1. Ajout Rapide de Nœuds Connexes
Comme montré dans la vidéo ci-dessous, vous pouvez faire glisser sur les points d’entrée/sortie du nœud correspondant pour ajouter rapidement d’autres nœuds ComfyUI qui peuvent être connectés
En faisant glisser sur les points d’entrée/sortie du nœud correspondant, vous pouvez faire apparaître le menu pour ce nœud, montrant d’autres nœuds qui peuvent être connectés à ce point de connexion
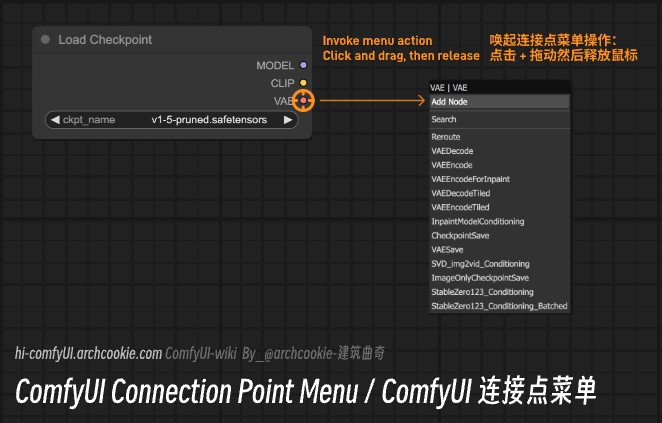
2. Conversion des Options de Nœud ComfyUI en widget ou input
Comme montré dans la vidéo ci-dessous, vous pouvez faire un clic droit sur un nœud et utiliser les options Convert to widget ou Convert to input pour convertir les options du nœud entre widget et input
3. Replier les Nœuds
Comme montré dans l’image ci-dessous, cliquez sur le bouton gris dans le coin supérieur gauche de chaque nœud pour basculer l’état de repliement du nœud, ou utilisez l’option Collapse dans le menu contextuel
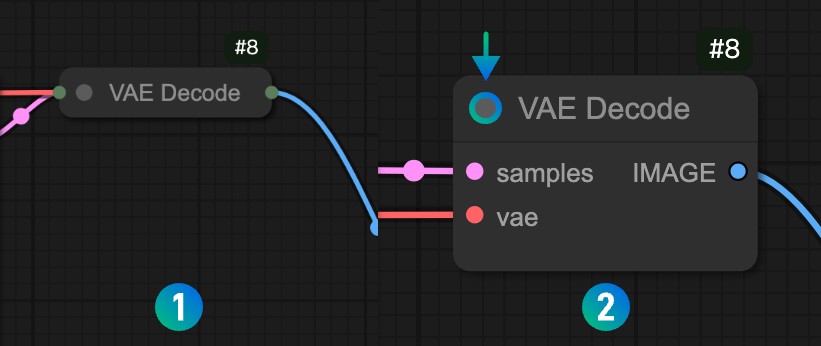
4. Supprimer des Nœuds
Utilisez la touche Delete pour supprimer le nœud actuellement sélectionné, ou utilisez l’option Remove dans le menu contextuel
État d’Erreur du Nœud
Lorsqu’il y a une erreur avec un nœud, il affichera l’état comme indiqué dans l’image ci-dessous, avec un contour rouge sur le cadre, et il y aura une invite de cercle rouge sur le nœud connecté correspondant, indiquant que le point de connexion n’est pas connecté
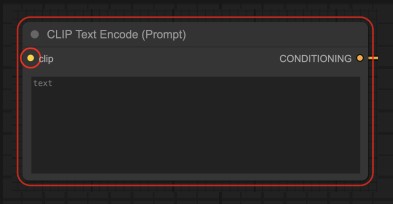
Menu Multi-Nœuds
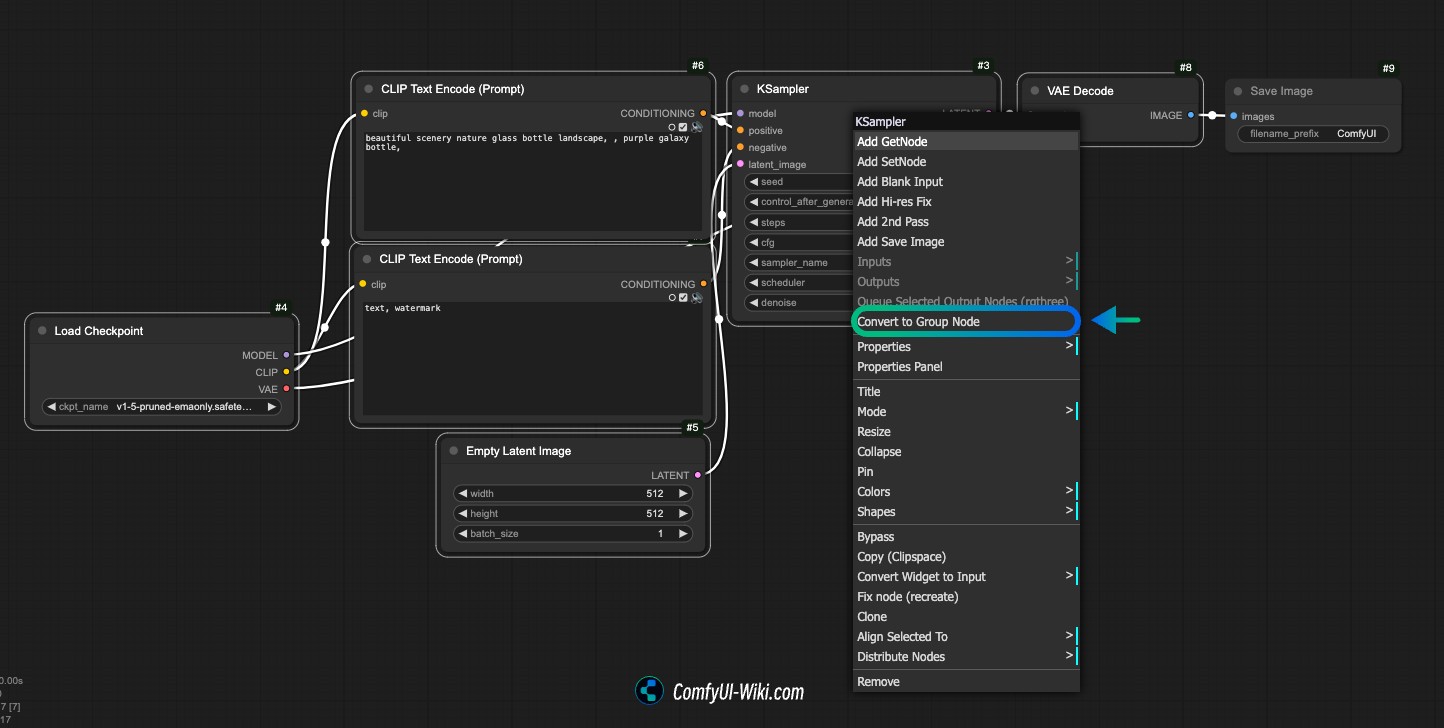
Lorsque vous sélectionnez plusieurs nœuds, un menu différent apparaît par rapport aux nœuds individuels, comme l’option Convert to Group Node, qui vous permet de fusionner plusieurs nœuds en un nœud personnalisé. Après avoir sélectionné ce menu, vous serez invité à entrer un nom personnalisé
- Vous pouvez convertir les flux de travail couramment utilisés en Group Nodes pour un accès rapide ultérieur
- Les Group Nodes peuvent être ajoutés de la même manière que les nœuds réguliers, que ce soit via le menu contextuel, le double-clic sur un espace vide ou le glisser-déposer depuis la barre latérale
Voici un exemple de fusion d’un nœud Text to Image en un Group Node
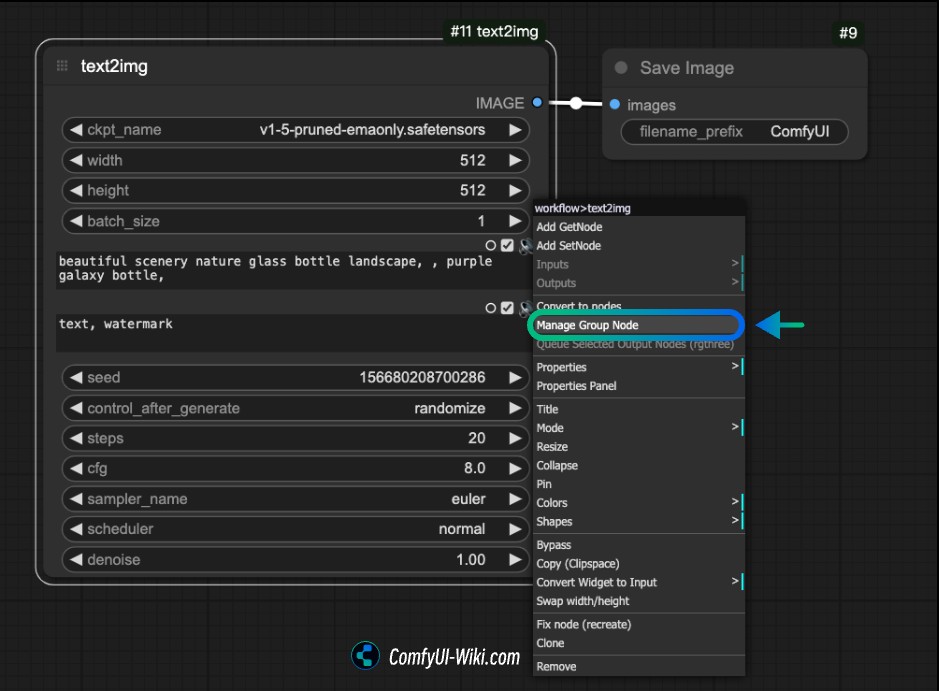
Si vous devez éditer ou ajuster les paramètres et les réglages du Group Node, faites un clic droit sur le nœud correspondant et cliquez sur l’option Manage Group Node pour faire apparaître le menu du Group Node pour les opérations connexes
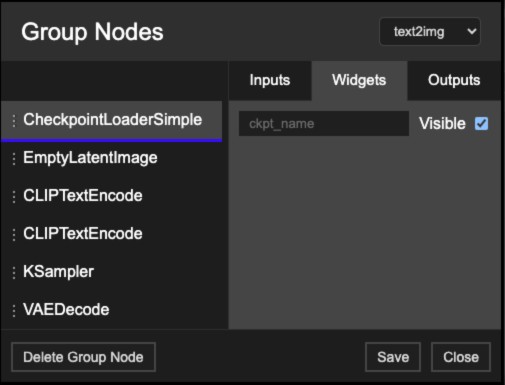 Comme montré, vous pouvez effectuer les opérations suivantes dans le menu Group Node Manager :
Comme montré, vous pouvez effectuer les opérations suivantes dans le menu Group Node Manager :
- Modifier la visibilité des options
- Ajuster l’ordre des options
- Supprimer le Group Node, etc.
Groupement de Nœuds
Dans ComfyUI, vous pouvez maintenir la touche Ctrl enfoncée et cliquer sur plusieurs nœuds, ou maintenir ctrl (ou possiblement alt) tout en faisant glisser avec le bouton gauche de la souris pour sélectionner plusieurs nœuds, puis utiliser le raccourci Ctrl+G pour grouper les nœuds sélectionnés
- Les nœuds groupés généreront automatiquement un style de groupe en arrière-plan
- Les nœuds groupés peuvent être déplacés ensemble, couramment utilisés pour distinguer différentes logiques fonctionnelles
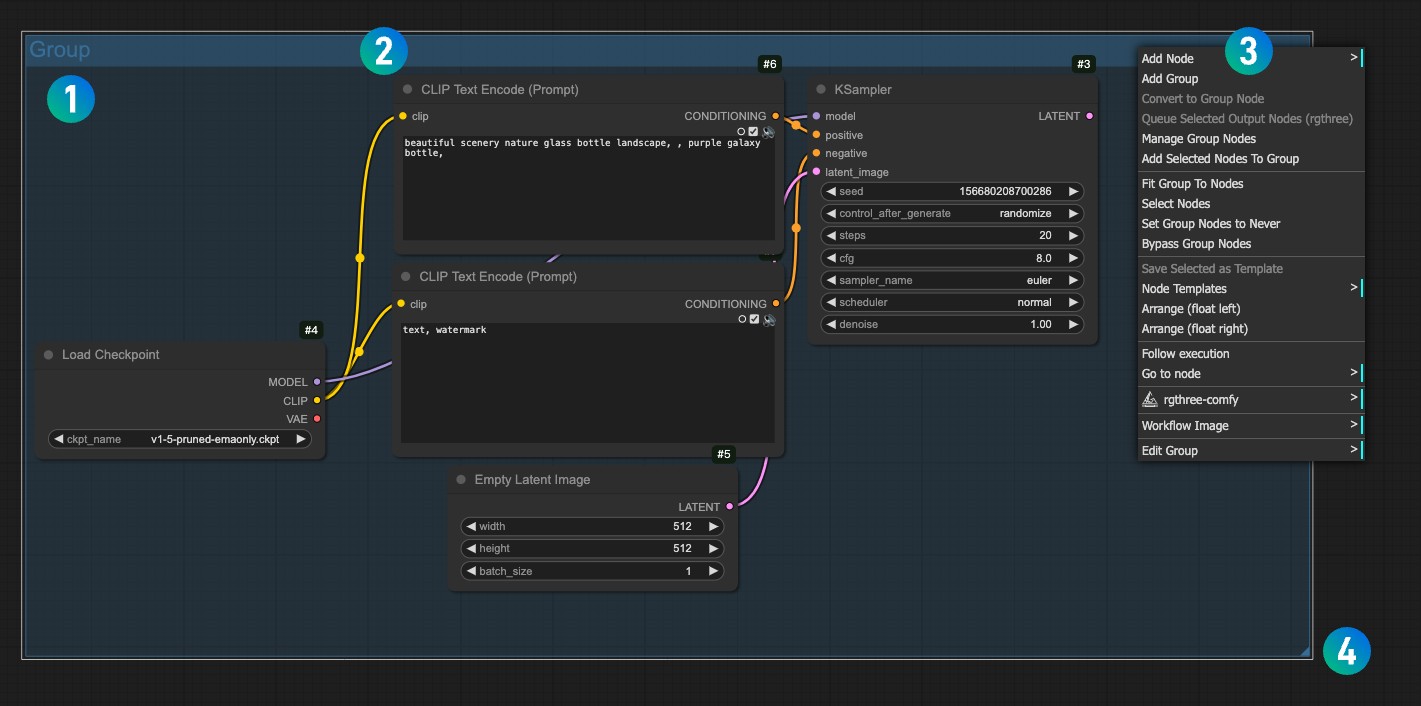
Les différentes parties dans la capture d’écran ci-dessus sont expliquées comme suit :
- Double-cliquez sur le titre pour modifier le nom du groupe
- Cliquez sur la barre d’opération dans la section titre pour déplacer l’ensemble du groupe ensemble
- Faites un clic droit n’importe où dans l’espace du groupe pour faire apparaître le menu du groupe pour les opérations connexes
- Le petit triangle dans le coin inférieur droit peut être utilisé pour ajuster la taille du groupe
Si vous voulez supprimer un groupe :
- Cliquez sur la barre d’opération du titre pour activer l’édition correspondante, puis utilisez la touche de suppression du clavier pour supprimer le groupe
- Faites un clic droit n’importe où dans l’espace du groupe pour faire apparaître le menu du groupe, trouvez l’option
Edit Group > Remove, et cliquez pour supprimer le groupe