Comment Utiliser le Modèle OpenPose ControlNet SD1.5 dans ComfyUI

Introduction à SD1.5 OpenPose ControlNet
OpenPose ControlNet est un modèle ControlNet spécialement conçu pour contrôler la pose des personnes dans une image. Il analyse la pose des personnes dans l’image d’entrée, aidant ainsi l’IA à maintenir la pose correcte lors de la génération d’une nouvelle image. Ce modèle est particulièrement efficace pour la génération d’images de personnes, d’animations et de personnages de jeux, car il peut comprendre et maintenir précisément la pose des personnes.
Ce tutoriel se concentre sur l’utilisation du modèle OpenPose ControlNet pour SD1.5. Les tutoriels pour les autres versions et types de modèles ControlNet seront ajoutés ultérieurement.
Utilisation d’OpenPose ControlNet
L’utilisation d’OpenPose ControlNet nécessite une image OpenPose pour contrôler la pose des personnes, puis utilise le modèle OpenPose ControlNet pour contrôler la pose des personnes dans l’image générée. Voici un exemple d’image OpenPose :
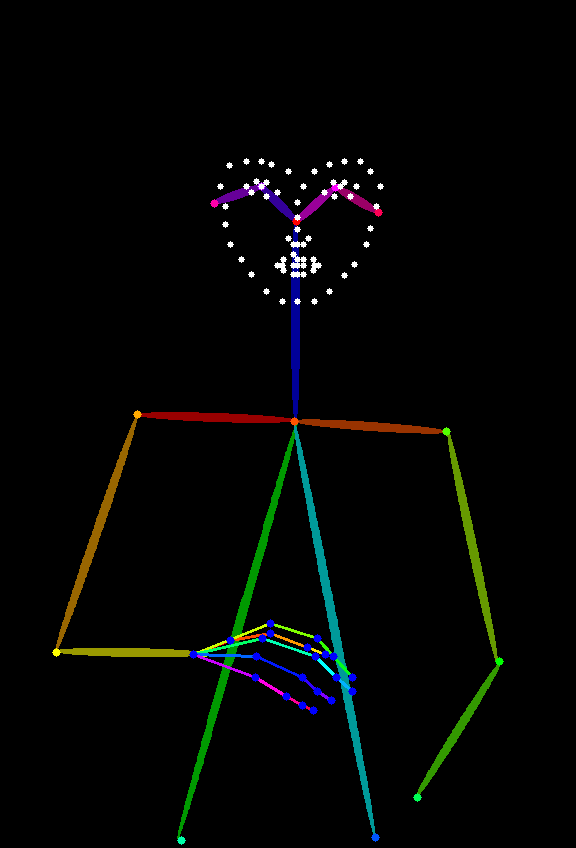
Comme pour les images Depth, vous pouvez utiliser le plugin ComfyUI ControlNet Auxiliary Preprocessors pour générer une image OpenPose. Si vous ne souhaitez pas installer ce plugin, vous pouvez également utiliser des outils en ligne comme open-pose-editor pour générer une image OpenPose pour le contrôle des poses. Cependant, nous recommandons fortement d’installer le plugin ComfyUI ControlNet Auxiliary Preprocessors, car il sera fréquemment utilisé dans l’utilisation quotidienne.
Tutoriel Étape par Étape pour Utiliser OpenPose ControlNet
1. Mettre à Jour ComfyUI
Comme cet article utilise le nouveau nœud Apply ControlNet qui diffère des anciens nœuds, il est recommandé de mettre à jour ou d’installer la dernière version de ComfyUI Vous pouvez consulter ces tutoriels :
2. Installer les Plugins Nécessaires
Comme ComfyUI Core ne dispose pas du préprocesseur d’image OpenPose correspondant, vous devez d’abord télécharger le plugin de préprocesseur Ce tutoriel nécessite le plugin ComfyUI ControlNet Auxiliary Preprocessors pour générer une image OpenPose.
Nous recommandons d’utiliser ComfyUI Manager pour l’installation Pour les instructions d’installation des plugins, consultez le Guide d’Installation des Plugins ComfyUI qui fournit des informations détaillées
La dernière version de ComfyUI Desktop est livrée avec le plugin ComfyUI Manager préinstallé
3. Télécharger les Modèles Requis
Tout d’abord, vous devez installer ces modèles :
| Type de Modèle | Fichier de Modèle | Lien de Téléchargement |
|---|---|---|
| Modèle de Base SD1.5 | dreamshaper_8.safetensors | Civitai |
| Modèle OpenPose ControlNet | control_v11f1p_sd15_openpose.pth(requis) | Hugging Face |
4. Emplacement de Stockage des Modèles
Veuillez placer les fichiers de modèle selon cette structure :
📁ComfyUI
├── 📁models
│ ├── 📁checkpoints
│ │ └── 📁SD1.5
│ │ └── dreamshaper_8.safetensors
│ ├── 📁controlnet
│ │ └── 📁SD1.5
│ │ └── control_v11f1p_sd15_openpose.pthComme les versions SD et controlnet ont des dépendances de version, nous avons ajouté ici une couche de dossier SD1.5 pour faciliter la gestion future des modèles
Après l’installation, actualisez ou redémarrez ComfyUI pour que le programme lise les fichiers de modèle
5. Fichiers de Workflow
Voici deux fichiers de workflow fournis
Utilisation d’une Image OpenPose et d’un Modèle ControlNet pour la Génération d’Images
Téléchargez le workflow ci-dessus, faites-le glisser dans ComfyUI ou utilisez le raccourci Ctrl+O pour ouvrir ce fichier de workflow
Veuillez télécharger l’image ci-dessous et la charger dans le nœud Load Image
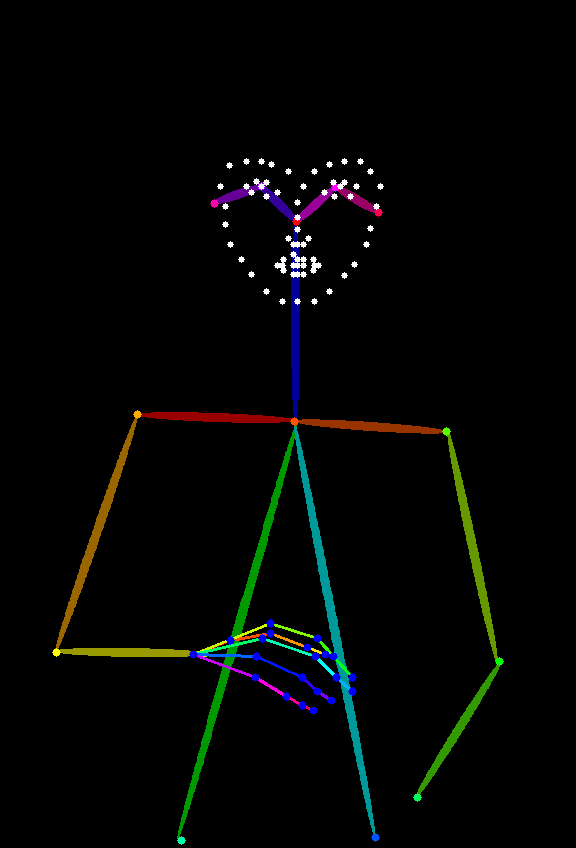
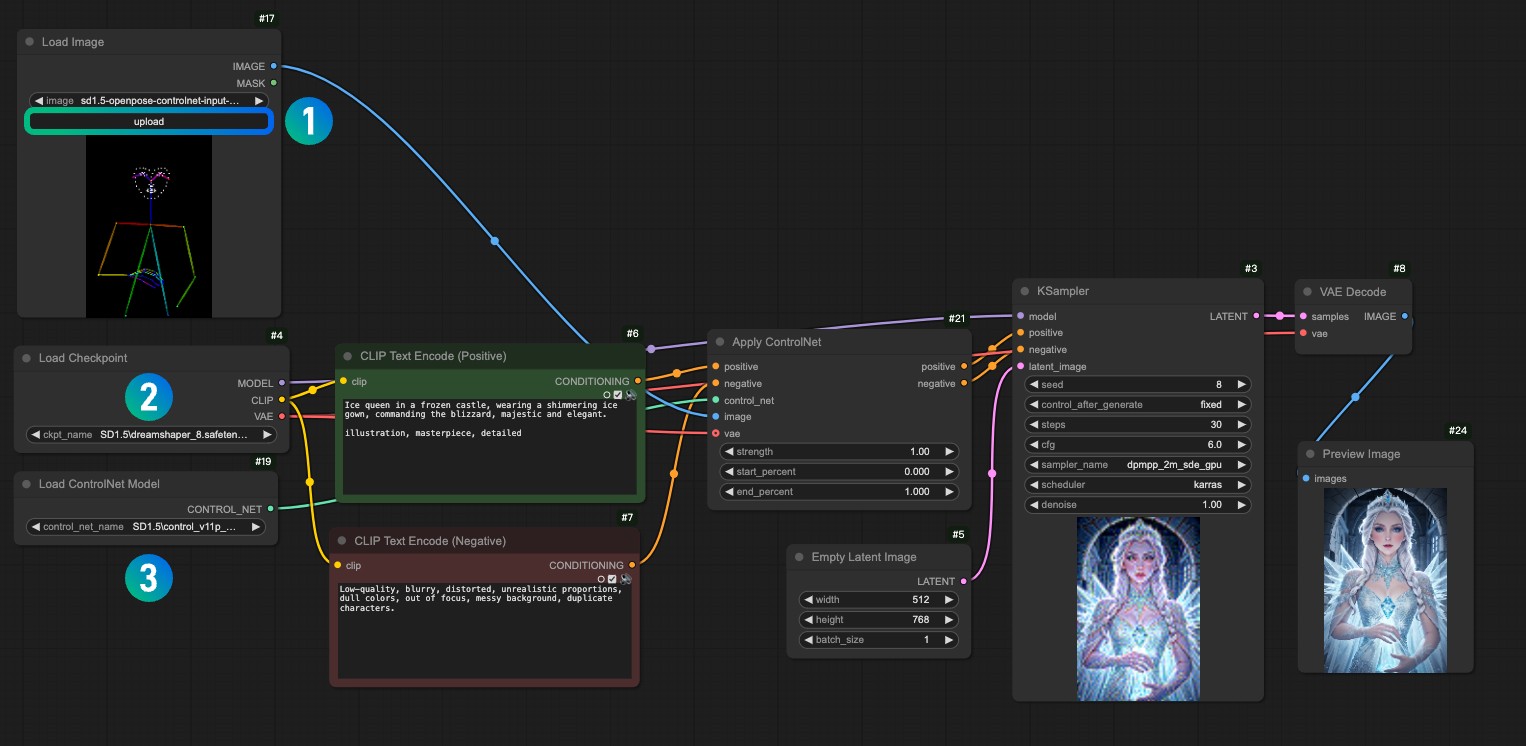
- Chargez l’image de référence dans le nœud
1Load Image - Sélectionnez votre modèle installé dans le nœud
2Load Checkpoint - Sélectionnez le modèle
control_v11f1p_sd15_openpose.pthdans le nœud3Apply ControlNet - Utilisez Queue ou le raccourci
Ctrl+Enterpour exécuter le workflow et générer des images
Utilisation de ComfyUI ControlNet Auxiliary Preprocessors pour Prétraiter les Images de Référence
Contrairement au workflow ci-dessus, nous n’avons parfois pas d’image OpenPose prête à l’emploi. Dans ce cas, nous devons utiliser le plugin ComfyUI ControlNet Auxiliary Preprocessors pour prétraiter l’image de référence, puis utiliser l’image traitée comme entrée avec le modèle ControlNet
Téléchargez le workflow ci-dessus, faites-le glisser dans ComfyUI ou utilisez le raccourci Ctrl+O pour ouvrir ce fichier de workflow
Veuillez télécharger l’image ci-dessous et la charger dans le nœud Load Image

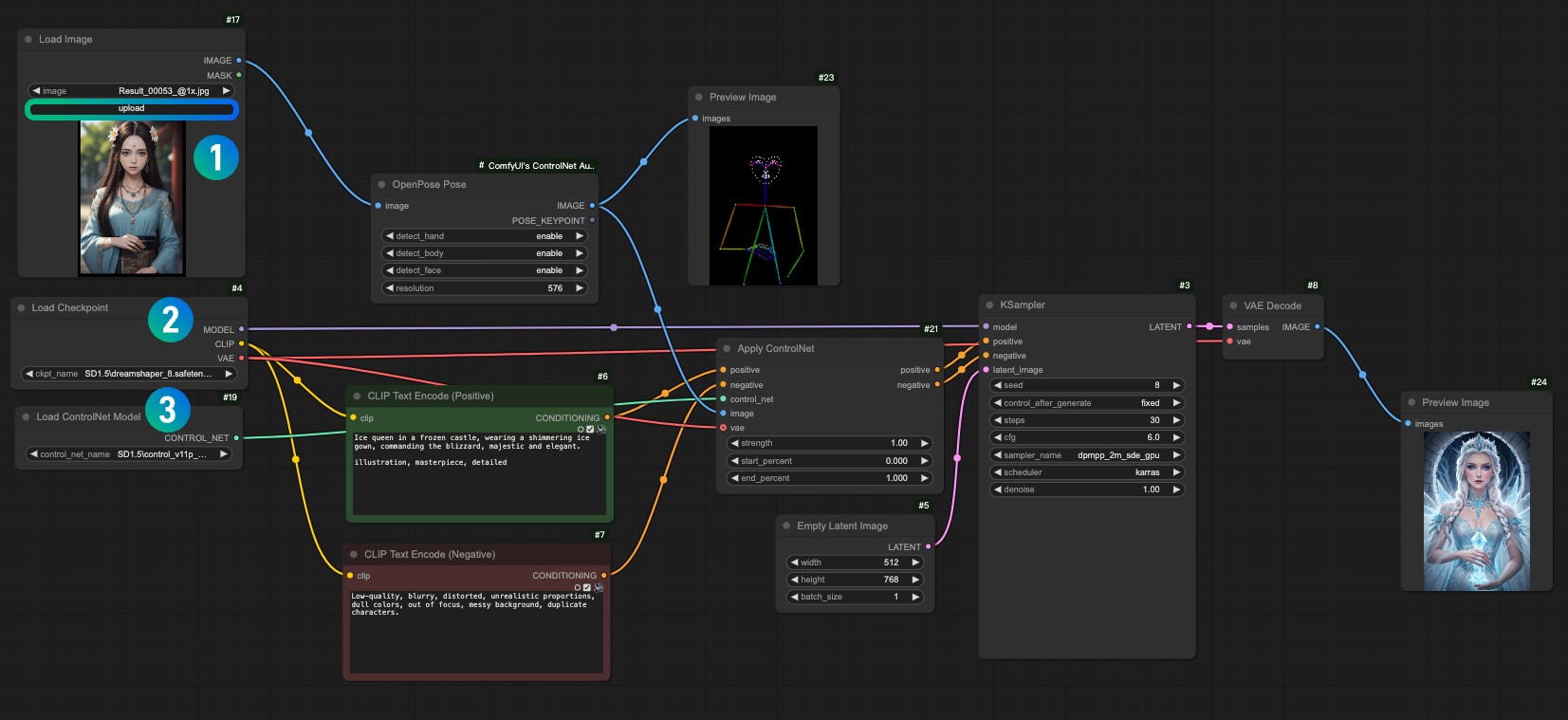
- Chargez l’image d’entrée dans le nœud
1Load Image - Sélectionnez votre modèle installé dans le nœud
2Load Checkpoint - Sélectionnez le modèle
control_v11f1p_sd15_openpose.pthdans le nœud3Apply ControlNet - Utilisez Queue ou le raccourci
Ctrl+Enterpour exécuter le workflow et générer des images
5.1 Explication des Nœuds Principaux
Les nœuds ComfyUI Core, la documentation des nœuds principaux est disponible dans la documentation actuelle du site web
- Nœud Apply ControlNet : Apply ControlNet
- Chargement du modèle ControlNet : ControlNet Loader
5.2 Nœuds ComfyUI ControlNet Auxiliary Preprocessors
Pour les nœuds de détection de pose, deux nœuds différents sont fournis : le nœud OpenPose Pose et le nœud DWPose Estimator. Les deux sont utilisés pour extraire les informations de pose des mains, du corps et du visage des images et générer des diagrammes de squelette
Le nœud DWPose Estimator est basé sur l’algorithme de détection de pose DWPose, tandis que le nœud OpenPose Pose est basé sur l’algorithme OpenPose. Dans le workflow fourni, j’ai utilisé le nœud OpenPose Pose, mais vous pouvez essayer le nœud DWPose Estimator après une exécution réussie pour voir la différence
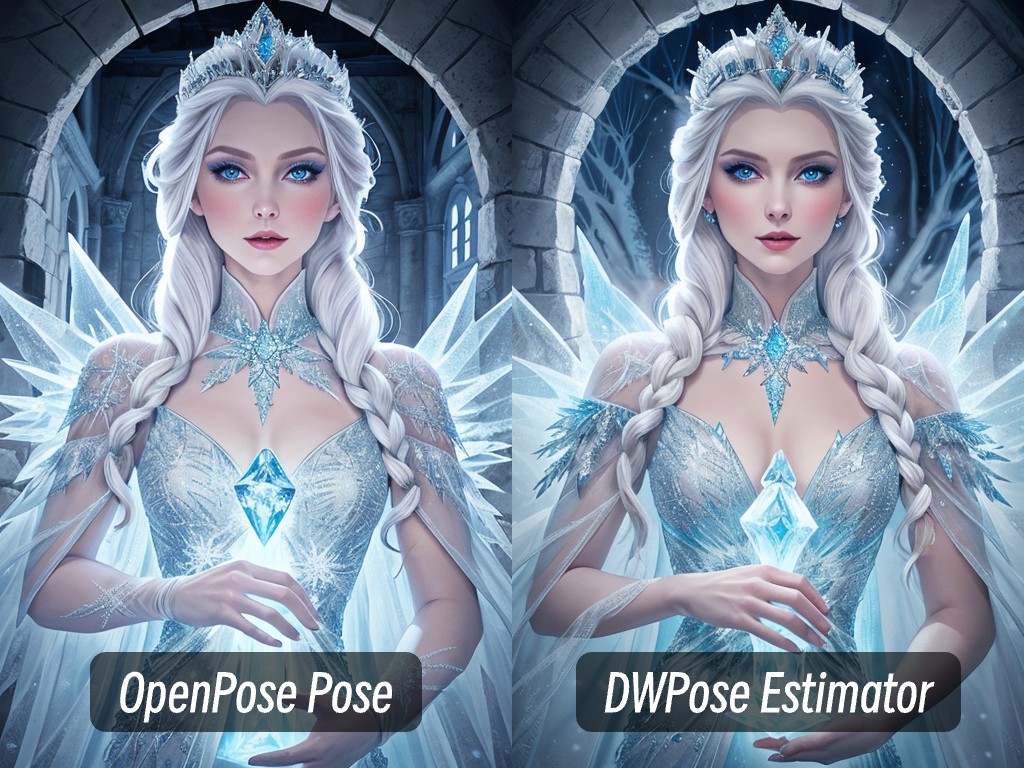
Nœud OpenPose Pose
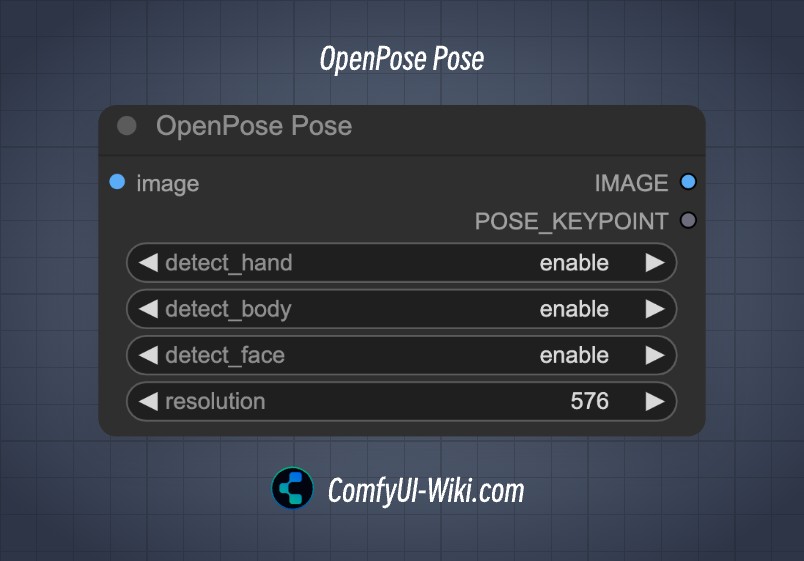
| Paramètre d’Entrée | Description | Options de Paramètre |
|---|---|---|
| images | Image d’entrée | - |
| detect_hand | Détecter les mains | enable / disable |
| detect_face | Détecter le visage | enable / disable |
| detect_body | Détecter le corps | enable / disable |
| resolution | Résolution de l’image de sortie | - |
| Paramètre de Sortie | Description | Options de Paramètre |
|---|---|---|
| image | Image de sortie traitée | - |
| POSE_KEYPOINT | Points du squelette | - |
Nœud DWPose Estimator

| Paramètre d’Entrée | Description | Options de Paramètre |
|---|---|---|
| images | Image d’entrée | - |
| detect_hand | Détecter les mains | enable / disable |
| detect_face | Détecter le visage | enable / disable |
| detect_body | Détecter le corps | enable / disable |
| resolution | Résolution de l’image de sortie | - |
| bbox-detector | Détecter la position du corps dans l’image | enable / disable |
| pose_estimator | Différentes méthodes de détection de pose | - |
| Paramètre de Sortie | Description | Options de Paramètre |
|---|---|---|
| image | Image de sortie traitée | - |
| POSE_KEYPOINT | Points du squelette | - |