Personnalisation des Raccourcis Clavier de ComfyUI et Raccourcis Communs
Actuellement, ComfyUI a préconfiguré certains raccourcis clavier. Ci-dessous se trouvent les descriptions des raccourcis pertinents organisées par ComfyUI-Wiki. Dans la dernière itération de version, ComfyUI a pris en charge les raccourcis clavier personnalisés.
Paramètres des Raccourcis Clavier Personnalisés de ComfyUI
Dans la dernière version de ComfyUI, les utilisateurs peuvent personnaliser les raccourcis clavier. La méthode de configuration spécifique est la suivante :
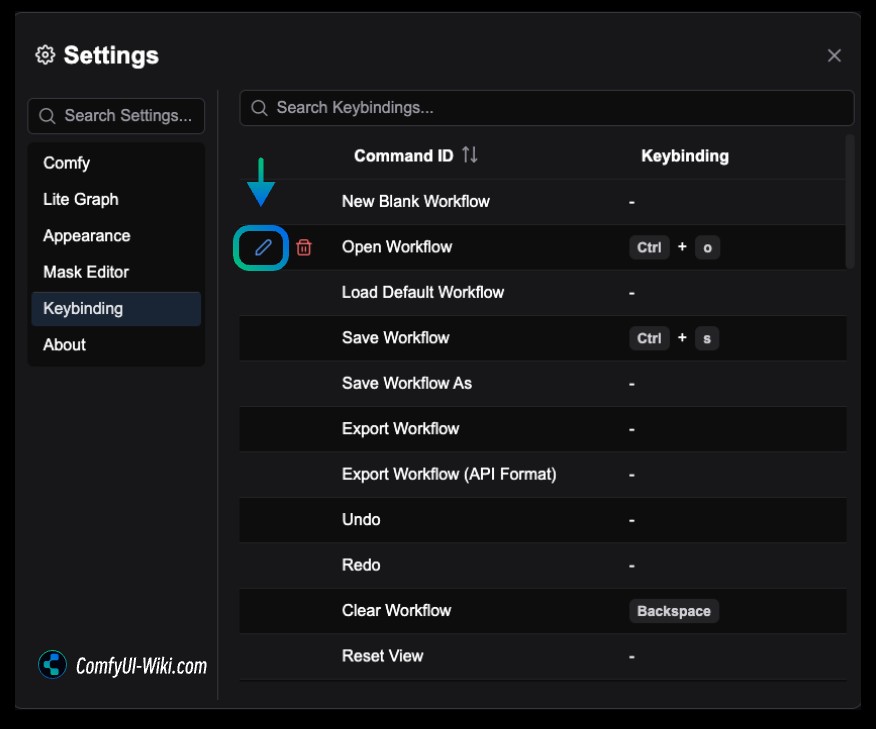
- Cliquez sur le menu des paramètres et trouvez
Keybindingdans le panneau des paramètres. - Dans le panneau
Keybinding, lorsque vous survolez un raccourci, des boutons d’édition et de suppression apparaîtront. - Cliquez sur le bouton d’édition pour modifier un raccourci existant, et cliquez sur le bouton de suppression pour retirer un raccourci existant.
Raccourcis Clavier de ComfyUI et Fonctions Correspondantes
Le tableau ci-dessous explique les raccourcis clavier et leurs fonctions correspondantes dans ComfyUI.
| Raccourci Clavier | Description de la Fonction |
|---|---|
| Ctrl + Enter | Ajouter le flux de travail actuel à la file d’attente de génération d’image |
| Ctrl + Shift + Enter | Ajouter le flux de travail actuel en premier dans la file d’attente de génération d’image |
| Ctrl + Z/Ctrl + Y | Annuler/Rétablir |
| Ctrl + S | Enregistrer le flux de travail |
| Ctrl + O | Charger (Ouvrir) le flux de travail |
| Ctrl + A | Sélectionner tous les nœuds |
| Alt + C | Réduire/Agrandir les nœuds sélectionnés |
| Ctrl + M | Activer/Désactiver le son du nœud de travail actuel |
| Ctrl + B | Ignorer les nœuds sélectionnés (empêche les nœuds correspondants de participer à la génération d’image) |
| Delete/Backspace | Supprimer les nœuds sélectionnés |
| Ctrl + Delete/Backspace | Supprimer le flux de travail actuel |
| Space | Utiliser la souris pour faire glisser la toile |
| Ctrl/Shift + Click | Ajouter le nœud cliqué à la sélection |
| Ctrl + C/Ctrl + V | Copier et coller les nœuds sélectionnés (ne maintient pas les connexions des nœuds correspondants avec d’autres nœuds non sélectionnés) |
| Ctrl + C/Ctrl + Shift + V | Copier et coller les nœuds sélectionnés (maintient les connexions des nœuds correspondants avec d’autres nœuds non sélectionnés) |
| Shift + Drag | Déplacer plusieurs nœuds sélectionnés en même temps |
| Alt + Drag | Copier les nœuds sélectionnés |
| Ctrl + D | Charger le flux de travail par défaut |
| Q | Basculer la visibilité de la liste de file d’attente de génération d’image |
| H | Basculer la visibilité de la liste de l’historique de génération d’image |
| R | Rafraîchir le flux de travail de l’interface |
| Double-cliquez sur le bouton gauche de la souris (LMB) | Ouvrir le panneau de recherche rapide de nœuds |
| Ctrl + Maintenir le bouton gauche de la souris et faire glisser | Sélectionner plusieurs nœuds avec une sélection en boîte |
Pour les utilisateurs de macOS, Ctrl peut également être remplacé par Command pour l’utilisation. Si vous constatez que la touche command ne fonctionne pas lors de son utilisation, vous pouvez vérifier si cela est causé par certains plugins de navigateur, ou essayer de passer à un autre navigateur pour voir l’effet. Pour moi, sur le système Mac, il arrive que la touche “Command” ne fonctionne pas, mais la touche “Ctrl” fonctionne toujours normalement.