Exécuter ComfyUI sur Google Colab
ComfyUI peut non seulement être installé localement, mais peut également être exécuté sur des plateformes cloud. Cet article va introduire comment exécuter ComfyUI sur Google Colab, qui est une méthode pratique basée sur le cloud.
Caractéristiques et Avantages de Google Colab
Google Colab (Colaboratory) est un environnement de notebook Jupyter basé sur le cloud et gratuit fourni par Google. Il présente les caractéristiques et avantages suivants :
-
Gratuit à utiliser : Google Colab offre des ressources GPU et TPU gratuites, permettant aux utilisateurs d’exécuter des modèles d’apprentissage profond sans matériel local.
-
Environnement pré-installé : Colab est livré avec de nombreuses bibliothèques courantes de machine learning et de science des données pré-installées, telles que TensorFlow, PyTorch, OpenCV, etc., éliminant ainsi les tracas de la configuration de l’environnement.
-
Fonctionnalités de collaboration : Il est facile de partager et d’éditer des notebooks en collaboration avec d’autres, ce qui le rend idéal pour les projets d’équipe et l’enseignement.
-
Intégration avec Google Drive : Vous pouvez charger directement des données depuis et enregistrer des résultats sur Google Drive, facilitant ainsi la gestion des données.
-
Exécution en ligne : Vous n’avez besoin que d’un navigateur pour exécuter du code, sans être limité par l’appareil ou le système d’exploitation.
-
Stockage persistant : Bien que l’environnement d’exécution soit temporaire, vous pouvez enregistrer le code et les données sur Google Drive pour un stockage persistant.
-
Support communautaire : Il existe de nombreux notebooks d’exemple et un support communautaire disponible, permettant un apprentissage rapide et une résolution des problèmes.
Pour les utilisateurs de ComfyUI, utiliser Google Colab pour exécuter ComfyUI peut éviter la complexité de l’installation locale tout en tirant parti des puissantes ressources de calcul cloud. C’est particulièrement adapté aux utilisateurs sans GPU haute performance ou aux nouveaux venus qui souhaitent essayer rapidement ComfyUI.
Si vous essayez simplement ComfyUI, Google offre une certaine quantité d’utilisation gratuite. Si vous êtes un utilisateur à long terme, il est recommandé de s’abonner à Colab Pro ou Pro+. Lien d’inscription et d’abonnement : https://colab.research.google.com/signup
Exécution de ComfyUI sur Google Colab
Google Colab est un environnement de notebook Jupyter basé sur le cloud et gratuit, très adapté pour exécuter ComfyUI, bien qu’il ait certaines limitations de temps d’utilisation. ComfyUI fournit officiellement des scripts correspondants, que vous pouvez trouver dans comfyui_colab.ipynb
Le fichier .ipynb est un format de fichier Jupyter Notebook. En utilisant ce fichier, vous pouvez exécuter et créer un environnement virtuel pour exécuter divers types d’applications sur Google Colab.
Édition et Modification de .ipynb (Optionnel)
Cette partie est optionnelle. Si vous n’avez pas besoin de modèles supplémentaires et d’installation de plugins supplémentaires, cette section pourrait être longue. Vous pouvez passer à la partie suivante pour commencer directement avec la configuration par défaut officielle. Vous pouvez revenir à cette section plus tard si vous avez besoin de modifier la configuration vous-même.
Dans la configuration par défaut, le script fourni par la source officielle télécharge moins de modèles et de fichiers. Si vous avez besoin d’utiliser des modèles supplémentaires, vous pouvez éditer le fichier comfyui_colab.ipynb. Il est recommandé de télécharger et d’installer VSCode pour éditer le fichier .ipynb.
Le code officiel fournit principalement les étapes suivantes :
-
Configuration de l’Environnement Configurer l’environnement de travail et les options, y compris l’utilisation du stockage Google Drive et la mise à jour de ComfyUI. Cette partie garantit que les dépendances et fichiers requis sont correctement configurés.
-
Téléchargement de Modèles et Checkpoints Responsable du téléchargement des modèles et checkpoints requis à partir de sources externes pour une utilisation ultérieure. Les utilisateurs peuvent choisir de télécharger des modèles spécifiques selon leurs besoins.
-
Exécution de ComfyUI Cette partie est divisée en trois sous-sections, fournissant différentes manières d’accéder à ComfyUI :
-
3.1 Utilisation de Cloudflared Crée un tunnel via Cloudflared, permettant aux utilisateurs externes d’accéder à ComfyUI en cours d’exécution.
-
3.2 Utilisation de Localtunnel Utilise Localtunnel pour générer un lien accessible de l’extérieur pour accéder à ComfyUI.
-
3.3 Utilisation de Colab IFrame Affiche l’interface ComfyUI via un iframe dans le notebook Colab, pratique pour les utilisateurs pour opérer dans le même environnement.
-
Pour la première étape de configuration de l’environnement, nous l’exécutons généralement par défaut
-
La deuxième étape nécessite le téléchargement de modèles et fichiers supplémentaires, et fournit des téléchargements pour les modèles couramment utilisés. Dans cette étape, nous devons ajouter et ajuster les modifications selon les besoins
-
La troisième étape concerne la manière d’exécuter ComfyUI après l’installation et la configuration terminées. Nous choisissons l’une de ces méthodes selon les besoins
Modification des Fichiers de Modèles à la Deuxième Étape selon les Besoins
Ouvrez le code pour l’édition dans VSCode comme montré ci-dessous
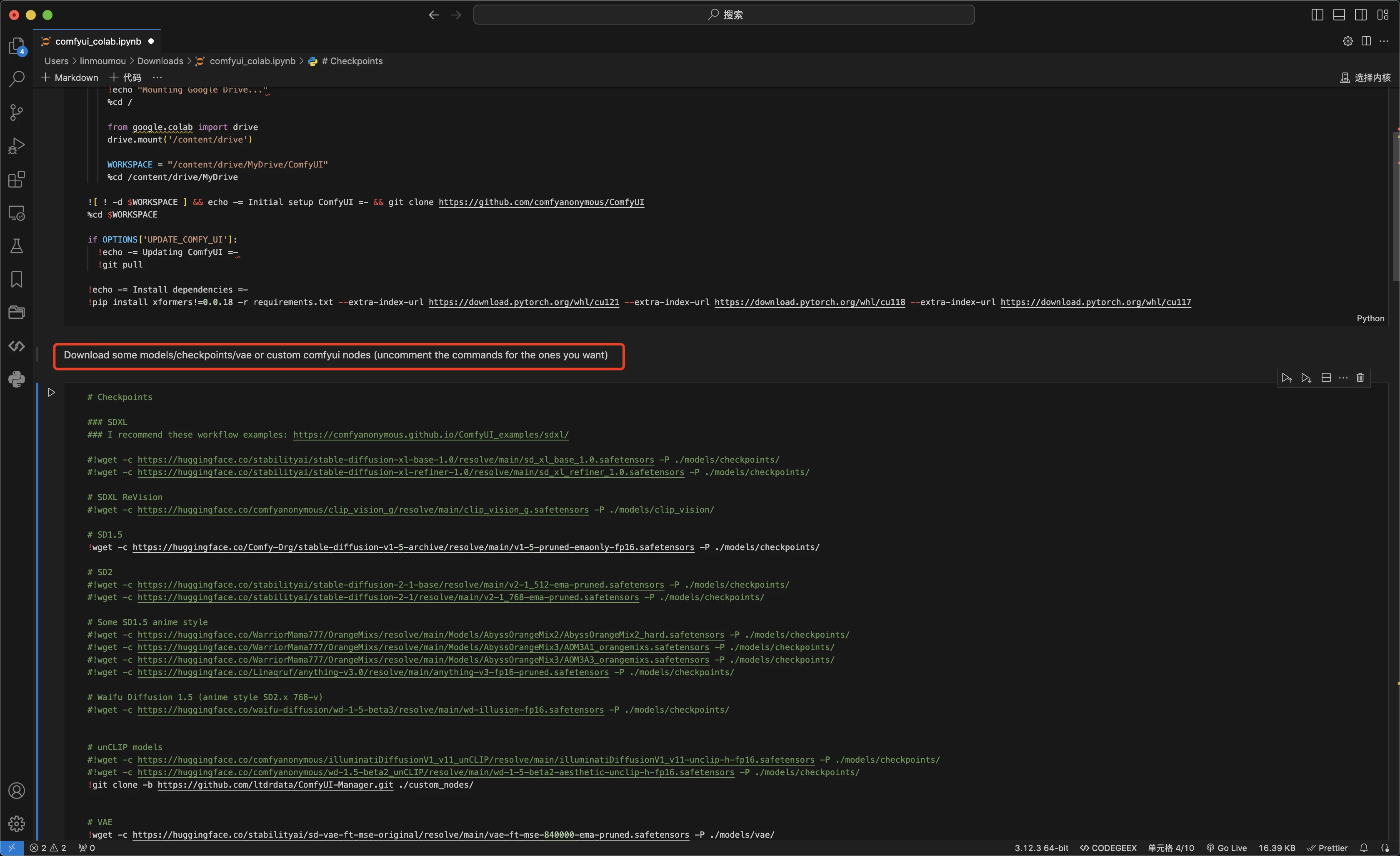
Comme montré dans l’image ci-dessous, nous pouvons remarquer que la source officielle a écrit un indice ici
Texte original : Download some models/checkpoints/vae or custom comfyui nodes (uncomment the commands for the ones you want) Français : Téléchargez certains modèles/checkpoints/vae ou des nœuds comfyui personnalisés (décommentez les commandes pour ceux que vous voulez) Vous pouvez voir que différentes parties ont des modèles correspondants annotés, tels que les modèles Checkpoints dans la section ci-dessous
- Pour la première étape de configuration de l’environnement, nous l’exécutons généralement par défaut
- La deuxième étape nécessite le téléchargement de modèles et fichiers supplémentaires, et fournit des téléchargements pour les modèles couramment utilisés. Dans cette étape, nous devons ajouter et ajuster les modifications selon les besoins
- La troisième étape concerne la manière d’exécuter ComfyUI après l’installation et la configuration terminées. Nous choisissons l’une de ces méthodes selon les besoins
Modification des Fichiers de Modèles à la Deuxième Étape selon les Besoins
Ouvrez le code pour l’édition dans VSCode comme montré ci-dessous
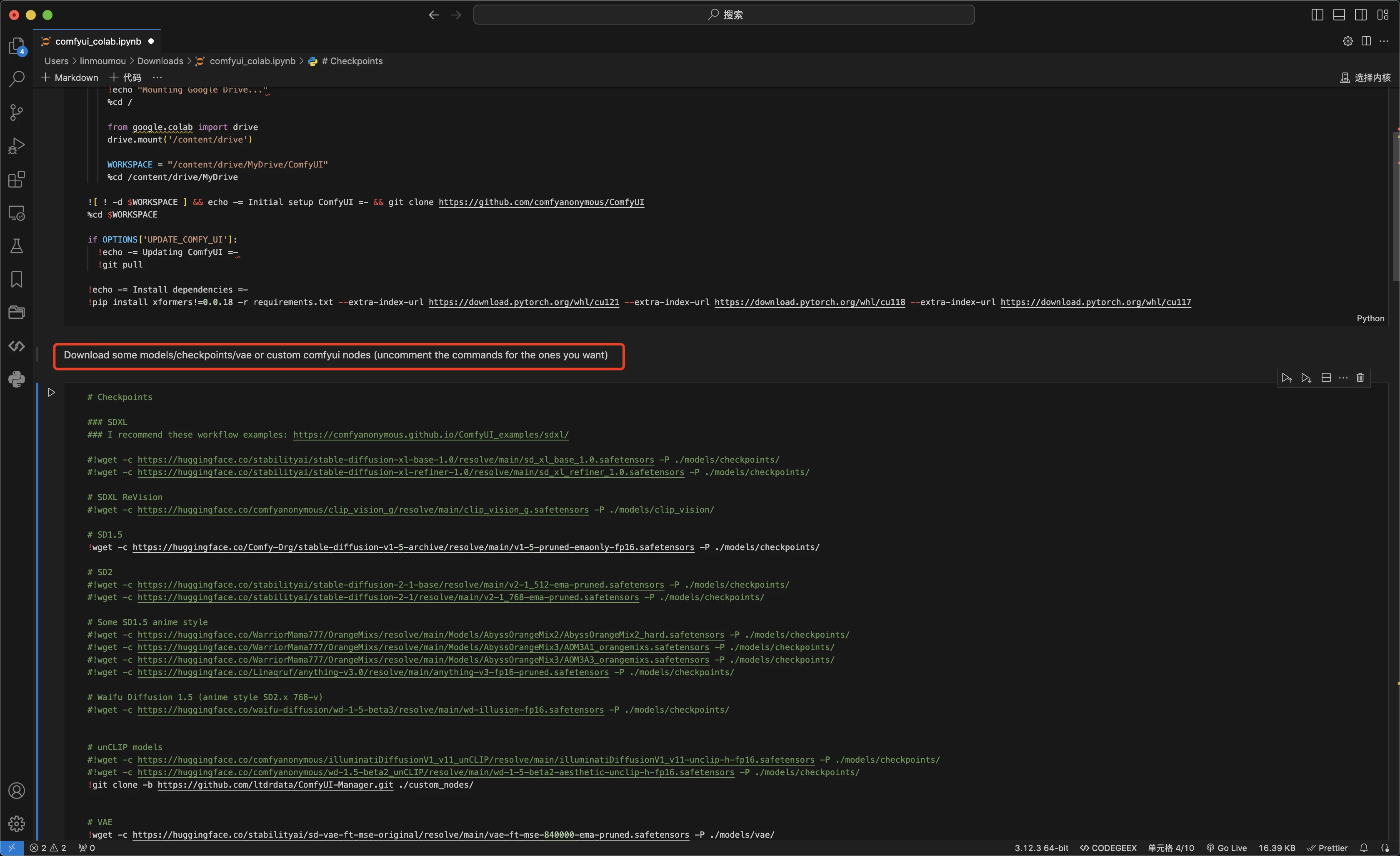
Comme montré dans l’image ci-dessous, nous pouvons remarquer que la source officielle a écrit un indice ici
Téléchargez certains modèles/checkpoints/vae ou des nœuds comfyui personnalisés (décommentez les commandes pour ceux que vous voulez)
Vous pouvez voir que différentes parties ont des modèles correspondants annotés, tels que les modèles Checkpoints dans la section ci-dessous
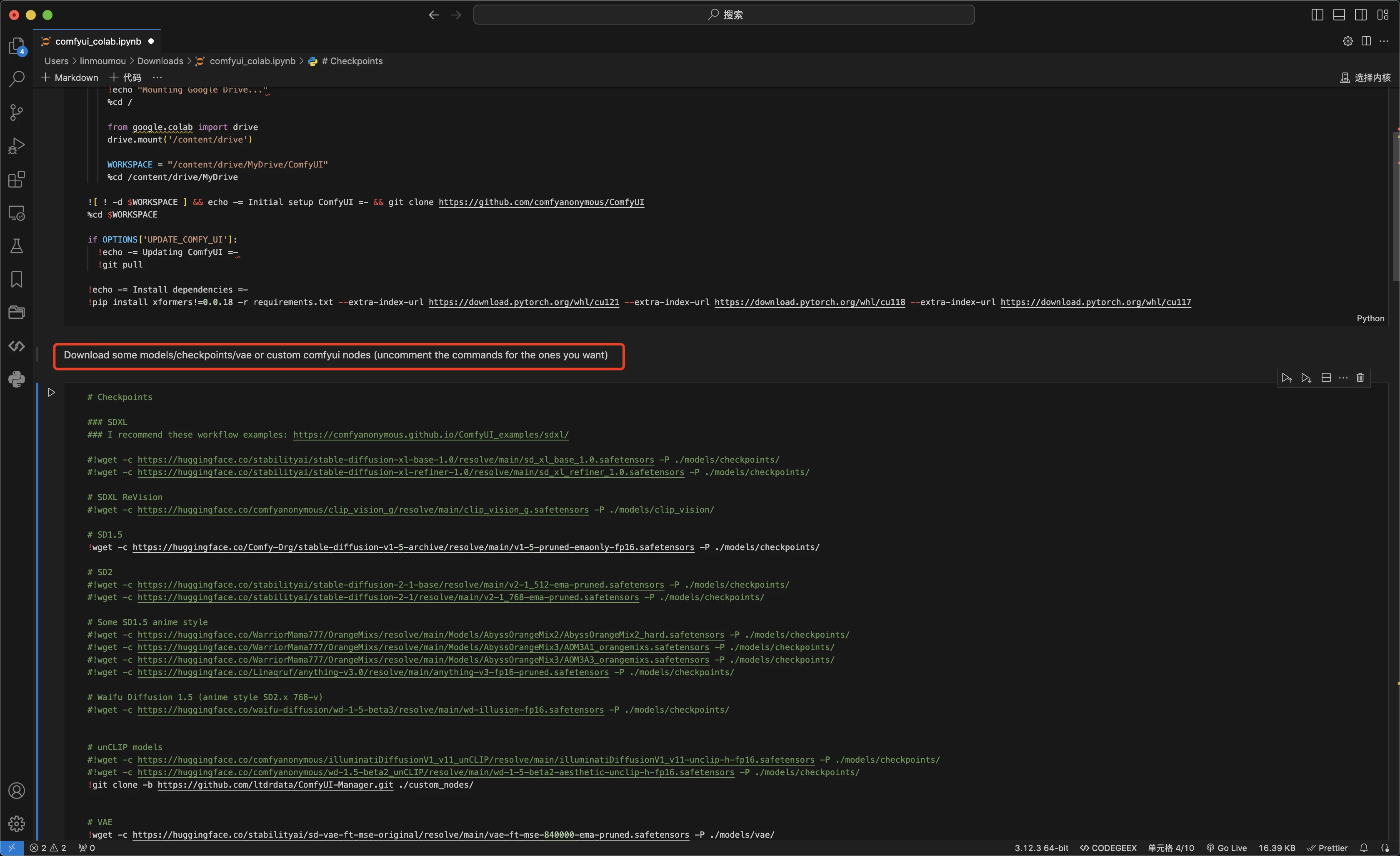
# Checkpoints
### SDXL
### Je recommande ces exemples de workflow : https://comfyanonymous.github.io/ComfyUI_examples/sdxl/
#!wget -c https://huggingface.co/stabilityai/stable-diffusion-xl-base-1.0/resolve/main/sd_xl_base_1.0.safetensors -P ./models/checkpoints/
#!wget -c https://huggingface.co/stabilityai/stable-diffusion-xl-refiner-1.0/resolve/main/sd_xl_refiner_1.0.safetensors -P ./models/checkpoints/
# SDXL ReVision
#!wget -c https://huggingface.co/comfyanonymous/clip_vision_g/resolve/main/clip_vision_g.safetensors -P ./models/clip_vision/
# SD1.5
!wget -c https://huggingface.co/Comfy-Org/stable-diffusion-v1-5-archive/resolve/main/v1-5-pruned-emaonly-fp16.safetensors -P ./models/checkpoints/
# SD2
#!wget -c https://huggingface.co/stabilityai/stable-diffusion-2-1-base/resolve/main/v2-1_512-ema-pruned.safetensors -P ./models/checkpoints/
#!wget -c https://huggingface.co/stabilityai/stable-diffusion-2-1/resolve/main/v2-1_768-ema-pruned.safetensors -P ./models/checkpoints/Si vous souhaitez télécharger des modèles supplémentaires, il vous suffit de supprimer le # devant la commande #!wget pour la décommenter. Cela téléchargera le modèle correspondant vers le chemin spécifié lors de l’exécution réelle. Par exemple, si nous voulons télécharger le modèle SDXL, nous décommenterions les lignes correspondantes comme ceci :
# SD1.5
!wget -c https://huggingface.co/Comfy-Org/stable-diffusion-v1-5-archive/resolve/main/v1-5-pruned-emaonly-fp16.safetensors -P ./models/checkpoints/Si vous souhaitez télécharger des modèles supplémentaires, il vous suffit de supprimer le # devant la commande #!wget pour la décommenter. Cela téléchargera le modèle correspondant vers le chemin spécifié lors de l’exécution réelle. Par exemple, si nous voulons télécharger le modèle SDXL, nous décommenterions les lignes correspondantes comme ceci :
!wget -c https://huggingface.co/stabilityai/stable-diffusion-xl-base-1.0/resolve/main/sd_xl_base_1.0.safetensors -P ./models/checkpoints/
!wget -c https://huggingface.co/stabilityai/stable-diffusion-xl-refiner-1.0/resolve/main/sd_xl_refiner_1.0.safetensors -P ./models/checkpoints/Si vous souhaitez ajouter des modèles personnalisés, vous pouvez ajouter le code correspondant dans la section source
!wget -c file_address -P .model_pathTout comme le téléchargement de sd_xl_refiner_1.0.safetensors dans le dossier ./models/checkpoints/ comme indiqué ci-dessous
"!wget -c https://huggingface.co/stabilityai/stable-diffusion-xl-refiner-1.0/resolve/main/sd_xl_refiner_1.0.safetensors -P ./models/checkpoints/\n",Si vous ne savez pas dans quel dossier le placer spécifiquement, veuillez vous référer à la section Structure des fichiers ComfyUI pour obtenir des instructions.
Ajout de scripts pour télécharger des plugins personnalisés selon les besoins
L’exemple officiel fournit le code suivant pour installer des plugins personnalisés
#!cd custom_nodes && git clone https://github.com/Fannovel16/comfy_controlnet_preprocessors; cd comfy_controlnet_preprocessors && python install.pyCe code est divisé en plusieurs étapes
-
!cd custom_nodesEntrez dans le dossier custom_nodes, qui est le dossier d’installation pour les plugins ComfyUI -
git clone https://github.com/Fannovel16/comfy_controlnet_preprocessors;Utilisez git pour cloner le code correspondant dans ce dossier, cela créera un dossier comfy_controlnet_preprocessors sous custom_nodes pour stocker le code du plugin -
cd comfy_controlnet_preprocessorsEntrez dans le dossier du plugin nouvellement cloné -
python install.pyUtilisez Python pour exécuter le script afin d’installer les dépendances du plugin. Vous devez vérifier comment le plugin correspondant installe les dépendances. Certains plugins peuvent ne pas fournir de fichier install.py mais seulement un fichier requirements.txt, auquel cas la dernière commande doit être modifiée enpip install -r requirements.txt
Par exemple, si vous devez installer le plugin ComfyUI-Manager, vous devez construire une commande similaire à la suivante
!cd custom_nodes && git clone https://github.com/ltdrdata/ComfyUI-Manager; cd pip install -r requirements.txtCela permet d’installer individuellement le plugin ComfyUI-Manager et d’installer les dépendances associées.
Après avoir édité, enregistrez le fichier .ipynb correspondant pour les processus ultérieurs.
Voici les étapes pour utiliser la version officielle de la configuration .ipynb :
1. Préparation
-
Tout d’abord, vous avez besoin d’un compte Google. Si vous n’en avez pas encore, veuillez vous rendre sur le site officiel de Google pour en créer un.
-
Après vous être connecté à votre compte Google, visitez Google Colab.
-
Préparez (facultatif) votre fichier .ipynb modifié.
2. Ouvrir le Notebook ComfyUI Colab
Colab peut changer l’option de langue dans le menu Aide
- Sur la page Colab, cliquez sur “File” > “Open Notebook” dans la barre de menu supérieure.
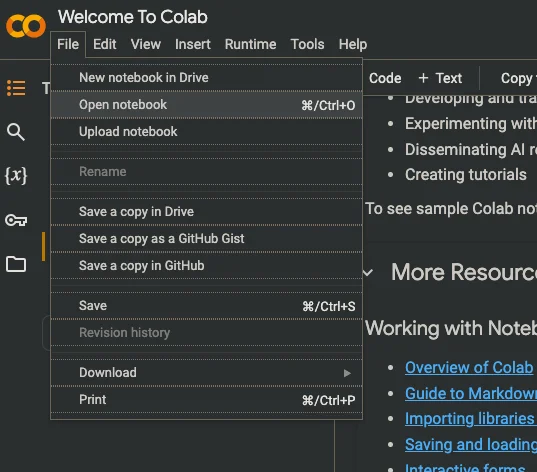
-
Dans la fenêtre pop-up, sélectionnez l’onglet “GitHub”, ou si c’est un fichier que vous avez édité, sélectionnez “Upload”.
-
Entrez l’URL suivante dans la boîte de recherche :
https://github.com/comfyanonymous/ComfyUI/blob/master/notebooks/comfyui_colab.ipynb
- Cliquez sur le fichier
comfyui_colab.ipynbdans les résultats de recherche.
3. Exécuter le Notebook pour Compléter l’Installation de l’Environnement d’Exécution et des Plugins de Fichiers Modèles
-
Après l’ouverture du notebook, vous verrez une série de cellules de code.
-
Commencez par le haut, cliquez sur le bouton de lecture à gauche de chaque cellule de code, ou utilisez le raccourci Shift+Enter pour exécuter le code.
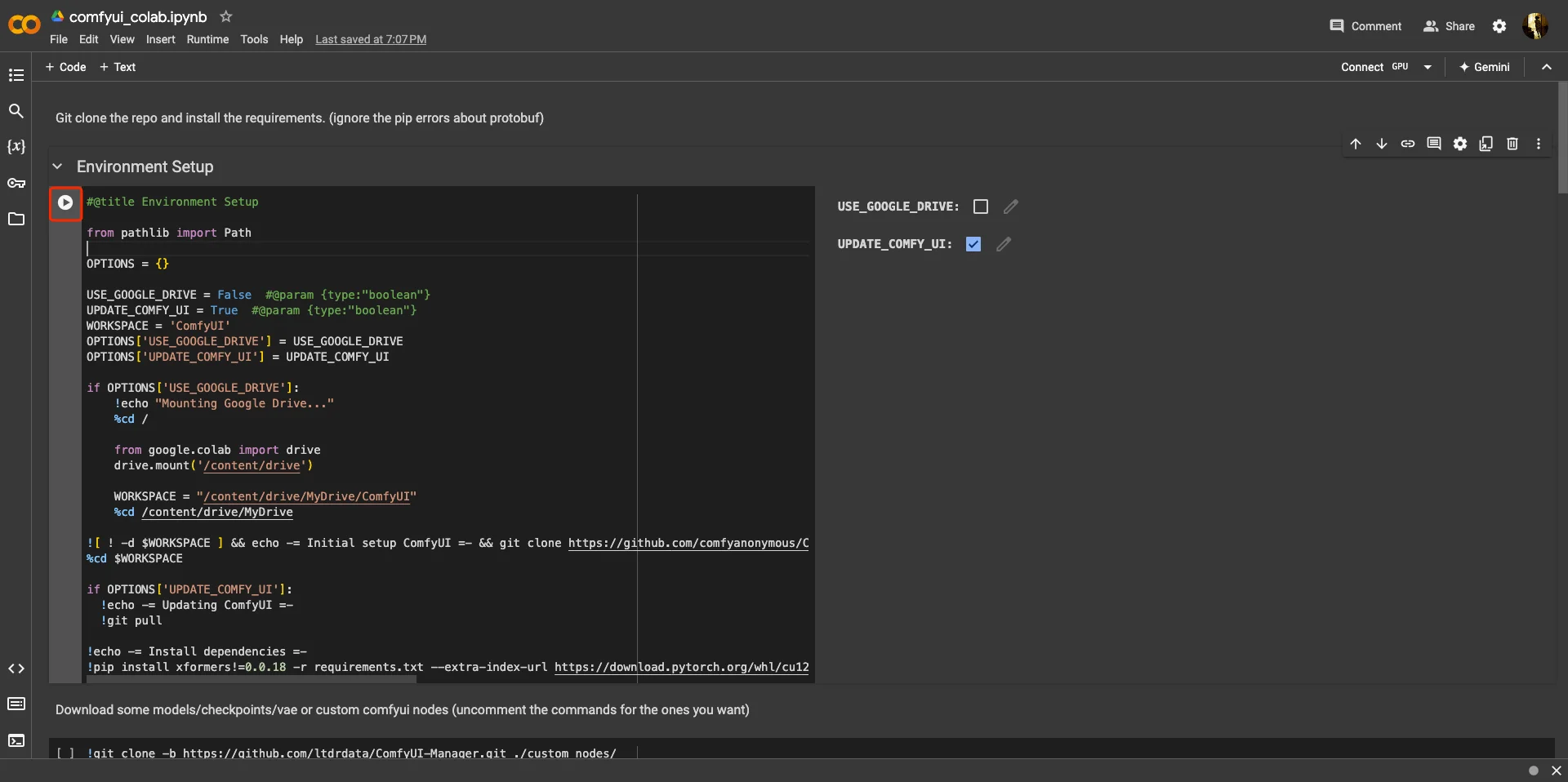
Vous devez attendre que le code correspondant ait terminé son exécution et affiche “done” avant de passer à la cellule de code suivante. Exécutez d’abord les deux premières cellules de code pour installer l’environnement et les dépendances correspondants, les cellules de code suivantes servent à sélectionner la méthode d’exécution.
4. Choisir Comment Exécuter ComfyUI
Dans le fichier de configuration fourni, trois méthodes d’exécution sont proposées. Vous n’avez besoin de choisir qu’une seule d’entre elles pour l’exécuter :
- Exécuter ComfyUI avec cloudflared (recommandé)
- Exécuter ComfyUI avec localtunnel
- Exécuter ComfyUI avec colab iframe (lorsque la deuxième méthode d’exécution n’est pas disponible)
1. Exécuter ComfyUI avec cloudflared Après l’exécution, vous verrez
ComfyUI finished loading, trying to launch cloudflared (if it gets stuck here cloudflared is having issues)
This is the URL to access ComfyUI: https://xxxxxx.trycloudflare.com Cliquez sur le dernier URL pour accéder à ComfyUI
2. Exécuter ComfyUI avec localtunnel Après l’exécution, vous verrez quelque chose comme
ComfyUI finished loading, trying to launch localtunnel (if it gets stuck here localtunnel is having issues)
The password/enpoint ip for localtunnel is: 34.125.230.29
your url is: https://xxxx.loca.lt Cliquez sur le dernier URL, puis entrez le Tunnel Password sur la page ouverte avec le mot de passe ci-dessus, par exemple, dans mon cas c’est 34.125.230.29, de cette façon vous pouvez l’exécuter.
3. Exécuter ComfyUI avec colab iframe
Cette méthode d’exécution ne nécessite pas d’ouvrir un URL. Après l’exécution, elle affichera l’interface d’opération sous le bloc de code.
N’oubliez pas d’arrêter l’instance en cours d’exécution immédiatement après utilisation, sinon cela déduira le temps d’exécution.
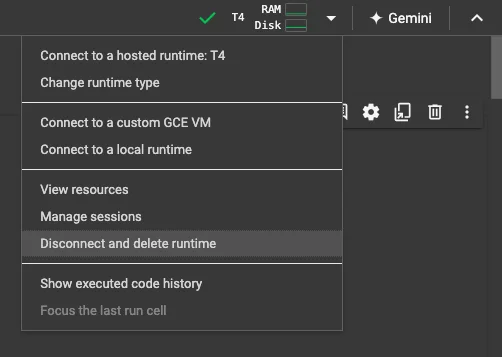
Comment Utiliser le Fichier Notebook Créé Plus Tard ?
Le fichier notebook que vous avez utilisé sera automatiquement enregistré sur votre Google Drive. Vous pouvez ouvrir le fichier notebook correspondant à tout moment, puis cliquer sur le bouton “Run” dans le coin supérieur droit pour l’exécuter à nouveau.
- Après vous être connecté à votre compte Google https://drive.google.com/drive/my-drive
- Cliquez sur le dossier Colab Notebooks
- Trouvez le fichier .ipynb que vous avez exécuté auparavant, et il entrera dans colab
Remarques
- La version gratuite de Google Colab a une limite de temps d’utilisation, généralement quelques heures. Si vous avez besoin de l’utiliser pendant une longue période, envisagez de passer à la version payante.
- Après chaque utilisation, n’oubliez pas de sauvegarder votre travail et de fermer le notebook Colab pour libérer des ressources.
- Comme il fonctionne dans le cloud, le téléchargement et le téléversement de fichiers peuvent être légèrement plus lents que lors d’une exécution locale.
Exécution de ComfyUI sur d’Autres Plateformes en Ligne
En plus de Google Colab, il existe d’autres plateformes en ligne qui fournissent un environnement d’exécution pour ComfyUI :
- ComfyUI Web | Site en anglais : https://huggingface.co/spaces/kadirnar/ComfyUI-Demo