Comment installer ComfyUI ?
ComfyUI a maintenant sorti une version ComfyUI Desktop qui peut être installée comme un programme logiciel normal. Si vous êtes un utilisateur Windows, nous vous recommandons vivement d’utiliser la version ComfyUI Desktop.
- Guide d’installation de ComfyUI Desktop
- La version ComfyUI Desktop prend désormais en charge nativement l’anglais, le chinois, le russe, le japonais et le coréen
- Offre de nombreuses optimisations d’expérience
💡Ce tutoriel couvre principalement la version portable officielle et d’autres méthodes d’installation tierces
La section README du dépôt GitHub officiel de ComfyUI fournit des instructions d’installation détaillées pour différents systèmes, notamment Windows, Mac, Linux et Jupyter Notebook.
Le package intégré officiel peut généralement être utilisé directement après le téléchargement et l’installation de modèles supplémentaires. Dans cet article, je fournis également des instructions d’installation pour le package intégré Aaaki qui est populaire en Chine. Cet article couvre principalement :
- L’installation du package intégré officiel
- L’installation du package intégré Aaaki (prend en charge le chinois, l’anglais et le japonais)
Quelles sont les exigences matérielles pour installer ComfyUI sur Windows ?
Voici un tableau récapitulatif des exigences matérielles pour ComfyUI :
| Composant | Exigences |
|---|---|
| GPU | Minimum 4 Go de VRAM, carte NVIDIA recommandée, RTX3060 ou supérieure conseillée |
Les GPU avec moins de 3 Go peuvent fonctionner avec l’option --lowvram, mais avec des performances réduites | |
| CPU | Peut fonctionner sur CPU avec l’option --cpu, mais plus lentement |
| RAM | Minimum 8 Go recommandé |
| OS | Compatible Windows |
| Instructions disponibles pour Mac avec Apple Silicon | |
| Stockage | SSD fortement recommandé pour accélérer le chargement des modèles, minimum 40 Go d’espace libre |
| Logiciels | Python requis (inclus dans le package d’installation) |
Bibliothèques Python comme torch, transformers, etc. | |
| Git peut être nécessaire pour certains plugins | |
| Note | Les exigences peuvent évoluer avec les mises à jour, consultez la documentation officielle |
Pour l’achat d’un GPU, vous pouvez consulter mon guide d’achat GPU. Notez que mes connaissances étant limitées, mes conseils peuvent ne pas être très professionnels.
Mon conseil personnel concernant le matériel est le suivant : quelle que soit votre configuration, essayez d’abord d’installer ComfyUI. Si les performances ne sont pas satisfaisantes, vous pourrez toujours améliorer votre matériel par la suite.
Installation locale de ComfyUI
Cette section explique deux méthodes d’installation : utilisation d’un package tiers ou du package officiel ComfyUI. Comme je ne dispose que d’un PC Windows et d’un Mac avec processeur Intel, les instructions pour les autres systèmes sont compilées à partir de sources officielles et en ligne.
Si vous débutez avec ComfyUI ou ne souhaitez pas passer trop de temps sur la configuration, je vous recommande fortement d’utiliser un package tout-en-un, cela vous évitera de nombreux problèmes de configuration.
[Méthode 1 Windows] Installation avec le package officiel ComfyUI
Cette méthode utilise le package officiel. ComfyUI fournit un package tout-en-un qui peut être exécuté directement après téléchargement, mais nécessite l’installation de modèles supplémentaires.
Télécharger le package officiel
Dépôt officiel ComfyUI : Dépôt GitHub ComfyUI Vous trouverez le lien de téléchargement bleu Direct Link to download dans la section README, cliquez dessus pour télécharger le package tout-en-un officiel.
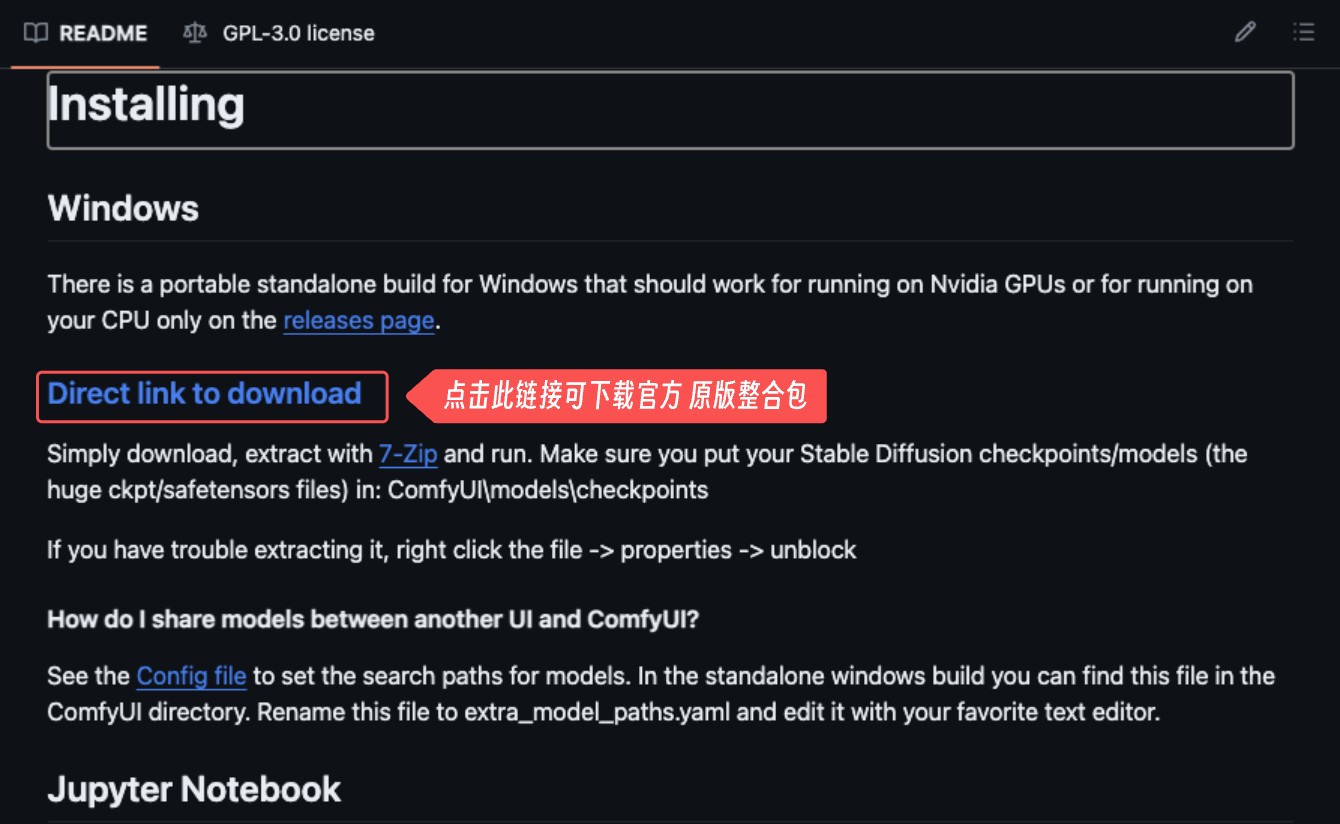
Extraire le package
Extrayez le package dans le répertoire local où vous souhaitez installer ComfyUI. Les fichiers extraits devraient correspondre à ceux décrits dans la section Structure des fichiers ComfyUI.
Installer les modèles
- Téléchargez le fichier anything-v5-PrtRE.safetensors depuis le dossier partagé ou téléchargez un modèle Checkpoint depuis des sites comme civitai ou liblib
- Placez le modèle dans le dossier
models/checkpointsdu répertoire ComfyUI
ComfyUI_windows_portable
├──ComfyUI
│ ├── models
│ │ ├── checkpoints // Placez ici les fichiers de modèles
│ │ └── ...autres fichiers omis
│ └── ...autres fichiers omis
└── ...autres fichiers omisJe recommande également quelques modèles dans la section Recommandations de modèles, que vous pouvez télécharger selon vos besoins. Si vous utilisez déjà A1111 WEBUI, vous pouvez consulter le tutoriel ci-dessous.
Exécuter ComfyUI
Dans le répertoire extrait, vous trouverez deux fichiers run_cpu.bat et run_nvidia_gpu.bat, choisissez celui à exécuter selon les instructions suivantes
ComfyUI_windows_portable
├── ...autres fichiers omis
├── run_cpu.bat // Fichier batch, double-cliquez pour démarrer ComfyUI si vous avez une carte AMD ou uniquement un CPU
└── run_nvidia_gpu.bat // Fichier batch, double-cliquez pour démarrer ComfyUI si vous avez une carte NVIDIA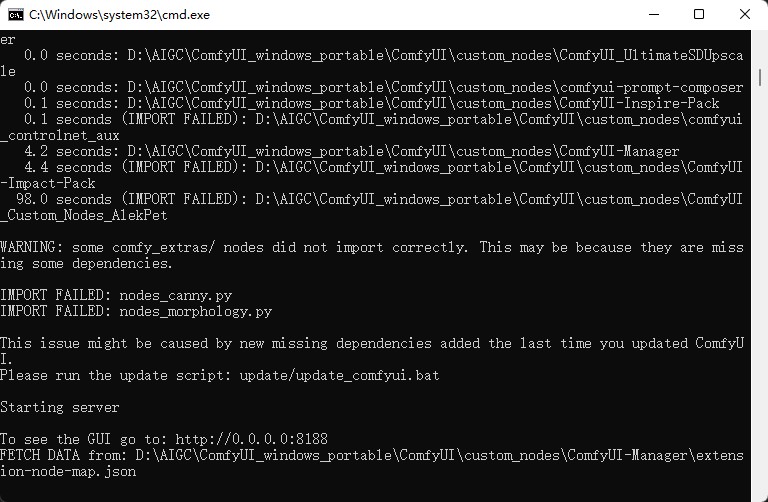 Comme indiqué ci-dessus, lorsque vous voyez
Comme indiqué ci-dessus, lorsque vous voyez
Starting server
To See the GUI go to: http://0.0.0.0:8188 // L'URL peut varier selon votre appareilAlors ComfyUI a été démarré avec succès. Si le navigateur n’a pas été lancé, vous pouvez accéder à l’URL indiquée après To See the GUI go to: via le navigateur, comme dans l’exemple ci-dessus, cela devrait être http://0.0.0.0:8188.
Par défaut, le workflow par défaut de ComfyUI est chargé après le démarrage, comme indiqué ci-dessous
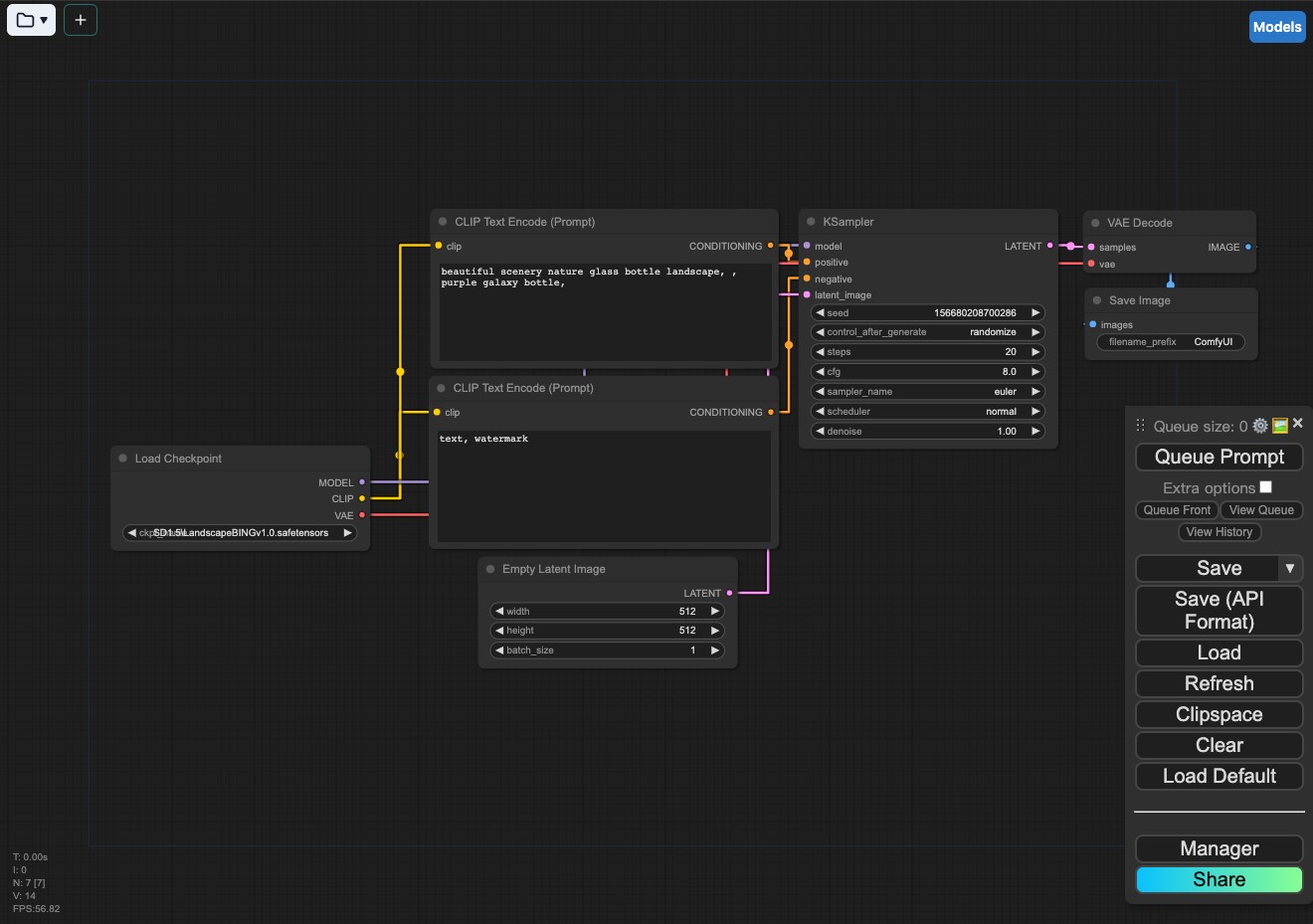
Si l’interface affiche un espace blanc ou n’affiche pas le workflow par défaut, cliquez sur le bouton Load default / 加载默认 dans le coin inférieur droit.
Si votre navigateur n’affiche uniquement le titre du site Web ComfyUI et aucun élément graphique, cela peut être dû à un problème de compatibilité avec le navigateur. Nous vous recommandons d’utiliser la dernière version de Chrome.
Générer votre première image
- Tout d’abord, vérifiez que le fichier modèle est correctement chargé dans le nœud Load checkpoint de votre workflow
- Si tout est correct, cliquez sur
Queue Prompt - Attendez que le processus se termine. Si tout s’est bien passé et qu’une image a été générée, félicitations ! Vous avez réussi l’installation de ComfyUI et ses composants de base
Si vous souhaitez continuer à explorer, vous pouvez consulter le contenu ci-dessous pour en apprendre davantage sur les opérations de base de l’interface ComfyUI.
[Méthode Deux] Utilisation du pack intégré ComfyUI de Aaaki
Je recommande ici le pack intégré ComfyUI créé par l’auteur chinois @秋葉aaaki Raisons de la recommandation :
- Adapté au système Windows
- Prend en charge le chinois simplifié, le chinois traditionnel, l’anglais et le japonais
- Intègre certains plugins ComfyUI couramment utilisés pour vous faire gagner du temps d’exploration
Téléchargement du lanceur Aaaki
Je propose ici deux versions
-
- Version du fichier autonome du lanceur A de Aaaki, adaptée pour une utilisation avec la version portable officielle de ComfyUI, nécessite le téléchargement séparé de modèles supplémentaires
-
- Version du pack intégré, comprend certaines ressources de modèles de base, prête à l’emploi après extraction
Lanceur A autonome de Aaaki
Lien de téléchargement : https://drive.google.com/file/d/1nkNvE1Fnpeg3bZrdRAEpeWUx6jXS_GVn/view?usp=drive_link
Utilisation : Après le téléchargement, placez-le dans le répertoire racine de ComfyUI, double-cliquez pour démarrer et il installera automatiquement l’environnement et les dépendances nécessaires
Version du pack intégré
Lien de téléchargement en Chine continentale : https://pan.quark.cn/s/41302f448cec Adresse de publication officielle du pack intégré ComfyUI de @秋葉aaaki (en chinois) : https://www.bilibili.com/video/BV1Ew411776J/ Cette méthode nécessite l’utilisation du cloud Quark. En raison de la taille importante du fichier, vous pourriez avoir besoin d’un abonnement supplémentaire, ce qui peut ne pas être pratique pour les utilisateurs hors de Chine continentale
Utilisation :
Après le téléchargement, extrayez et lancez le programme du lanceur correspondant
Les fichiers dans le cloud sont les suivants
ComfyUI-aki
├── 入门工作流 // Fichiers d'exemple de workflow pour débutants (téléchargement optionnel)
├── 模型 // Fichiers de modèles Stable Diffusion (à télécharger pour une première utilisation de Stable Diffusion)
├── 旧版本 // Versions historiques de ComfyUI-aki (téléchargement optionnel)
├── ControlNet // Fichiers de modèles ControlNet (à télécharger si vous n'avez pas de modèles ControlNet)
└── ComfyUI-aki-v1.3.7z // Package principal, veuillez télécharger ce fichierVeuillez télécharger ComfyUI-aki-v1.3.7z
Extraire le fichier du pack intégré
Extrayez-le dans le répertoire local où vous souhaitez installer ComfyUI.
Lancer le lanceur A
Cette étape vise principalement à vérifier si le Lanceur A fonctionne correctement. Trouvez l’icône correspondante du Lanceur A dans le dossier extrait, double-cliquez pour lancer le pack intégré ComfyUI de Aaaki. Après le démarrage, il devrait s’afficher automatiquement dans la langue de votre système.
La première exécution peut nécessiter le téléchargement et le chargement de certains fichiers de configuration d’environnement, assurez-vous d’avoir une bonne connexion Internet
(Optionnel) Modifier les paramètres de langue
Certains menus peuvent ne pas être traduits en français, l’interface normale devrait ressembler à
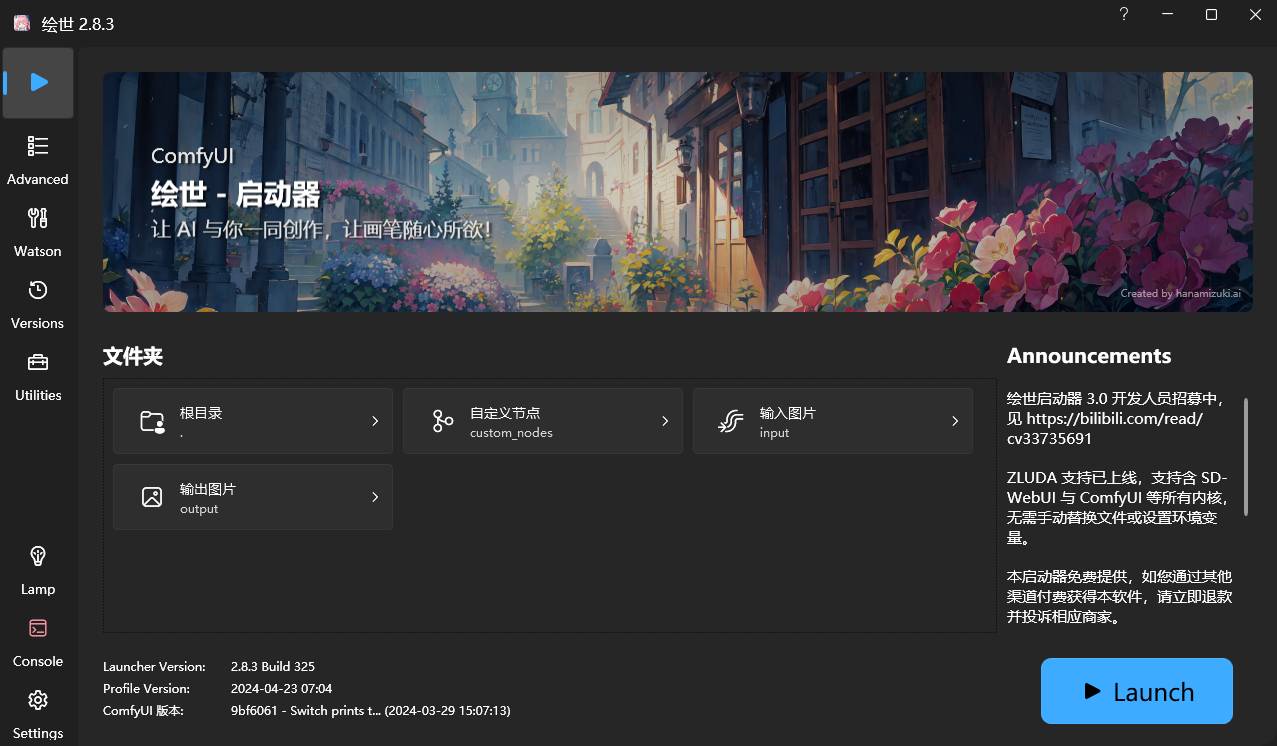
Si l’affichage de la langue est incorrect, vous pouvez le modifier dans les paramètres
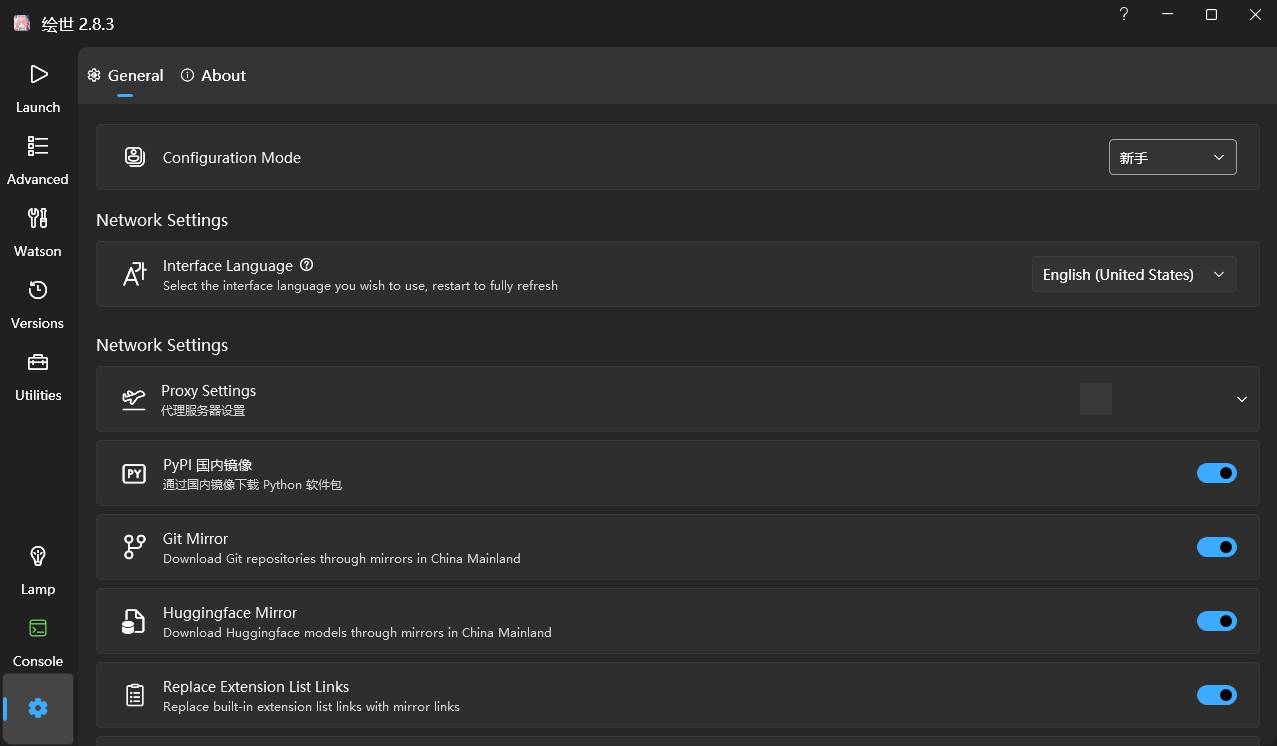 Comme montré ci-dessus, vous pouvez définir et modifier la langue de l’interface dans la section
Comme montré ci-dessus, vous pouvez définir et modifier la langue de l’interface dans la section interface Language
Un tutoriel complet sur l’utilisation du lanceur Aaaki sera mis à jour dans la section Guide d’utilisation du lanceur Aaaki
Installer les modèles
Comme @秋葉aaaki a déjà créé un pack intégré pour WebUI, considérant la redondance des fichiers de modèles, ce pack n’intègre pas directement les modèles de génération d’images Stable Diffusion. Voici deux méthodes pour installer les modèles
Pour les utilisateurs utilisant uniquement ComfyUI
- Téléchargez le fichier anything-v5-PrtRE.safetensors fourni dans le dossier cloud ou téléchargez le modèle Checkpoint depuis des sites comme civitai, liblib
- Placez le modèle correspondant dans le dossier
models/checkpointsdu répertoire ComfyUI
ComfyUI_windows_portable
├──ComfyUI
│ ├── models
│ │ ├── checkpoints // Veuillez placer les fichiers de modèles ici
│ │ └── ...autres fichiers omis
│ └── ...autres fichiers omis
└── ...autres fichiers omisJe propose également quelques modèles recommandés dans la section Modèles recommandés, vous pouvez les télécharger selon vos besoins.
Veuillez vous référer aux instructions de configuration de partage de modèles entre différentes interfaces graphiques sur cette page pour modifier le fichier extra_model_paths.yaml.example
Pour les utilisateurs de A1111 WebUI
Si vous utilisez WebUI, veuillez suivre ces instructions
Lancer ComfyUI
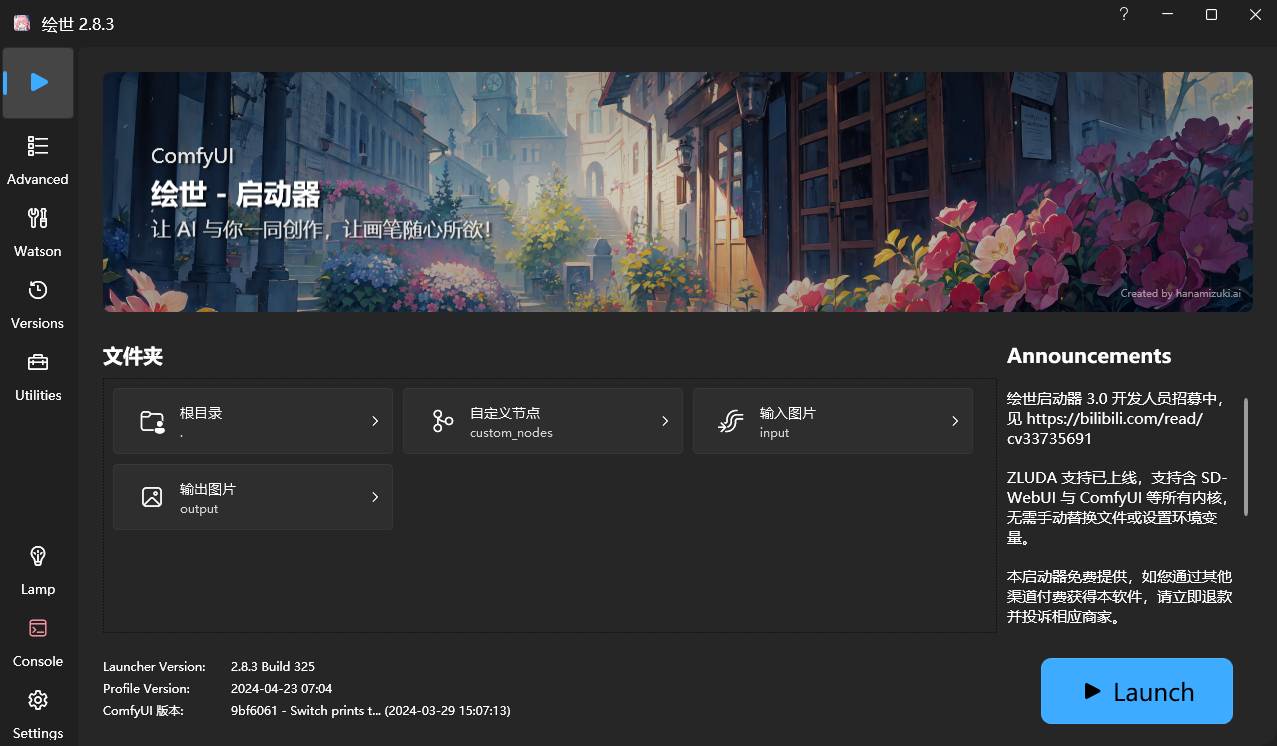
Cliquez sur l’icône bleue ▶︎ 一键启动 sur la page d’accueil du lanceur pour démarrer ComfyUI en un clic. Si tout fonctionne correctement, la console s’ouvrira automatiquement pour exécuter les scripts nécessaires.
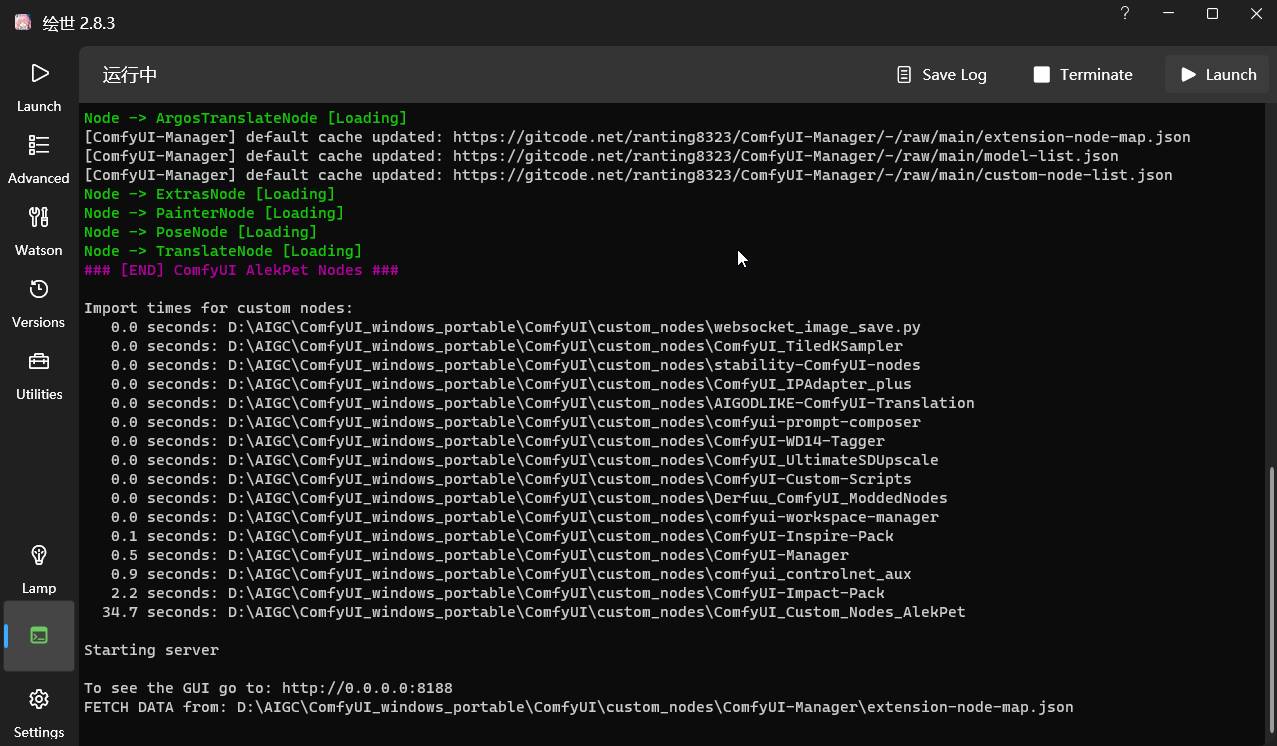
Comme montré ci-dessus, lorsque vous voyez
Starting server
To See the GUI go to: http://0.0.0.0:8188 // 这里的网址可能设备显示的不同cela indique que ComfyUI a démarré avec succès. Si le navigateur ne s’ouvre pas automatiquement, vous pouvez accéder directement à l’URL indiquée après To See the GUI go to:, comme dans l’exemple ci-dessus : http://0.0.0.0:8188
Par défaut, le workflow par défaut de ComfyUI sera automatiquement chargé au démarrage, comme montré ci-dessous :
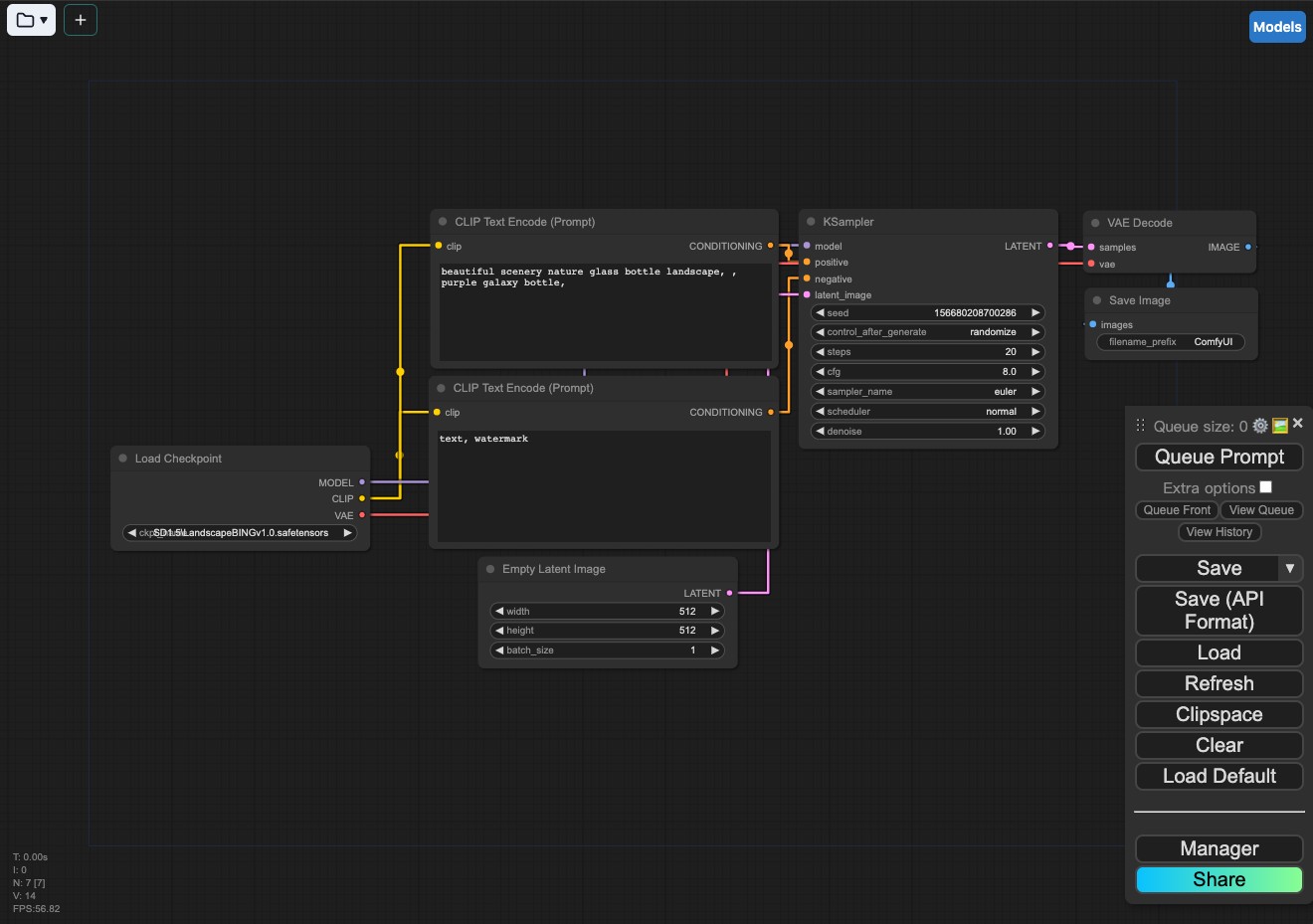 Si l’interface est vide ou que le workflow par défaut n’est pas chargé, cliquez sur
Si l’interface est vide ou que le workflow par défaut n’est pas chargé, cliquez sur Load default dans le menu en bas à droite pour charger le workflow par défaut.
Si votre navigateur n’affiche que le titre ComfyUI sans aucun élément d’interface, il est possible que votre navigateur ne soit pas compatible. Il est recommandé d’utiliser la dernière version du navigateur Chrome
Première génération d’image
- Tout d’abord, vérifiez que le fichier modèle est correctement chargé dans le nœud Load checkpoint de votre workflow
- Si tout est correct, cliquez sur
Queue Prompt - Attendez la fin de l’exécution. Si tout se passe bien et qu’une image est générée, félicitations ! Vous avez réussi l’installation de ComfyUI
Si vous souhaitez continuer à explorer, vous pouvez consulter le contenu ci-dessous pour en apprendre davantage sur les opérations de base de l’interface ComfyUI.
Autres ressources de packs tiers
https://github.com/6174/comflowyspace/ 🚧En cours de mise à jour