Tutoriel ComfyUI de Texte vers Image, Créer Votre Première Image
Ce guide vous accompagnera dans la génération de votre première image. Nous allons créer une image à partir de texte, alors assurez-vous d’avoir terminé toutes les préparations nécessaires.
Prérequis
Avant de commencer ce tutoriel:
- Assurez-vous d’avoir ComfyUI installé. Si vous ne l’avez pas encore installé, suivez le Guide d’Installation de ComfyUI
- Vous devez avoir au moins un modèle checkpoint dans votre ComfyUI
Si vous n’avez pas installé de modèle, je vous recommande de commencer avec l’un de ceux-ci (choisissez-en un):
- Dreamshaper: C’est un modèle basé sur SD1.5 qui fonctionne bien pour les images réalistes et la génération de portraits, Télécharger ici
- SD1.5: Télécharger ici, trouvez et téléchargez le fichier v1-5-pruned-emaonly.ckpt
En utilisant la version portable officielle comme exemple, nous devons stocker les modèles téléchargés dans les dossiers correspondants
📁ComfyUI_windows_portable // Version Portable Officielle de ComfyUI
├── 📁ComfyUI // Dossier Principal de ComfyUI
│ ├──📁 models // Dossier d'Installation des Modèles
│ | ├── 📁 checkpoints // Emplacement d'Installation des Modèles SD
│ | | ├── 📁 SD1.5 // Dossier Version SD1.5 (pas obligatoire, mais aide à organiser et trouver les modèles quand votre collection s'agrandit)
│ | | | ├── dreamshaper_8.safetensors // Fichier de Modèle Téléchargé
│ | | | └── v1-5-pruned-emaonly.ckpt // Fichier de Modèle Téléchargé Pour des instructions plus détaillées, consultez Comment Installer les Modèles SD dans ComfyUI
- Assurez-vous que le service ComfyUI est en cours d’exécution. S’il ne l’est pas, consultez Comment Démarrer le Service ComfyUI
Chargement du Flux de Travail Text-to-Image par Défaut de ComfyUI
Si le flux de travail par défaut n’est pas chargé après avoir lancé ComfyUI, suivez les étapes illustrées ci-dessous pour charger le flux de travail text-to-image par défaut.
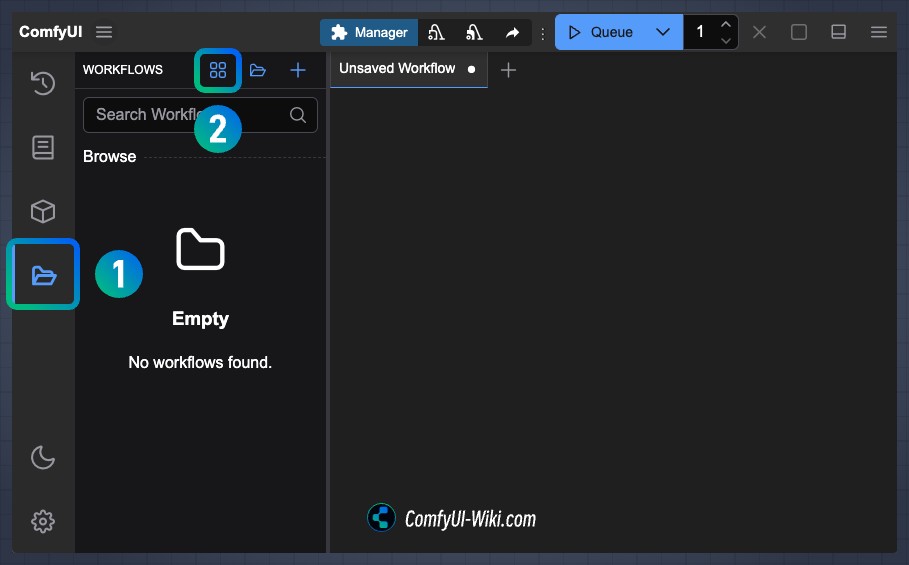
- Cliquez sur le panneau
Workflowdans la barre latérale - Cliquez pour parcourir les modèles de flux de travail
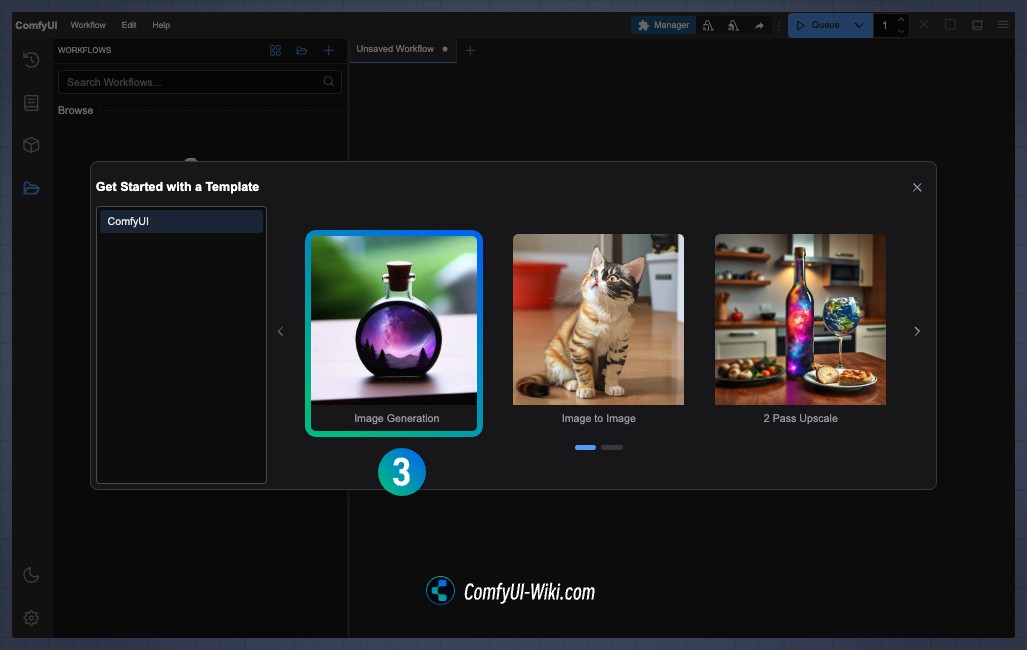
- Sélectionnez
Image Generationdans les modèles de flux de travail par défaut pour charger le flux de travail par défaut

- Si cette fenêtre contextuelle apparaît :
- Si vous avez déjà téléchargé et installé les modèles selon mes suggestions, vous pouvez ignorer et fermer cette fenêtre
- Si vous n’avez téléchargé aucun fichier de modèle, vous pouvez cliquer sur
Downloadet ComfyUI téléchargera automatiquement les fichiers de modèle correspondants dans le dossier approprié
Chargement des Modèles et Génération d’Images

- Une fois le flux de travail chargé, déplacez votre souris vers Load checkpoint, sélectionnez le fichier de modèle souhaité dans
ckpt_name. Vous pouvez utiliser le clic droit ou les flèches du nœud pour sélectionner le fichier de modèle. - Cliquez sur
Runpour générer l’image
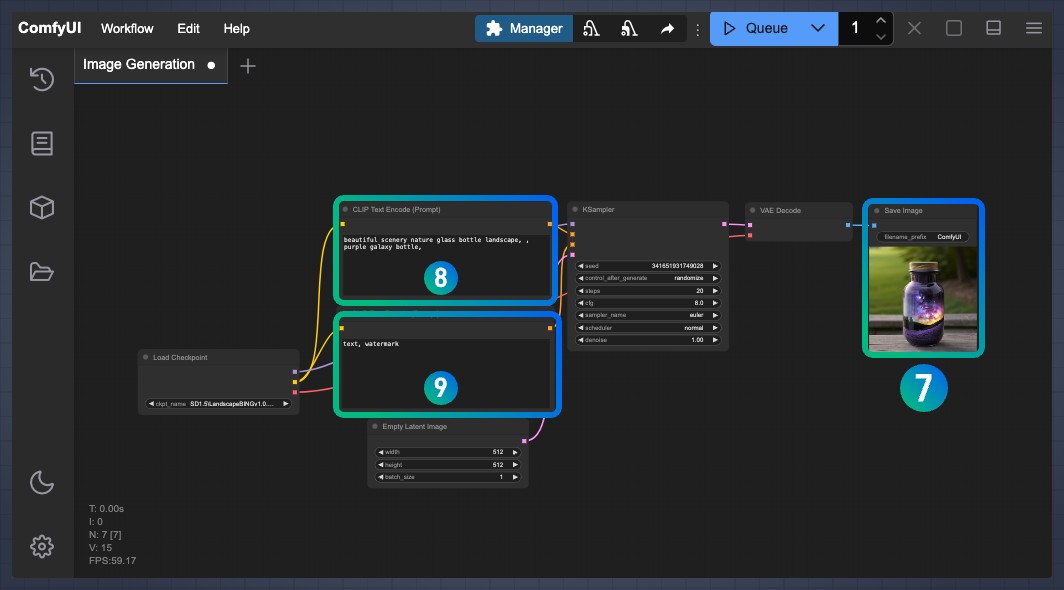
- Si tout est correct, vous verrez l’image générée dans le nœud Save Image. Vous pouvez faire un clic droit pour sauvegarder l’image localement ou vérifier le dossier
ComfyUI/outputpour voir d’autres images.
Vous pouvez continuer à expérimenter en modifiant le nœud CLIP Text Encode pour voir comment différents prompts affectent les résultats.
8. Comme il est connecté à l’entrée positive du nœud [Ksampler](/fr/comfyui-nodes/sampling/k-sampler), le texte que vous entrez dans cette zone sera ce que vous voulez voir apparaître dans l’image
9. Comme il est connecté à l’entrée negative du nœud [Ksampler](/fr/comfyui-nodes/sampling/k-sampler), le texte que vous entrez dans cette zone sera ce que vous ne voulez pas voir apparaître dans l’image
Essayez de modifier le contenu aux positions 8 et 9 pour expérimenter avec différents types de contenu
Pour en savoir plus sur les prompts, consultez : Conseils de Base sur la Syntaxe des Prompts ComfyUI