Guide étape par étape du Flux Fill Workflow
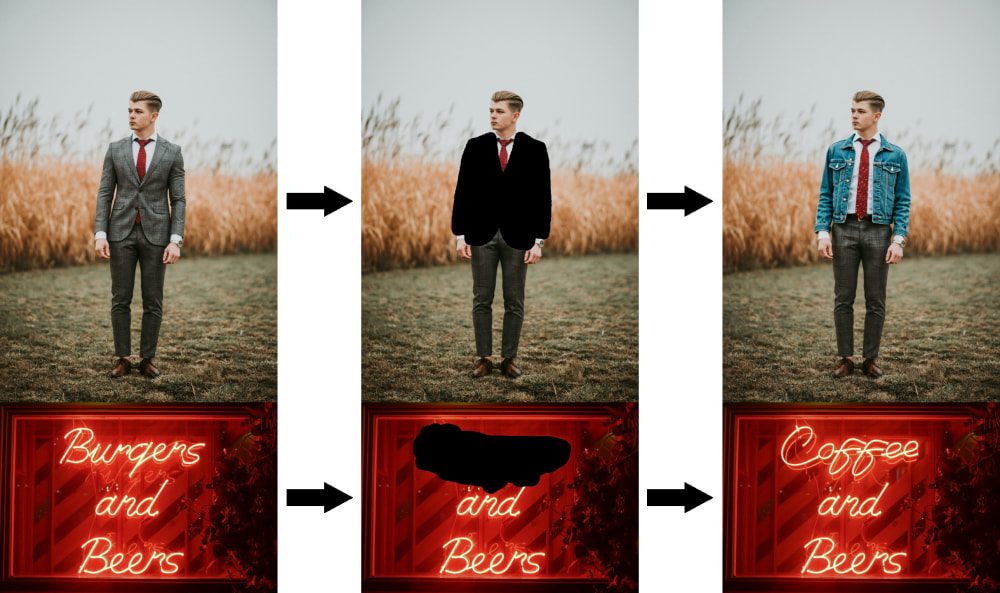
Flux.1 Fill Dev est un modèle d’édition d’image open source développé par Black Forest Labs, un composant clé de la suite d’outils FLUX.1 Tools, axé sur les tâches d’inpainting et d’outpainting d’images.
Dans ce tutoriel, nous présenterons brièvement le modèle et fournirons des instructions complètes pour l’installation du modèle Flux Fill, les fichiers de workflow et l’utilisation.
Dans ce guide, nous aborderons :
- Le workflow d’inpainting avec Flux.1 fill dev
- Le workflow d’outpainting avec Flux.1 fill dev
Introduction au modèle Flux.1 Fill dev
Flux.1 Fill dev est l’un des outils principaux de la suite d’outils FLUX.1 développée par Black Forest Labs, conçu spécifiquement pour la réparation et l’extension d’images. Ce modèle est principalement utilisé pour :
- L’inpainting d’images : remplir les zones manquantes ou supprimées d’une image
- L’outpainting d’images : étendre de manière transparente les limites d’une image existante
- Contrôle précis du contenu généré à l’aide de masques et de prompts
Caractéristiques clés de Flux.1 Fill dev :
- Puissantes capacités d’inpainting et d’outpainting d’images
- Excellente compréhension et suivi des prompts, captant avec précision l’intention de l’utilisateur tout en maintenant une haute cohérence avec l’image originale
- Techniques avancées d’entraînement par distillation guidée, rendant le modèle plus efficace tout en maintenant des sorties de haute qualité
- Licence d’utilisation flexible, le contenu généré peut être utilisé à des fins personnelles, scientifiques et commerciales - veuillez consulter la Licence Non Commerciale FLUX.1 [dev]
Dépôt du modèle Flux.1 Fill dev : Flux.1 Fill dev
Workflow complet de Flux.1 Fill dev
Avant de commencer cette section, assurez-vous d’avoir mis à jour ComfyUI vers la dernière version. Vous pouvez consulter Comment mettre à jour et upgrader ComfyUI pour le processus de mise à jour.
Les images de workflow dans cet article incluent les téléchargements de fichiers modèles et les informations de workflow :
- Il suffit de faire glisser l’image correspondante dans ComfyUI pour charger le workflow
- Si les téléchargements automatiques échouent, veuillez consulter la section d’installation manuelle pour compléter l’installation du modèle
Étant donné que le modèle Flux.1 Fill dev nécessite l’acceptation de la licence du dépôt de modèle correspondant, assurez-vous d’avoir accepté la licence avant de commencer, afin de pouvoir télécharger le workflow correspondant.
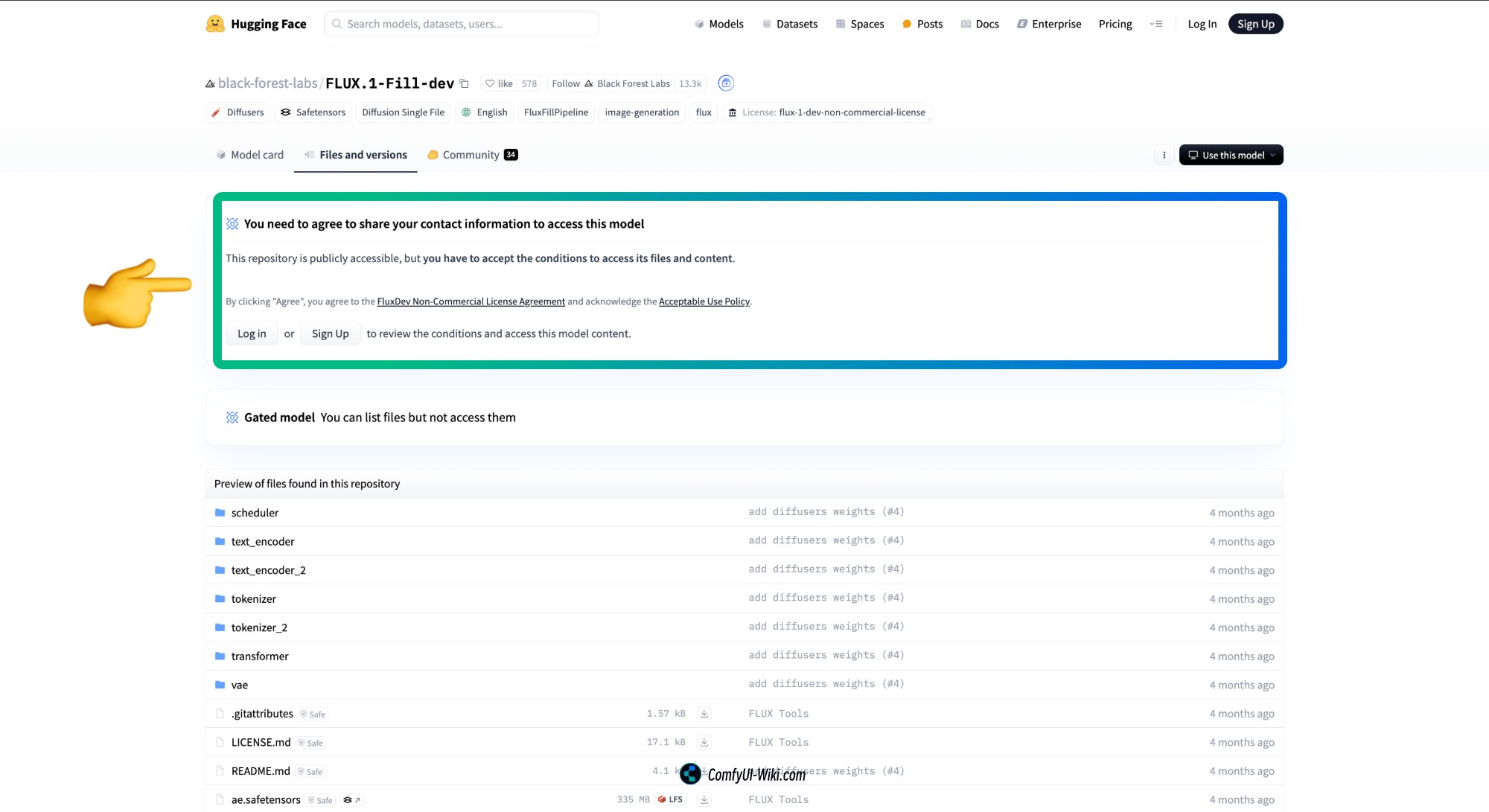
Workflow d’Inpainting avec Flux.1 Fill dev
1. Téléchargement du fichier de workflow d’Inpainting
Téléchargez l’image ci-dessous et faites-la glisser dans ComfyUI pour charger le workflow

Nous utiliserons l’image suivante comme notre entrée :

Cette image a déjà été traitée et contient un canal alpha, vous n’avez donc pas besoin de la traiter davantage. Si vous souhaitez la traiter vous-même, vous pouvez utiliser l’image originale ci-dessous comme exemple d’entrée :

Et consultez la section Tutoriel d’utilisation de l’éditeur de masque ComfyUI pour compléter le dessin du masque.
2. Installation manuelle du modèle
Si vous rencontrez des problèmes avec les téléchargements de modèles, veuillez consulter la liste des fichiers de modèle ci-dessous, télécharger manuellement les fichiers de modèle correspondants et les placer dans les répertoires ComfyUI appropriés.
Vous devez télécharger les fichiers de modèle suivants :
| Nom du Modèle | Nom du Fichier | Emplacement d’Installation | Lien de Téléchargement |
|---|---|---|---|
| Modèle CLIP | clip_l.safetensors | ComfyUI/models/text_encoders | Télécharger |
t5xxl_fp16.safetensors | ComfyUI/models/text_encoders | Télécharger | |
| Modèle VAE | ae.safetensors | ComfyUI/models/vae | Télécharger |
| Modèle Flux Fill | flux1-fill-dev.safetensors | ComfyUI/models/diffusion_models | Télécharger |
Emplacements de stockage des fichiers :
ComfyUI/
├── models/
│ ├── text_encoders/
│ │ ├── clip_l.safetensors
│ │ └── t5xxl_fp16.safetensors
│ ├── vae/
│ │ └── ae.safetensors
│ └── diffusion_models/
│ └── flux1-fill-dev.safetensors3. Vérifiez les nœuds correspondants et complétez l’exécution du workflow
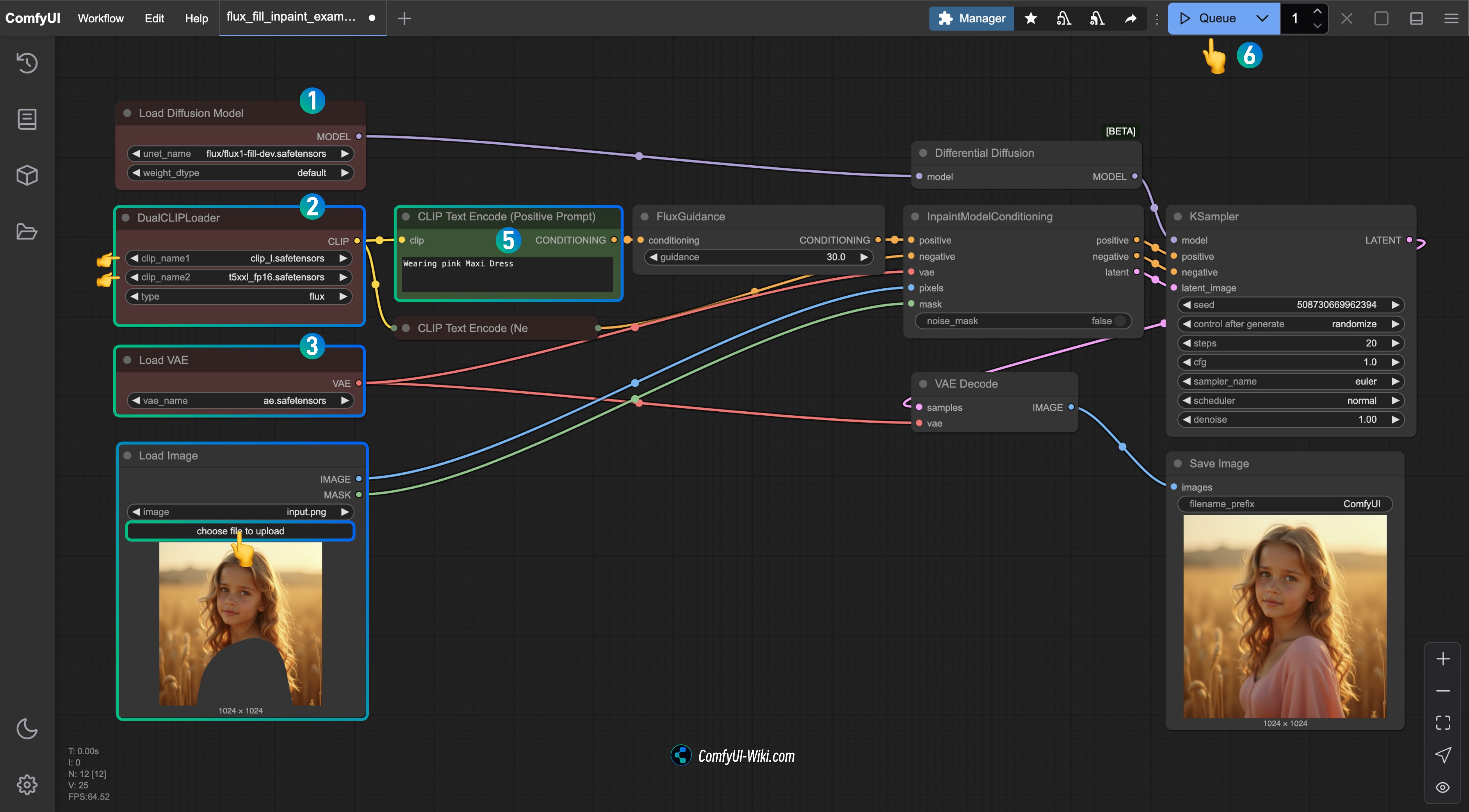
- Assurez-vous que
flux1-fill-dev.safetensorsest chargé dans le nœudLoad Diffusion Model - Assurez-vous que les modèles suivants sont chargés dans le nœud
DualCLIPLoader:- clip_name1: t5xxl_fp16.safetensors
- clip_name2: clip_l.safetensors
- Assurez-vous que
ae.safetensorsest chargé dans le nœudLoad VAE - Téléchargez l’image d’entrée fournie dans le document vers le nœud
Load Image; si vous utilisez la version sans masque, n’oubliez pas d’utiliser l’éditeur de masque pour dessiner le masque - Entrez le contenu que vous souhaitez pour la partie masquée de l’image dans le nœud
CLIP Text Encode(Positive Prompt) - Cliquez sur le bouton
Run, ou utilisez le raccourciCtrl(cmd) + Enterpour exécuter le workflow
4. Explication du workflow
Cette version est un workflow d’inpainting complet. Grâce à l’excellente capacité de compréhension des prompts des modèles de la série Flux, nous n’avons besoin que d’entrer des prompts simples pour obtenir de très bons résultats.
Si vous êtes débutant et utilisez un workflow d’inpainting pour la première fois :
- Nous avons téléchargé l’image d’entrée dans le nœud
Load Imageet utilisé l’outilMaskEditorpour dessiner le masque, qui marque la zone que le modèle doit modifier
Workflow d’Outpainting avec Flux.1 fill dev
1. Téléchargement du fichier de workflow d’Outpainting
Téléchargez l’image ci-dessous et faites-la glisser dans ComfyUI pour charger le workflow

Nous utiliserons l’image suivante comme notre entrée :

2. Installation manuelle du modèle
L’installation du modèle est la même que dans la section inpainting, veuillez vous référer à la section inpainting ci-dessus.
3. Vérifiez les nœuds correspondants et complétez l’exécution du workflow
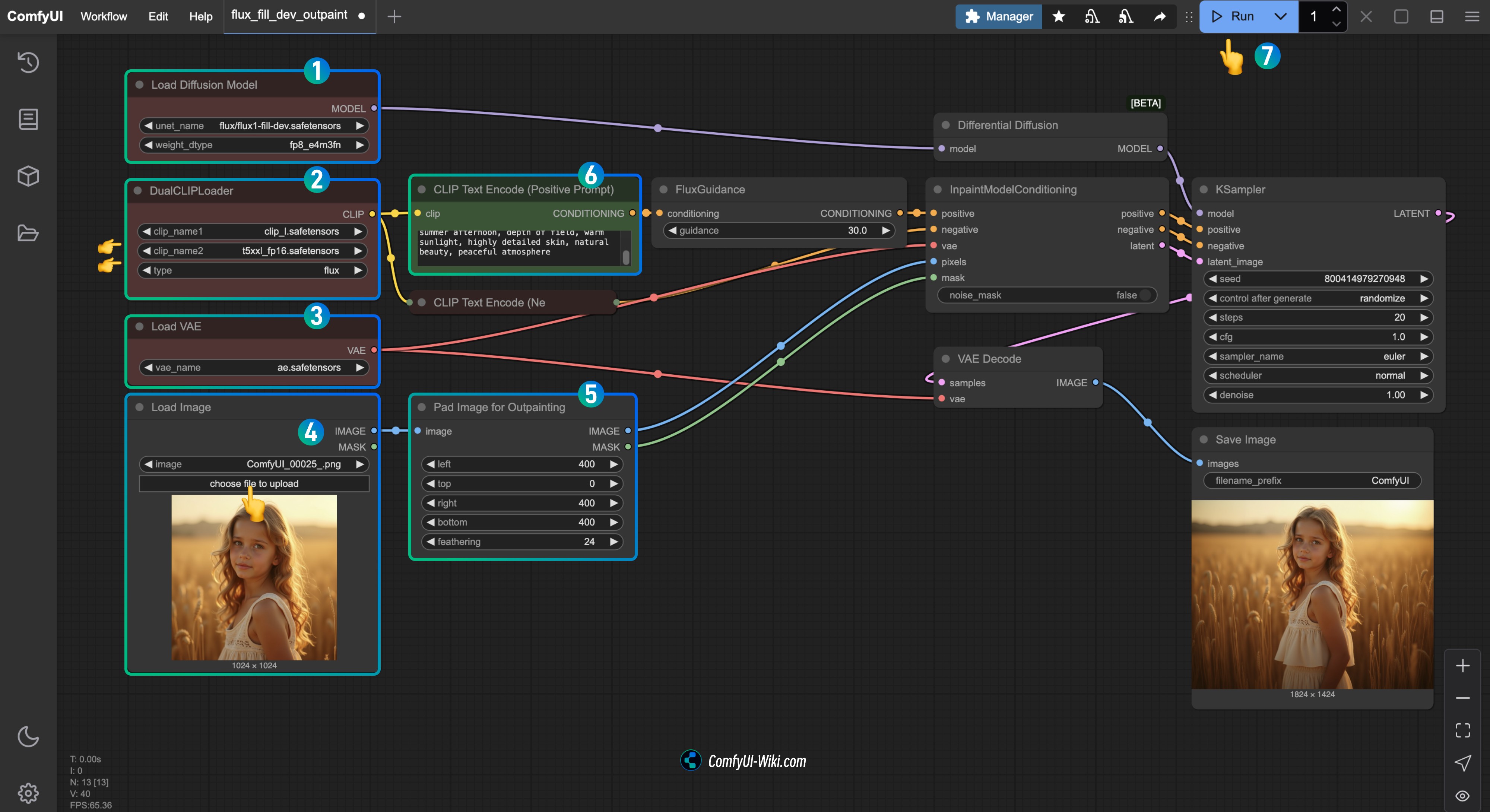
- Assurez-vous que
flux1-fill-dev.safetensorsest chargé dans le nœudLoad Diffusion Model - Assurez-vous que les modèles suivants sont chargés dans le nœud
DualCLIPLoader:- clip_name1: t5xxl_fp16.safetensors
- clip_name2: clip_l.safetensors
- Assurez-vous que
ae.safetensorsest chargé dans le nœudLoad VAE - Téléchargez l’image d’entrée fournie dans le document vers le nœud
Load Image - Dans le nœud
Pad Image for Outpainting, vous pouvez personnaliser la taille des zones que vous souhaitez étendre dans chaque direction - Entrez la description correspondante dans le nœud
CLIP Text Encode(Positive Prompt) - Cliquez sur le bouton
Run, ou utilisez le raccourciCtrl(cmd) + Enterpour exécuter le workflow