在 ComfyUI 中创建你的第一张图片
在开始这个教程之前:
- 请先确保你已经安装好了 ComfyUI
- 你的 ComfyUI 中至少应该有一个 chekcpoint 模型
并且已经了解了它的基本操作。如果你还没有安装 ComfyUI,请先按照 ComfyUI 安装指南 进行安装,并且对应章节也已经将对应的首次生成图片的细节讲解完了
这里的教程将以 Windows 版本的 ComfyUI 为例。
第一步:打开 ComfyUI
使用秋叶启动器如何启动 ComfyUI
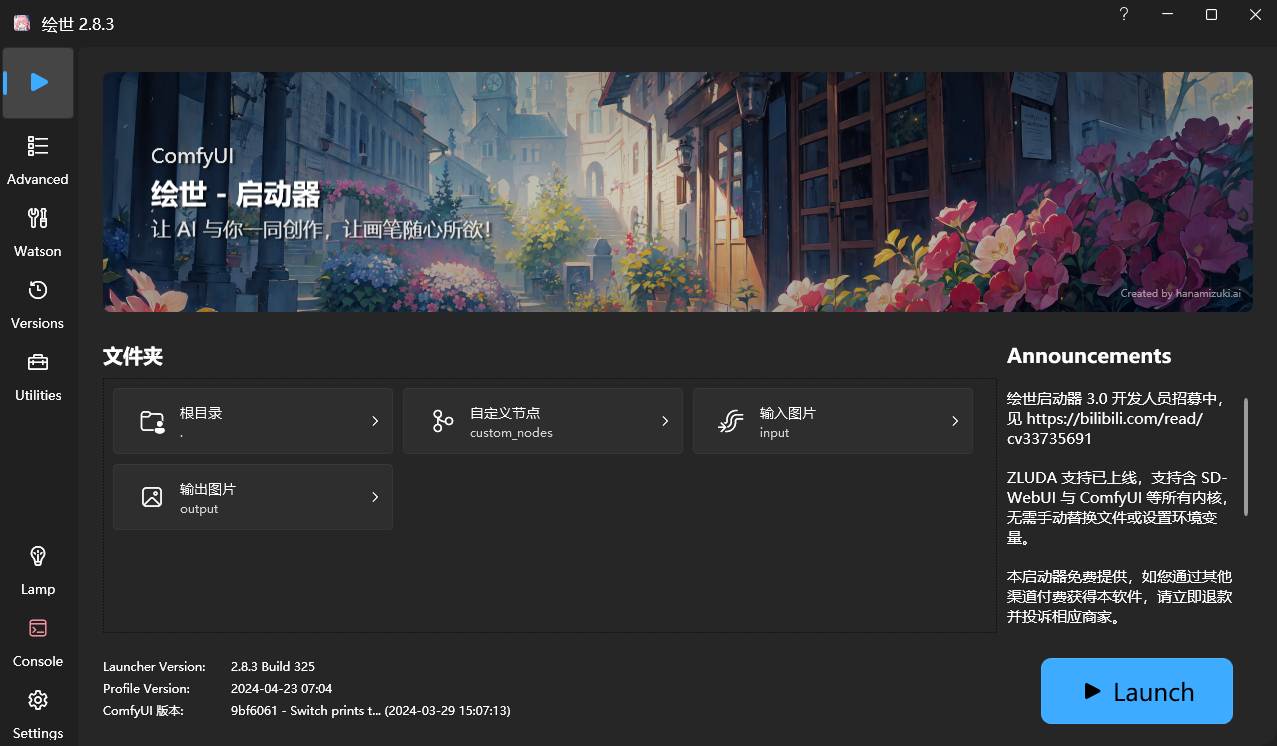
点击启动器首页中的右下角蓝色图标 ▶︎一键启动 即可一键启动 ComfyUI,如果运行无误应该会自动为你打开 控制台 为你运行相关脚本
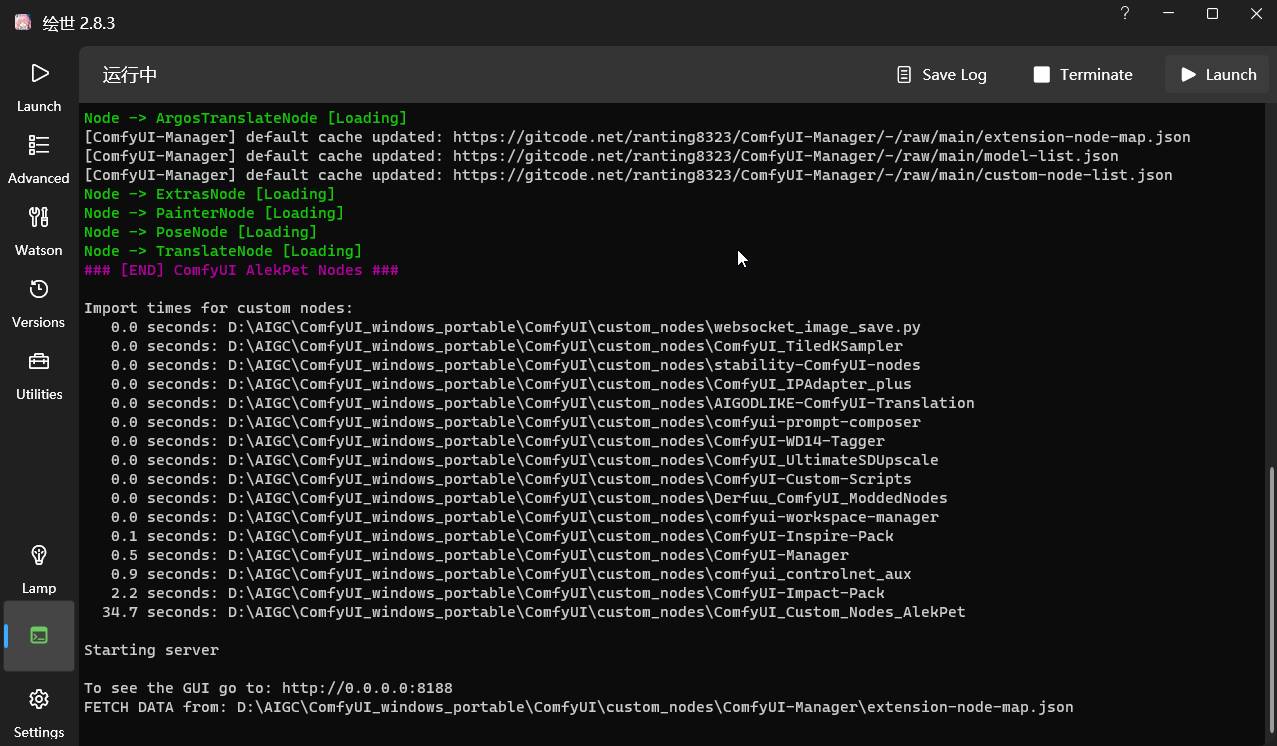
如上图,当你看到
Starting server
To See the GUI go to: http://0.0.0.0:8188 // 这里的网址可能设备显示的不同则说明 ComfyUI 已经成功启动,如果浏览器没有正常启动,你可以通过浏览器访问To See the GUI go to: 后的网址直接访问,如在上面的例子中应该是 http://0.0.0.0:8188
使用官方便携版本如何启动 ComfyUI
如果你使用的是 comfyui 官方整合包,那么在对应的文件夹下你应该可以找到如下文件
ComfyUI_windows_portable
├── ...省略其它文件
├── run_cpu.bat // 批处理文件,当你的显卡为A卡或只有 CPU 时,双击运行它启动 ComfyUI
└── run_nvidia_gpu.bat // 批处理文件,当你的显卡为N卡(Nvidia)时,双击运行它启动 ComfyUI根据你的情况选择 run_cpu.bat 或者 run_nvidia_gpu.bat 来运行程序
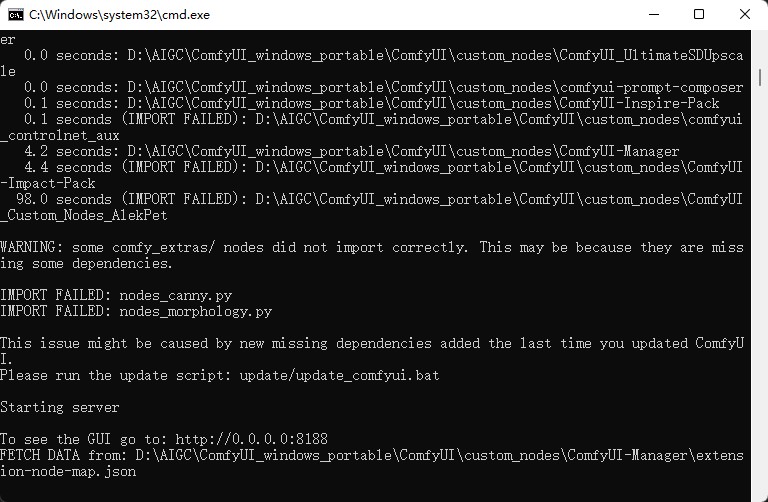 如上图,当你看到
如上图,当你看到
Starting server
To See the GUI go to: http://0.0.0.0:8188 // 这里的网址可能设备显示的不同则说明 ComfyUI 已经成功启动,如果浏览器没有正常启动,你可以通过浏览器访问To See the GUI go to: 后的网址直接访问,如在上面的例子中应该是 http://0.0.0.0:8188
加载默认 ComfyUI 工作流
当你完成启动,并在浏览器访问对应的网址时,正常应该会加载默认的 ComfyUI 工作流,如果无法打开网址或者因为使用 VPN 等问题导致打开异常,请关闭 VPN 或者重启软件来解决
- 首先需要确认,在你工作流中 Load checkpoint 中加载的模型文件正常顺利加载了
- 如果无误,可以点击
添加提示词队列 / Queue Prompt - 等待运行完成,如果一切顺利并生成了图片,恭喜!你已经完成了 ComfyUI 及相关基础内容的安装